|
A daisy a day
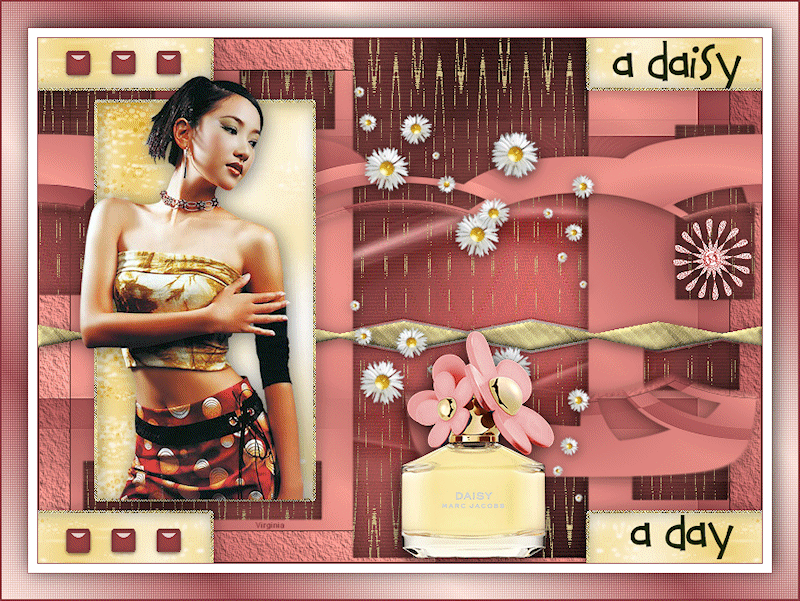
|
Ce tutoriel est une création personnelle, réalisée avec
PSP 13 - Windows XP.
Toute ressemblance n'est que pure coïncidence.
Il est strictement interdit de reproduire ou de
distribuer ce tutoriel
sans ma permission écrite.
Traduit en
 par
Byllina
par
Byllina
Vous
aurez besoin du matériel suivant pour faire ce tutoriel
Filtres
* Alien Skin - Impact
Flaming Pear - Flexify 2
http://www.flamingpear.com/download.html
* Filters
Unlimited
* Penta Com (à importer dans Filters Unlimited)
Toadies (à importer dans Filters Unlimited)
* Graphics Plus
Pour télécharger ces filtres, cliquez
ici
(Si
vous ne savez pas comment importer un filtre dans
Filters Unlimited
Cliquer
ici)
Installer les filtres dans le répertoire Plugins de
votre choix.
Matériel
Tubes – Tubes de décoration – Sélections - Masque
Placer les sélections dans le dossier Sélections de PSP.
Placer le
reste du matériel dans les dossiers de votre choix
(Certains
tubes ou éléments de décoration proviennent de groupes
de partage :
Si l'un d'entre eux n'était pas libre de droit,
merci de me contacter, afin que je puisse vous en rendre crédit
ou bien le retirer si vous le souhaitez).
Tubes
Yvonne
Logane, du groupe
Flower Power
Eléments de scrap
Valentina Creations
** Les calques de certains tubes sont
invisibles
afin de
réduire le poids du fichier Matériel.
Les rendre visible (= enlever le
X rouge
dans la palette des Calques) à l'ouverture du
tube.
**
Il est strictement interdit d'enlever la signature, de renommer
les tubes
ou de redistribuer
les tubes sans
l'autorisation écrite des créateurs de ces tubes.
Merci de respecter leurs conditions d'utilisations.
Télécharger le matériel ici :

Préparation.
Ouvrir
les tubes
Ouvrir l'image " ivy_goldfoilbk3.jpg " (motif or)
et l'abaisser dans le plan de travail de PSP.
Placer les
sélections dans votre dossier "Sélections" de PSP.
Palette Styles et Textures
Choisir une couleur foncée de votre tube pour le Premier Plan
et une couleur très foncée pour l'Arrière Plan
:
J’ai choisi la couleur #8a363b pour le Premier plan
Et la couleur #372920 pour l'Arrière Plan
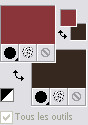
Ouvrir la
fenêtre de configuration du Premier Plan
Onglet Dégradé - Choisir le dégradé :
"Premier Plan - Arrière Plan "
Configuration : Halo - Répétitions = 1 - Inverser =
coché - H = 50 / V = 80
Lier le centre et la source = coché
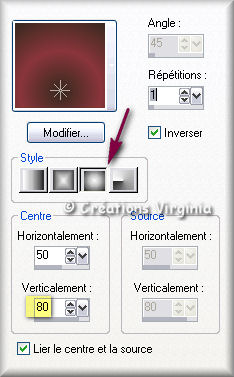
Sauvegardez
souvent !
Vous êtes prêts ? Alors allons-y !
|
Pour vous guider pendant la création de ce tag,
cliquer sur cette flèche avec le bouton gauche de la souris
et déplacer pour marquer votre ligne
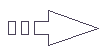 |
Étape 1
Ouvrir une image 800 x 580, fond transparent.
Outil Pot de Peinture
Verser le dégradé dans dans la nouvelle image.
Effets - Effets de Réflexion - Motif
Configuration : -37 -
91 -
19 - 75 - 19 - 5 - -45
-
-74
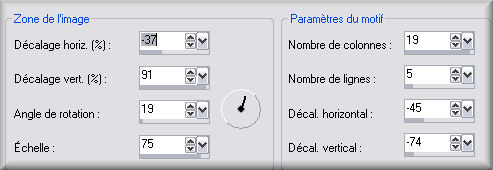
Faire 2 fois
:
Réglage -
Netteté - Davantage de netteté
Effets - Effets de bords - accentuer
Effets - Modules
Externes - Graphic plus - Cross Shadows
Configuration par défaut.
Vous devriez
avoir ceci :
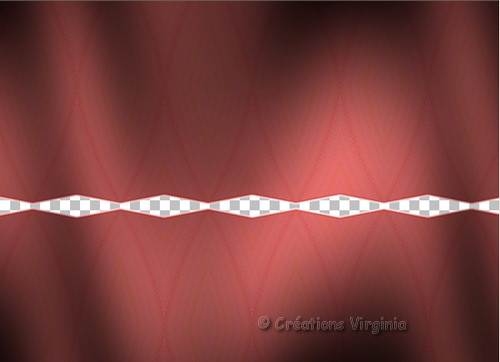
Étape 2.
Dans la Palette
Styles et Textures,
Ouvrir la
fenêtre de configuration du Premier plan
Onglet Motif
Repérer dans la catégorie "Images Ouvertes",
le motif "ivy_goldfoilbk3.jpg" (motif or)
Angle = 0 / Echelle = 100

Outil Baguette Magique Tolérance = 0 - Progressivité = 0

Sélectionner la partie transparente de l'image
Sélections - Modifier - Agrandir de 1 Pixel
Outil Pot de Peinture
Appliquer le motif or dans le nouveau calque.
Sélections - Transformer la sélection en calque
(Garder la sélection.)
Couches - Dupliquer.
(Garder la sélection.)
Étape 3
Palette des Calques
Fermer le calque du haut
Se placer sur le calque de dessous (= Sélection
transformée)
Effets - Effets
3D - Biseautage Intérieur
Biseau N°2 - Largeur = 7 / 3 - 3 - 1 - 4 / 315 - 35 - 40
/ Blanc
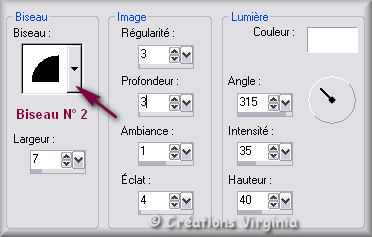
Effets - effets
3D - Ombre Portée
Configuration : 2 - 1 - 60 - 20 / Noir
Sélections - Ne
rien sélectionner.
Étape 4.
Palette des Calques
Ouvrir le calque du dessus et l'activer.
Effets
- Effets de Déformation - Vagues
Configuration : 90 - 9 / 52 - 6
/ Enroulement =
coché

Vous
devriez avoir ceci :

Couches - Arranger - Déplacer vers le bas
Couches - Dupliquer
Image
- Retourner.
Couches -
Fusionner - Fusionner le calque de dessous.
Étape 5.
Palette Styles et Textures
Cliquer sur le petit rond Couleur,
Puis, cliquer sur les flèches noires :
 pour permuter les couleurs
pour permuter les couleurs
La couleur #8a363b se trouve maintenant en Arrière Plan

Choisir une nouvelle couleur de Premier plan
J'ai choisi la couleur #f89f94

Onglet
Dégradé
Configuration : Style = Linéaire - Angle = 45 -
Répétitions = 1 Inverser = coché
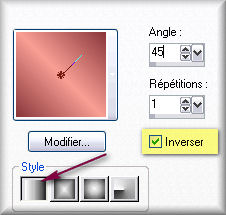
Palette des Calques
Activer le calque du haut de la pile
Couches - Nouveau Calque raster
Outil
Pot de Peinture
Appliquer le dégradé dans le nouveau calque
Effets
- Modules Externes - IC.Net Softwares - Filters
Unlimited - Toadies
Bitches Crystal - Configuration : 140 - 190
Réglage - Netteté - Davantage de netteté
Effets
- Modules Externes - AAA Frames - Texture Frames
Configuration : Width = 35 / Stroke = coché
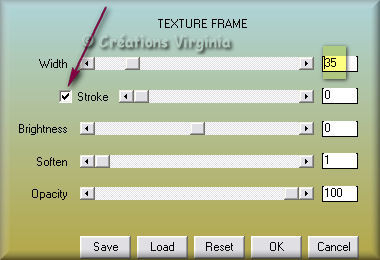
Vous
devriez avoir ceci :
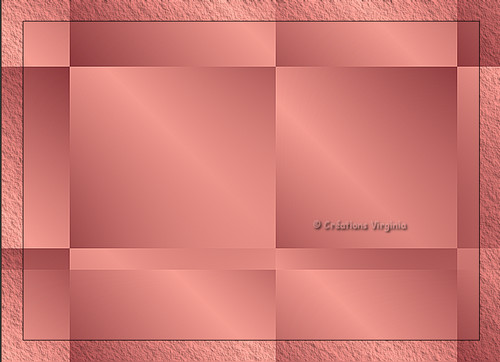
Étape 6.
Ouvrir l'image "
cristydesigners_mask007.jpg " (masque)
Retourner à
votre tag
Couches -
Nouveau masque de calque - A partir d'une image
Repérer l'image " cristydesigners_mask007.jpg "

Couches -
Fusionner - Fusionner le groupe
(Vous pouvez
fermer l'image du masque,
Nous n'en avons plus besoin).
Couches -
Arranger - Déplacer vers le bas
Étape 7.
Couches - Dupliquer
Effets - Modules Externes - Flaming Pear - Flexify 02
Configuration : Input = zenith&nadir / Output =
equirectangular
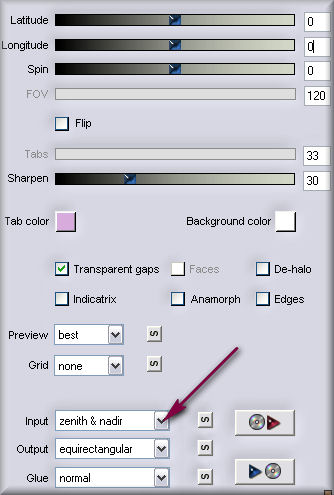
Effets - Effets
3D - Ombre Portée
2 - -3 - 50 - 20 / Couleur
= Noir
Palette des
Calques
Activer le calque du dessous (Groupe raster 2)
Effets - Effets
3D - Ombre Portée
2 - -3 - 70 - 30 / Couleur
= Noir
Vous devriez
avoir ceci :

Étape 8.
Activer le calque du haut de la pile.
Couches -
Nouveau Calque raster.
Sélections - Sélectionner tout.
Sélection -
Charger/Enregistrer une sélection - Charger la sélection
à partir du disque
Repérer la sélection " vir_sel_adaisy01.PspSelection "
Garder la
sélection.
Ouvrir l'image "
WA02_099L.jpg "
Si vous avez
choisi les mêmes couleurs que moi :
Réglage - Teinte et Saturation - Coloriser
Teinte = 32 - Saturation = 200
Modifier -
Copier
Retourner à votre tag,
Modifier - Coller dans la sélection.
(Vous pouvez fermer l'image " WA02_099L.jpg " : nous
n'en avons plus besoin).
Réglage -
Netteté - Netteté
Garder la sélection.
Étape 9
Palette Styles et Textures
Configuration du Premier Plan
Cliquer sur le petit Rond "Dégradé " et choisir le petit
Rond "Motif" (or)
Retourner à
votre tag
Sélections - Modifier - Sélectionner les bordures de la
sélection
Extérieur = coché - Largeur = 3
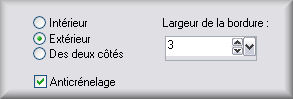
Outil Pot de Peinture - Configuration : Correspondance =
Aucun

Appliquer le
motif or dans la sélection
Effets - Effets de bords - Accentuer.
Effets - Effets
3D - Ombre portée
Configuration = 1 - 3 - 70 - 20 / Noir.
Sélections -
Ne rien sélectionner.
Étape 10
Couches - Dupliquer
Travailler sur la copie du calque.
Effets - Effets
Image - Décalage
Horizontal = - 113 /
Vertical = 447 / Perso = coché / Transparent = coché.
Couches - Dupliquer
Image - Retourner
Couches - Fusionner - Fusionner le calque de dessous
Couches - Dupliquer
Image - Miroir
Couches -
Fusionner - Fusionner le calque de dessous.
Palette des
Calques
Activer le calque du dessous (Raster 2)
Effets - Effets Image - Décalage
Horizontal = 0 / Vertical = -7
/ Perso = coché / Transparent = coché.
Vous devriez
avoir ceci :
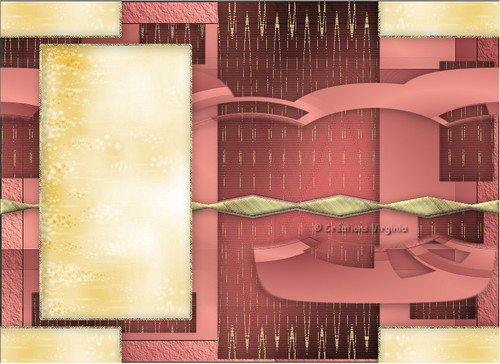
Étape 11
Palette des Calques
Activer le calque du haut de la pile
Couches - Nouveau calque raster
Sélection -
Charger/Enregistrer une sélection - Charger la sélection
à partir du disque
Repérer la sélection " vir_sel_adaisy02.PspSelection "
Outil Pot de
Peinture
Avec le clic droit de la souris,
Verser la couleur d'Arrière Plan (foncée = #8a363b)
Effets - Modules
Externes - Alien Skin Impact - Glass
Onglet Settings -
Configuration par défaut
Onglet Basic : configuration ci-dessous
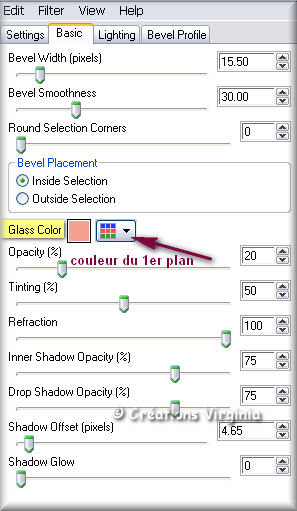
Sélections - Ne
rien sélectionner.
Couches -
Dupliquer.
Effets - Effets
Image - Décalage
Horizontal = 0 / Vertical = 528
Couches -
Fusionner - Fusionner le calque de dessous.
Étape 12
Palette des Calques
Activer le calque du fond ( Raster 1)
Ouvrir le tube " logane_fumée_juin201107.psp "
Modifier -
Copier
Retourner à votre tag,
Modifier - Coller comme nouveau calque.
Effets - Effets
Image - Décalage
Horizontal = 0 /
Vertical = -40
Palette des
calques
Changer le Mode pour " Luminance Héritée ".
(Note : en fonction de vos couleurs ,
vous pouvez préférer un autre Mode de calque).
Effets - Modules
Externes - Alien Skin Impact - Perspective Shadow -
Onglet Settings = Drop Shadow
High
Onglet Basic : Drop Shadow
=
coché
Shadow Color = couleur d'Arrière Plan (foncée = #8a363b)
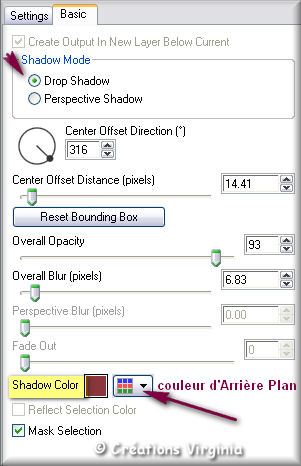
Effets - Effets
3D - Ombre portée
3 - 2 - 70 - 20 / Couleur = Noir.
Vous devriez
avoir ceci :
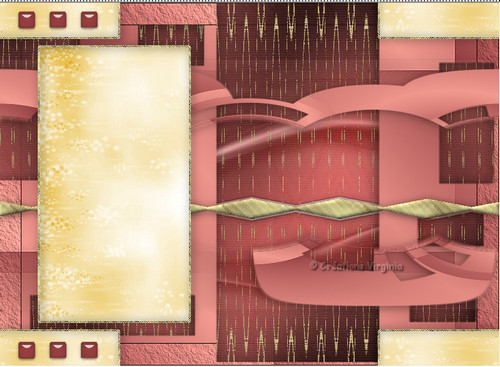
Étape 13
Activer le calque du haut de la pile.
Ouvrir le tube "
SolTSP-80.pspimage " (Femme)
Image - Miroir
Redimensionner à 475 Pixels de Haut.
Modifier -
Copier.
Retourner à votre tag,
Modifier - Coller comme nouveau calque.
Effets - Effets
Image - Décalage
Horizontal = -230 /
Vertical = 14.
Effets - Effets
3D - Ombre portée
3 - 3 - 50 - 30 / Couleur = Noir.
Étape 14
Ouvrir le tube "
yp_perfume__daisy_in_the_air.psp " (parfum)
Attention
:
Assurez-vous de bien travailler sur une
copie
du tube.
(Fenêtre - Dupliquer)
Et garder la sélection afin de
pouvoir coloriser ce tube.
Si vous avez
choisi les mêmes couleurs que moi :
Réglage - Teinte et Saturation -
Teinte/saturation/luminosité :
T = 3 /S = 60/ L = 10 - Coloriser =
coché.
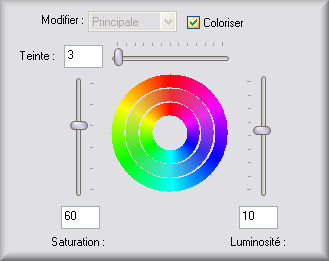
Sélection - Ne
rien sélectionner.
Image -
Redimensionner à 50%.
Réglage - Netteté - Netteté
Modifier -
Copier.
Retourner à votre tag,
Modifier - Coller comme nouveau calque.
Effets - Effets image - Décalage
H = 86 / V = -159
Effets - Effets
3D - Ombre portée
2 - -3 - 75 - 30 / Couleur = Noir.
Étape 15
Ouvrir le tube "
adaisy_daisies.pspimage " (fleurs)
Modifier -
Copier.
Retourner à votre tag,
Modifier - Coller comme nouveau calque.
Effets - Effets image - Décalage
H = 81 / V = 5
Couches - Arranger - déplacer vers le bas.
Étape 16
Activer le calque du haut de la pile.
Ouvrir le tube " adaisy_WA01.pspimage " (texte)
Modifier – Copier.
Retourner à votre tag.
Modifier – Coller comme nouveau calque.
Bien placer, en
haut et à droite, comme ceci :
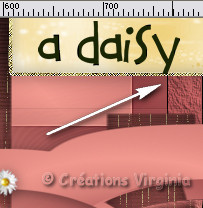
Étape 17
Ouvrir le tube " adaisy_WA02.pspimage "
(texte : a day)
Modifier – Copier.
Retourner à votre tag.
Modifier – Coller comme nouveau calque.
Bien placer, en
bas et à droite
(Voir résultat final)
Couches - Fusionner - Calques visibles
Étape 18
Ouvrir le tube " rw-glitter1.png "
(fleur bleue glitter).
Réglage - Teinte
et Saturation -
Teinte/saturation/luminosité :
Garder le réglage en mémoire.
Image - Redimensionner
Redimensionner à 25 %.
Réglage -
Netteté - Netteté.
Modifier – Copier.
Retourner à votre tag.
Modifier – Coller comme nouveau calque.
Bien placer, au
milieu et à droite, comme ceci :

Effets - Effets
3D - Ombre de Portée
4 - -3 - 75 - 30 / Couleur = Noir
Étape 19
Ajouter votre signature.
Couches - Fusionner - Tous aplatir.
Étape 20
Image
- Ajouter des Bordures - Symétrique = coché
Taille = 1 Pixel / couleur d'Arrière Plan (foncée)
Taille = 10 pixels - couleur = Blanc
Taille = 1 Pixel / couleur d'Arrière Plan (foncée)
Palette Styles et textures
Choisir une nouvelle couleur de Premier plan
J'ai choisi la couleur #f9d6cb

Ne pas modifier la couleur d'Arrière Plan
Onglet
Dégradé
Style = Linéaire - Angle = 45 - Répétitions = 5
/ Inverser =
décoché
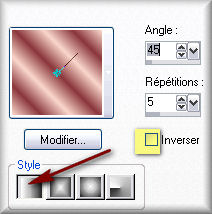
Image - Ajouter
des bordures
Taille = 28 Pixels - Couleur = Blanc
Sélectionner la
bordure
Outil Pot de
peinture
Appliquer le dégradé dans la sélection
Effets - Modules
Externes - Penta Com - Color Dots
Configuration par défaut.
Sélection -
Inverser.
Effets - Effets 3D - Ombre portée
-3 - 2 - 75 - 30 / Noir
Sélections - Ne
rien sélectionner.
Image
- Ajouter des Bordures - Symétrique = coché
Taille = 2 Pixels / couleur d'Arrière Plan (foncée)
Étape 21
Voilà, votre tag
est terminé.
Si vous ne souhaitez pas l'animer,
Il ne vous reste plus qu'à le redimensionner si
nécessaire
et à l'enregistrer en format .jpg.
Si vous souhaitez l'animer, on continue !
Étape 22
Redimensionner le tag à 800 Pixels de
Largeur.
Modifier - Copier
Ouvrir Jasc Animation Shop.
Dans Jasc Animation Shop,
Edition - Coller comme nouvelle animation.
Edition - Coller après l'image active
(Votre tag a maintenant 2 images).
Edition - Coller après l'image active.
(Votre tag a 3 images)
Edition - Sélectionner tout
Edition - Dupliquer
Votre tag a maintenant 6 images.
Étape 23
Dans Animation Shop,
Ouvrir le tube "
poussiere or.pspimage "
Cette animation contient 6 images.
(Votre tag doit toujours avoir le même nombre d'images
que votre animation, soit ici, 6 images)
Edition - Sélectionner tout.
Animation - Renverser
Edtion - Copier
Étape 24
Retourner à votre tag
(tous les cadres doivent être sélectionnés).
Vous assurer de bien voir sur votre plan de travail
l'image 1.
Zoomer votre tag si nécessaire pour vous aider à bien
placer l'animation.
Édition – Coller dans l'image sélectionnée :
Il faut se repérer au petit point jaune de
l'animation
Et le placer au centre de la marguerite, comme
ci-dessous :

Visionner votre animation en cliquant en haut sur
l'icone :

Si cela ne vous plaît pas, vous pouvez annuler votre
action en utilisant
Édition - Annuler :

Étape 25
Retourner à votre animation "poussiere
or.pspimage"
Animation -
Retourner
Edtion - Copier.
Étape 26
Retourner à votre tag
Edition - Coller
dans l'image sélectionnée
Placer le point jaune de l'animation au même endroit,
sur le coeur de la marguerite.
Étape 27
Dans Animation shop,
Ouvrir " adaisy_single.pspimage "
Edition - Copier
Edition - Coller après l'image active.
Faites à nouveau
:
Edition - Coller après l'image active.
(Votre animation a 3 images).
Edition -
Sélectionner tout
Edition - Dupliquer
(Votre fleur a 6 images, comme le tag).
Edition - Copier
Étape 28
Edition - Coller dans l'image sélectionnée
Placer cette fleur sur la marguerite où il y a
l'animation, comme ceci :
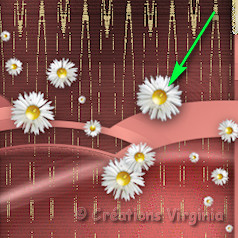
Animation -
Propriétés de l'image
Durée = 25
Voilà, le tutoriel est terminé !
Il ne vous reste plus qu'à l'enregistrer,
en format
.gif
(médiane).
J'espère que vous avez aimé ce tutoriel, merci de
l'avoir fait :)
Autre résultat
Ce résultat est celui de Gigi, du
Forum Janaly,
qui a eu
la gentillesse de tester mon tutoriel :
un grand merci à
toi, Gigi !!
Nous vous souhaitons toutes deux une bonne création !
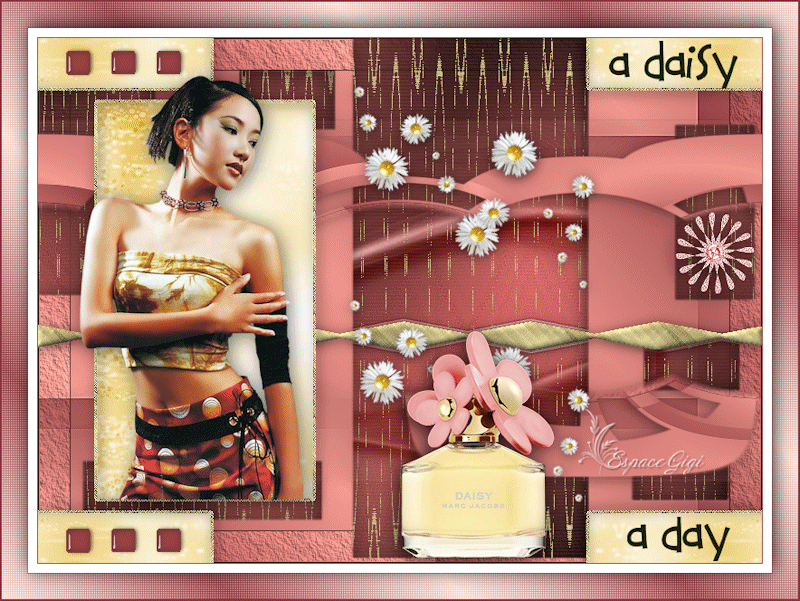
Autre résultat

Autre résultat
Ce résultat est celui de Corinne, que je remercie pour sa
magnifique création !
Vous pouvez la retrouver
ici :
L'atelier de la Créamanie


Retour à mon menu Tutoriels
Retour à mon menu principal

Pour
m'écrire, cliquez sur ce logo
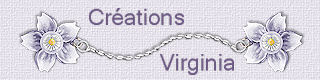
© Créations
Virginia
Tous droits réservés
|