|
Amanda

|
Ce tutoriel est une création personnelle, réalisée avec
PSP 13.
Toute ressemblance n'est que pure coïncidence.
Il est strictement interdit de reproduire ou de
distribuer ce tutoriel sans ma permission écrite.
Traduit en
 par
Byllina
par
Byllina
Traduit en
 par
Nocturnes Psp World
: dank je wel, Angela !
par
Nocturnes Psp World
: dank je wel, Angela !

Vous
aurez besoin du matériel suivant pour faire ce tutoriel
Filtres
* FM Tile Tools
* Flaming Pear (Sphere Warp B)
*
Graphics Plus
* Mehdi
* Xero
Pour télécharger ces filtres, cliquez ici :
http://espace-gigi.com/filtres/mesfiltres.htm
Installer les filtres dans le répertoire Plugins de
votre choix.
|
Vous aurez également besoin du filtre :
* Lotis Filters (Mosaïc Tool Kit)
- ce filtre est
inclus dans le fichier Matériel.
Mais, attention
: j'ai utilisé une ancienne version du
filtre Lotis, Mosaïc Tools
que je préfère : l'effet ne serait pas le même avec
une version plus récente.
Voici donc comment faire
pour utiliser mon ancienne
version du filtre (MosaicToolkit107.8bf), tout en
conservant la votre, plus récente.
1 - Ouvrir le dossier
où vous rangez vos filtres pour PSP.
2 - Mettre (Copier - Coller) mon filtre
 dans votre dossier.
dans votre dossier.
3 - Enlever (Couper)
votre filtre Lotis Mosaïc Tool, plus récent,
de ce dossier et le mettre (Coller) sur le Bureau
de votre ordinateur.
(c'est juste pour pouvoir le retrouver facilement)

4 - Une fois le tutoriel
terminé,
Remettre votre filtre dans votre dossier de filtres.
(Vous pouvez aussi laisser le mien, PSP ouvrira
automatiquement
la version la plus récente et ignorera l'ancienne.)
|
Matériel
Tubes – Tubes de décoration – Masque - Filtre
Placer le matériel dans les répertoires de votre choix.
Tubes
Hans
HJR Designs
Le tube du paysage et du voile sont des créations
personnelles.
Masque
Linette -
Crealine Gaphics
Merci Linette :)
**
Il est strictement interdit d'enlever la signature, de renommer
les tubes
ou de redistribuer les tubes sans
l'autorisation écrite
des créateurs de ces tubes. Merci pour leur magnifique
travail.
Merci de respecter leurs conditions d'utilisation. **
Télécharger le matériel ici
:

Préparation.
Ouvrir
les tubes à la demande,
(Faire une copie du tube, par précaution, fermer l'original.)
Palette Styles et Textures
Choisir deux couleurs bien vives en
harmonie avec votre tube de femme et de paysage.
(Le masque va éclaircir ces couleurs)
J’ai choisi la couleur #cf511f pour le Premier plan
Et la couleur#bf1c88 pour l'Arrière Plan
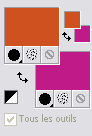
Dans la Palette
Styles et Textures,
Ouvrir la
fenêtre de configuration du Premier plan
Onglet Dégradé
Repérer le dégradé Premier plan - Arrière-plan
Style Rectangulaire- Angle = 0 - Répétitions à
2 -
Inverser coché - H =
50 / V = 50
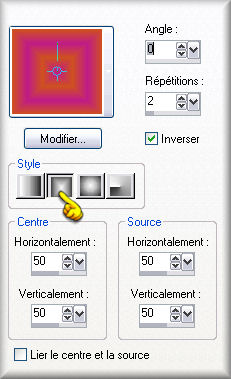
Sauvegardez
souvent !
Vous êtes prêts ? Alors allons-y !
|
Pour vous guider pendant la création de ce tag,
cliquer sur cette flèche avec le bouton gauche de la souris
et déplacer pour marquer votre ligne
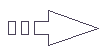 |
Étape 1
Ouvrir une image 900 x 600, fond transparent.
Outil Pot de peinture
Verser le dégradé dans la nouvelle image.
Réglage -
Netteté - Netteté.
Effets - Modules
Externes - Medhi - Sorting Tiles
BlocK Range = 150 - 300 - Block =
233 /
Crossed = coché
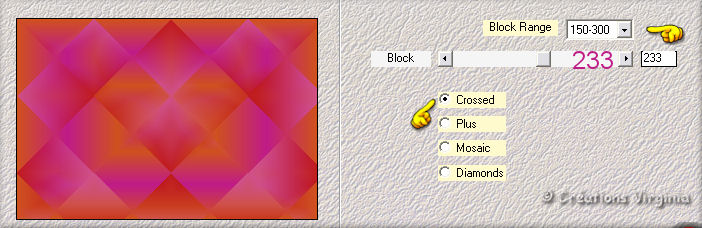
Réglage -
Netteté - Davantage de Netteté.
Effets - Modules
Externes - Graphics Plus - Vertical Mirror
Configuration par défaut : 128 - 0
Étape 2.
Palette Styles
et Textures
Configuration de l'Arrière Plan
Onglet couleur
Couleur = blanc
Couches - Nouveau calque raster
Outil Pot de
Peinture
Avec le
bouton droit de la
souris,
Appliquer la couleur blanche dans le nouveau calque.
Etape 3
Ouvrir
l'image " line060-2.jpg ".(masque)
Retourner à votre tag.
Couches -
Nouveau Masque de calque - A partir d'une image
Repérer l'image " line060-2.jpg
".
Cliquer sur OK.

Couches - Fusionner - Fusionner le groupe.
Vous
devriez avoir ceci :

Étape 4.
Palette des Calques
Activer le calque du dessous
(raster 1)
Outil Sélection - Sélection
Rectangle
Dans la barre du haut, cliquer sur
"Sélection Personnalisée"

Entrer les valeurs suivantes :
Gauche = 276 - Haut = 0 - Bas = 600 - Droite = 585
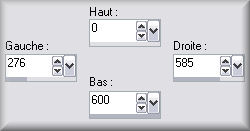
Effets - Modules Externes -
Lotis Filters - Mosaïc Tool Kit - Square, Rings and
balls
Daisys = coché
- Shift Rows =
coché / 100 - 20 - 180 - 0 - 0
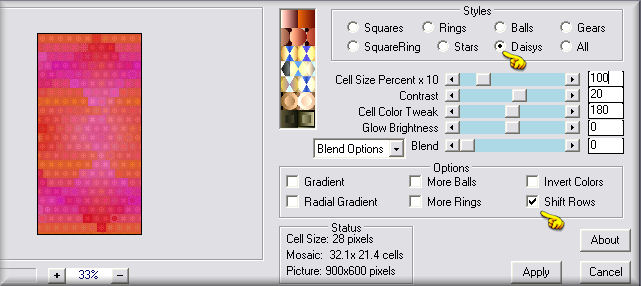
Sélections -
Transformer la sélection en
calque
Réglage - Netteté -
Davantage de Netteté.
Couches - Dupliquer
Sélections - Ne rien
sélectionner
Étape 5.
Sur la copie de
sélection transformée :
Image - Rotation - Rotation
Libre
Droite = coché / Libre = coché - 45

Effets - Modules Externes -
Graphics Plus - Vertical Mirror
Configuration : 42 - 61
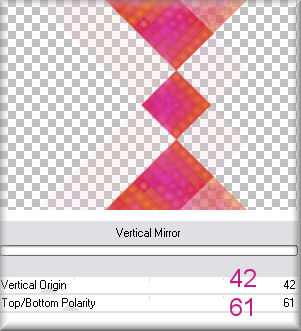
Effets - Effets d'image -
Mosaïque sans jointure
Miroir = coché / Bilatérale
= coché - - 32
- 16 - 32.

Vous devriez avoir ceci :
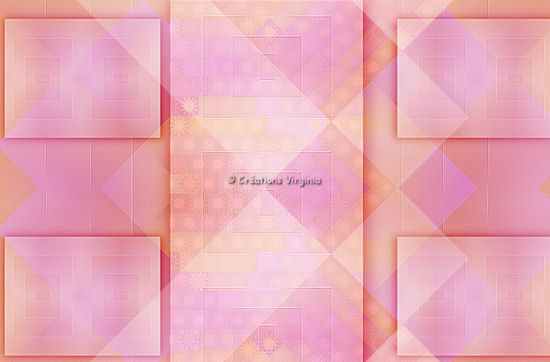
Effets - Modules Externes - Graphics Plus - Quick
Tile 1
Configuration par défaut : 128 - 128 - 128
Vous
devriez avoir à présent ceci :
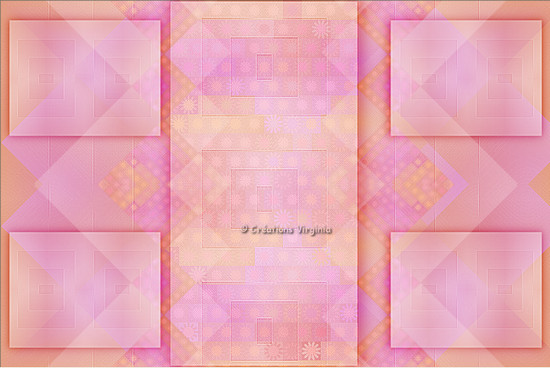
Couches - Arranger -
Déplacer vers le bas.
Palette des
Calques
Réduire l'opacité à 50.
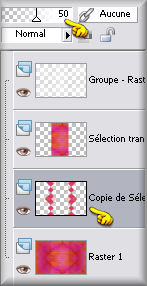
Effets - Effets de Déformation -
Vent
Vers la gauche = coché -
intensité = 100.
Étape 6.
Activer le calque du haut de la pile
(Groupe Raster 2)
Sélections
Rectangle - Sélection personnalisée
Garder le réglage en mémoire.
Effets - Effets
3D - Ombre portée
3 - 2 - 40 - 30 / Couleur = Noir
Sélections -
Ne rien sélectionner.
Étape 7.
Ouvrir le tube " Paris26_vir.pspimage " (paysage)
Modifier -
Copier
Retourner à votre tag
Modifier - Coller comme nouveau calque
(le tube est bien placé)
Palette des
Calques
Réduire l'opacité à 65.
Étape 8
Ouvrir le tube " szalagok25.png "
(points)
Image - Pivoter vers la Droite
Redimensionner à 620 pixels de Hauteur.
Modifier -
Copier
Retourner à votre tag
Modifier - Coller comme nouveau calque
Effets - Effets
d'image - Décalage
Horizontal =
- 350
/
Vertical = 0
/ Perso =
coché / Transparent =
coché.
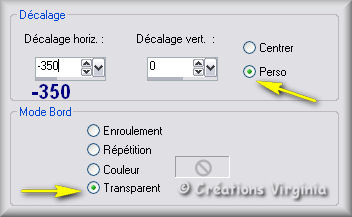
Effets - Modules Externes - Flaming Pear -
Sphere Warp B
Palette des Calques
Changer le Mode du calque pour " Lumière Douce "
Effets - Modules Externes - FM Tile Tools - Blend Emboss
Configuration par défaut
Effets - Effets 3D - Ombre de
portée
3 - 2 - 40 - 20 / Couleur = Noir
Vous devriez avoir ceci :
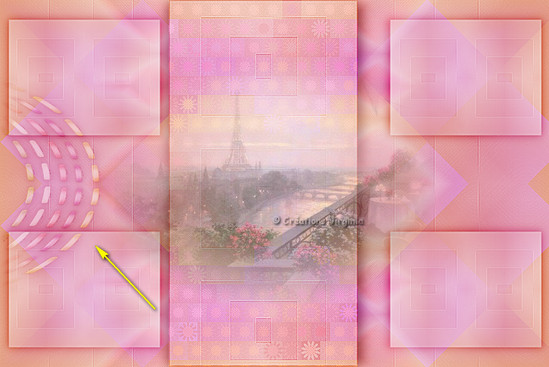
Couches -
Dupliquer
Image -
Miroir
Étape 9
Ouvrir le tube " veil_vir.pspimage "
Modifier -
Copier
Retourner à votre tag
Modifier - Coller comme nouveau calque
Effets - Effets
d'image - Décalage
Horizontal =
0
/
Vertical =
-185
/ Perso =
coché / Transparent =
coché.
Palette des Calques
Activer le calque " sélection transformée "
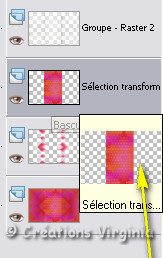
Modifier - Copier
Modifier - Coller comme nouvelle image
Renommer cette image " motif bordure.pspimage"
Laisser cette
image en attente sur le plan de travail de PSP
Nous en aurons besoin à l'étape suivante.
Étape 10
Retourner à votre tag.
Si
tout est bien en place et vous convient,
Couches - Fusionner -
Tous aplatir.
Palette
Styles et textures
Configuration du Premier plan
Choisir une nouvelle couleur, dans la même teinte,
mais plus claire :
J'ai choisi la couleur "#f69973
" (orange plus clair)
Remettre en
Arrière Plan la couleur de l'étape préparation :
(#bf1c88) rose foncé
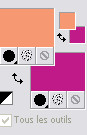
Image -
Ajouter des bordures - Symétrique = coché
Taille = 1 Pixel - Couleur =
Couleur Arrière
Plan (rose foncé)
Taille = 20
Pixels - Couleur Blanc
Taille = 2 Pixels - Couleur =
Couleur
d'Arrière Plan (rose foncé)
Taille = 25
Pixels - Couleur Blanc
Sélectionner cette bordure blanche.
Couches -
Nouveau calque raster
Aller à l'image
"
motif bordure.pspimage " laissée en attente à l'étape 9.
Palette Styles et textures
Configuration du Premier Plan
Onglet Motif
Avec le
petit ascenseur,
Repérer, dans les images ouvertes, votre image " motif bordure.pspimage "
Angle = 0 - Echelle = 85
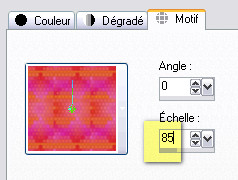
Outil Pot de
peinture
Appliquer le motif dans la sélection
Palette des
Calques
Réduire l'opacité à
66.
Sélections -
Inverser.
Effets - effets
3D - Ombre de portée
2 - 2 - 90 - 30 / Couleur = Noir.
Sélections - Ne rien sélectionner.
Couches -
Fusionner - Tous aplatir.
Image -
Ajouter des bordures - Symétrique = coché
Taille = 2 Pixels - Couleur =
Couleur Arrière
Plan (rose foncé)
Étape 11
Palette Styles
et textures
Configuration de l'Arrière Plan
- Onglet Couleur
Choisir une nouvelle couleur claire
J'ai choisi la couleur " #fce2f4 " (rose clair)

Note :
Prenez l'outil " pipette"
 de PSP, placez la pipette sur la couleur rose,
de PSP, placez la pipette sur la couleur rose,
(" palette_couleur_amanda.pspimage " jointe dans le fichier
matériel),
avec le
bouton
gauche
de votre souris,
cliquer sur la couleur rose pale
:
celle-ci s'affiche automatiquement
dans votre
Palette Styles et Textures)
Configuration du
Premier Plan
Onglet Dégradé
Style Linéaire - Angle = 45 -
Répétitions = 2 - Inverser
= coché
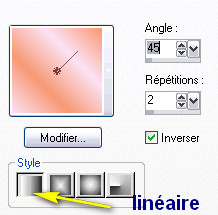
Image - Ajouter des bordures - Symétrique = coché
Taille = 40 Pixel - Couleur Blanc
Sélectionner la bordure blanche.
Outil Pot de
peinture
Appliquer le dégradé dans la sélection
Effets - Modules
externes - Xero - Fritillary
Granularity = 7 (les autres valeurs par défaut).
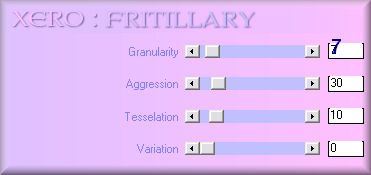
Effet - Effets
de Textures - Stores
4 - 60 - Horizontal = Coché
- Lumière Haut/gauche =
coché / Blanc
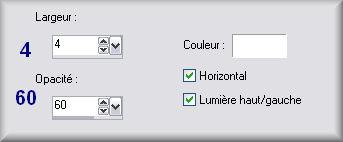
Sélections -
Inverser
Effets - Effets 3D - Ombre de portée
2 - 2 - 60 - 30 / Couleur = Noir.
Sélections - Ne rien sélectionner.
Étape 12
Ouvrir le
tube " HJR_Woman01_12Okt2008.psp " (femme)
Image - Miroir
Modifier -
Copier
Retourner à votre tag
Modifier - Coller comme nouveau calque
Effets - Effets
d'image - Décalage
Horizontal =
245
/
Vertical =
- 15
/ Perso =
coché / Transparent =
coché.
Effets - Effets
3D - Ombre de Portée
3 - 2- 60 - 30 / Couleur = Noir
Image -
Ajouter des Bordures
Taille = 1 pixel / Couleur de Premier Plan :
#f69973 (orange)
Étape 13
Ouvrir le tube " bld_silverlining_FS_element30.png "
(coin)
Redimensionner à
40%
Image - Miroir
Coloriser le
tube dans une teinte en harmonie avec votre tag,
Si vous souhaitez le même résultat que moi :
Teinte = 241 - Saturation =
73.
Modifier -
Copier
Retourner à votre tag
Modifier - Coller comme nouveau calque
Placer dans le
coin gauche, en haut, comme ceci :

Couches -
Dupliquer
Image - Retourner.
Étape 14
Ajouter
votre signature
Couches -
Fusionner - Tous aplatir.
Voilà, votre tag est terminé.
Il ne vous reste plus qu'à le redimensionner si
nécessaire
(j'ai redimensionné le mien à 900 Pixels de largeur)
et à l'enregistrer
en format .jpg.
J'espère que vous avez aimé ce tutoriel, merci de
l'avoir fait :)
Autre résultat

Ce résultat est celui de Gigi, du
Forum Janaly,
qui a eu la gentillesse de tester mon tutoriel :
un grand merci à toi, Gigi !!
Nous vous souhaitons toutes deux une bonne création !
Autre résultat
(Le tube de la femme est une création d'Adrimar)

Autre résultat
Dank je wel Angela,
merci pour ta traduction en
 et pour ta superbe version.
et pour ta superbe version.

Vos variantes
Voici la magnifique version de Mary (LBDM) : merci Mary
pour ta création de toute beauté !


Autre résultat
Un grand merci, Altaïr
pour ta création de toute beauté !

Autre résultat
Merci Alyciane
pour ta magnifique version !

Autre résultat
Un grand merci, Cal,
pour ta version de toute beauté !
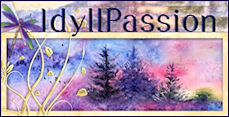

Autre résultat
Merci Noyale
pour ta magnifique version !


Retour à mon menu Tutoriels
Retour à mon menu principal

Pour
m'écrire, cliquez sur ce logo
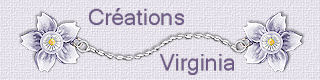
© Créations
Virginia
Tous droits réservés
2012 |