|
And the love seizes you

Traduit en
 par
Byllina
par
Byllina
|
Ce tutoriel est une création personnelle, réalisée avec
PSP 13 et Windows XP.
Toute ressemblance n'est que pure coïncidence.
Il est strictement interdit de reproduire ou de
distribuer ce tutoriel sans ma permission écrite.
Vous
aurez besoin du matériel suivant pour faire ce tutoriel
Filtres
* Neology
* Filters Unlimited
* Plugins AB 22 (inclus dans le fichier
matériel - à ranger dans
le dossier des filtres de Filters Unlimited)
* Tramages ( à importer dans Filters Unlimited) OU BIEN
utiliser Filters Factory
E
* Unplugged Colors
* Jasc Animation Shop
Pour télécharger ces filtres, cliquez ici :
http://www.creationsylvie.net/psp/filtres_psp.html
Installer les filtres dans le répertoire Plugins de
votre choix.
Matériel
Tubes – Tubes de décoration – Images - Texture - Fichier
animé
Placer le matériel dans les répertoires de votre choix
(Je ne sais pas d'où provient l'image utilisée pour le
fond :
Si vous le savez, merci de me l'indiquer, afin que le
crédit
soit rendu à l'auteur).
Tubes
La
bulle aux tubes
Querida
Cibi Bijoux
Corinne Vicaire -
Groupe Flower power
Masque
Edith
Eléments de scrap
Schaarka
** Les calques de certains tubes sont invisibles
afin de
réduire le poids du fichier Matériel.
Les rendre visible (enlever le
X rouge) à l'ouverture du
tube. **
Il est strictement interdit d'enlever la signature, de renommer
les tubes
ou de redistribuer les tubes sans
l'autorisation écrite
des créateurs de ces tubes.
Merci de respecter leurs conditions d'utilisations.
Télécharger le matériel :

Préparation.
Ouvrir
les tubes quand demandé,
Faire aussitôt une copie du tube, fermer l'original.
Palette Styles et Textures
Note
: Prendre les mêmes
couleurs que moi,
Vous pourrez ensuite coloriser
le tag à l'Etape 06.
J’ai choisi la
couleur # a61f23 pour le Premier plan
Et la couleur # e43719 pour l'Arrière Plan

Dans la Palette
Styles et Textures,
Ouvrir la
fenêtre de configuration du Premier plan
Onglet Dégradé
Repérer le dégradé Premier plan - Arrière-plan
Style Linéaire - Angle = 45 - Répétitions à 1 -
Inverser décoché
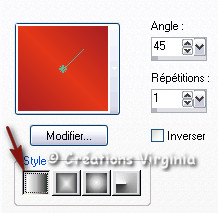
Sauvegardez
souvent !
Vous êtes prêts ? Alors allons-y !
|
Pour vous guider pendant la création de ce tag,
cliquer sur cette flèche avec le bouton gauche de la souris
et déplacer pour marquer votre ligne
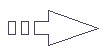 |
Étape 1
Ouvrir une image 800 x 550, fond transparent.
Outil Pot de Peinture
Appliquer le dégradé dans l'image transparente.
Effets - Modules
externes - IC.Net Softwares - Filters Unlimited
Tramages - Mo'Jellyfish / 74 - 254 - 31

Note : si ce filtre
n'apparaissait pas dans votre fichier "Tramages"
vous obtenez le même effet en utilisant le filtre :
Filters Factory Gallery E - Mo' Jellyfish -
configuration par défaut
(Je remercie Franie de m'avoir signalé le
problème).
Effets - Modules
Externes - VM Natural - Splash!
Configuration : 172 - 106 - 179 - 187 - 164
Effets - Effets
de bords - Accentuer.
Vous devez avoir ceci :

Étape 2.
Palette Styles et Textures
Onglet Dégradé - Style Halo - Répétitions = 0 - Inverser
= coché
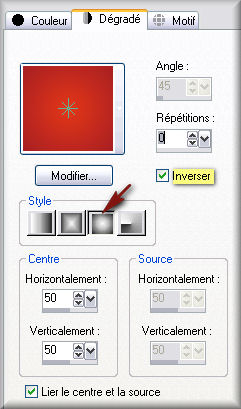
Couches - Nouveau Calque Raster
Outil Pot de Peinture
Appliquer le dégradé dans le nouveau calque.
Effets - Modules Externes - IC.Net Softwares - Filters
Unlimited
Plugins AB 22 - Cross the Line of Sight
Configuration : 194 - 183 - 255 - 160 - 130 - 252 - 223.
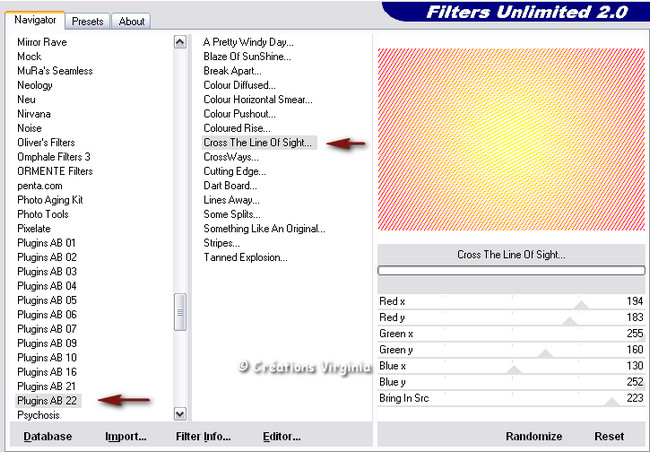
Étape 3
Ouvrir l'image " mask_edth74.jpg " (masque)
Couches -
Nouveau Masque de calque - A partir d'une image
Repérer l'image " mask_edth74.jpg "

Cliquer sur OK.
Couches - Fusionner - Fusionner le Groupe.
Réglage - Netteté - Netteté.
Effets - Effets
3D - Ombre de Portée
10 /
-10 / 50 - 5 - Noir.
(Vous pouvez fermer l'image du masque,
nous n'en avons plus besoin.)
Étape 4.
Ouvrir le tube " Sunset_CibiBijoux.pspimage " (paysage)
Image - Redimensionner
Cochez "Redimensionner tous les calques.
Redimensionner à 60 %.
Modifier – Copier.
Retourner à votre tag.
Modifier – Coller comme nouveau calque.
Bien placer, comme ceci :
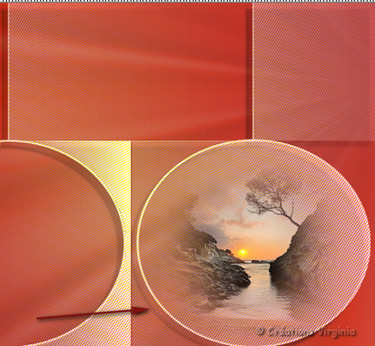
Étape 5.
Ouvrir le tube " Tube 234 011210.pspimage"
(fleur)
Image - Miroir
Redimensionner à 600 Pixels de largeur.
Modifier – Copier.
Retourner à votre tag.
Modifier – Coller comme nouveau calque.
Placer comme ceci :

Outil - Sélection
Type de sélection : Rectangle - Progressivité = 10

Entourer la tige de la fleur,
comme ceci :
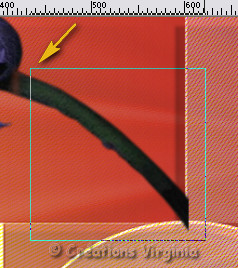
Appuyer sur la Touche "Suppr"
(Delete) de votre clavier.
Sélection - Ne rien sélectionner.
Effets -
Effets 3D - Ombre de Portée
Garder le réglage en mémoire.
Étape 6.
Ouvrir votre tube de femme.
Retourner à votre tag,
Activer le calque du fond.
Coloriser ce fond
en harmonie la couleur de votre tube de femme.
(Jouer avec le réglage des valeurs de Teinte et de
Saturation
jusqu'à trouver ce qui vous convient)
Si vous avez
choisi le même tube que moi :
Réglage - Teinte et Saturation - Coloriser :
Teinte = 25 - Saturation = 57.
Étape 7.
Activer le calque du haut (fleur)
Faire 2 fois :
Couches - Arranger - Déplacer
vers le bas
Palette des
Calques
Changer le Mode pour " Lumière Douce"
Étape 8
Activer le calque du fond.
Ouvrir le tube "Glance_vir " (sinedot)
Modifier - Copier
Retourner à votre tag.
Modifier – Coller comme nouveau calque.
Effets - Effets
image - Décalage : - 200 /
- 150
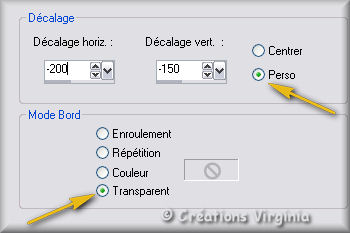
Palette des
Calques
Changer le Mode pour " Lumière Douce"
Couches - Dupliquer
Image - Redimensionner
Décocher "
Redimensionner tous les calques "
Redimensionner à 85 %.
Effets - Effets Image - Décalage
Configuration : Horizontal = 380 - Vertical = 290
Couches -
Fusionner - Fusionner le calque de dessous
Effets - Effets
3D - Ombre de Portée
10 / 2 / 50 - 25 - Noir.
Vos devriez
avoir ceci :
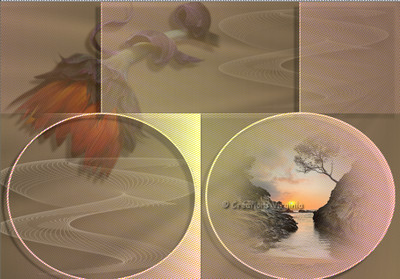
Étape 9
Activer le calque du haut de la pile.
Ouvrir le tube" BeautifulFace_byQuerida080111.pspimage
"
Cocher "
Redimensionner tous les calques "
Image - Redimensionner
Redimensionner à 600 Pixels de Hauteur.
Modifier - Copier
Retourner à votre tag
Modifier - Coller comme nouveau calque.
(Ne pas déplacer, le tube est à la bonne place).
Effets - Effets
3D - Ombre de Portée
3 / 2 / 60 - 50 - Noir.
Si tout est bien
en place et vous convient,
Couches - Fusionner - Tous aplatir.
Modifier - Copier
Étape 10
Palette Styles et Textures
Choisir de nouvelles couleurs de premier plan et
d'Arrière plan
en harmonie avec le tag.
J'ai choisi la
couleur # ebc498 pour le Premier plan
Et la couleur # f1e5d9 pour l'Arrière Plan
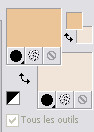
Configuration de
la Fenêtre du Premier plan
Onglet Dégradé
Style Linéaire - Angle = 45 - Répétitions = 2 - Inverser
= décoché
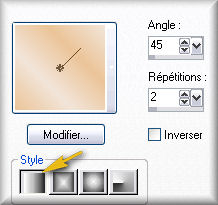
Image - Ajouter des bordures - Symétrique coché
Taille à 1 Pixel - Couleur = Noir
Taille = 25
Pixels - Couleur = Blanc
Sélectionner la
bordure (Progressivité = 0)
Outil Pot de Peinture
Appliquer le dégradé dans la sélection
Couches - Dupliquer
(Garder la sélection)
Effets - Modules
Externes - Neology - Turnaround
Sélection - Ne rien sélectionner.
Palettes des
Calques
Réduire l'opacité à 33.
Couches -
Fusionner - Calques visibles.
Sélection -
Sélectionner tout
Sélection - Modifier - Contracter de 25 Pixels
Effets - Effets
3D - Ombre de portée
- 3 - 2 - 50 - 20 / Couleur
= Noir
Refaire l'ombre portée avec le Vertical à 3 et
l'Horizontal à - 2.
Sélection - Ne
rien sélectionner.
Image - Ajouter
des bordures
Taille à 1 Pixel - Couleur = Noir.
Étape 11
Image -
Ajouter des bordures
Taille = 35 Pixels - Couleur = Blanc
Sélectionner la
bordure
Couches - Nouveau Calque Raster.
Modifier - Coller dans la
sélection
(Votre image est restée en mémoire dans
le presse-papiers).
Image - Miroir.
Réglage - Flou -
Flou gaussien
Rayon = 25.
Effets - Modules
Externes - Unplugged Colors - Purify
Sélection - Ne rien sélectionner.
(Note : Si vous avez choisi une autre harmonie que la
mienne,
jouez avec les réglages de ce filtre jusqu'à trouver la
teinte souhaitée).
Étape 12
Sélection - Sélectionner Tout
Sélection - Modifier - Contracter de 35.
Effets - Effets 3D - Ombre de Portée
3 - - 2 - 70 - 30 / Couleur
= Noir
Refaire cet effet avec le Vertical à
- 3 et l'horizontal à 2.
Sélection - Ne
rien sélectionner.
Image - Ajouter
des bordures
Taille à 1 Pixel - Couleur = Noir.
Vous devriez
avoir ceci :

Étape 13
Sélection - Rectangle
Dana la barre du haut, cliquer sur "Sélection
personnalisée".

Entrer les
valeurs suivantes :
Gauche = 0 /H = 565 / Bas = 655 / Droite = 926

Couches -
Nouveau Calque Raster
Outil Pot de
peinture
Appliquer le dégradé dans le nouveau calque
Effets - Effets
de Textures - Stores / Horizontal = coché - Couleur = # 846d6d

Effets - Effets
de Déformation - Distorsion de l'objectif

Configuration :
Concave / 1 - 2 / Intensité = 25 /
Transparent = coché
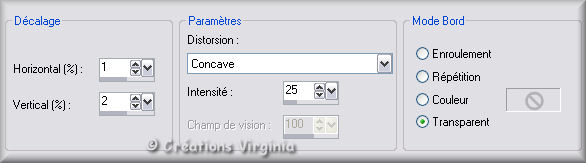
Sélection - Ne
rien sélectionner.
Effets - Effets 3D - Ombre de Portée
3 - 2 - 60 - 35 / Couleur
= Noir
Palette des Calques
Réduire l'opacité à 63.
Étape 14
Ouvrir le tube " WA - love seize
you.pspimage " (texte)
Redimensionner à 700 Pixels de Largeur.
Modifier –
Copier.
Retourner à votre tag.
Modifier – Coller comme nouveau calque.
Placer sur le
ruban, en bas du tag, comme ceci :

Effets - Effets
3D - Ombre de Portée
0 - 0 - 60 - 1 / Noir.
Couches -
Fusionner - Calques visibles.
Étape 15
Ouvrir le tube " corinne.vicaire - homme -
09.01.11_arranged.pspimage " (homme)
Redimensionner à 60 %.
Modifier –
Copier.
Retourner à votre tag.
Modifier – Coller comme nouveau calque.
Bien placer, en
haut et à droite
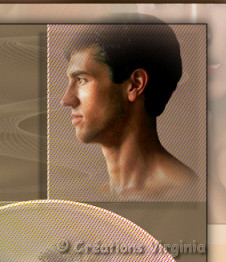
Couches - Dupliquer
Couches - Fusionner - Fusionner le calque du dessous.
Couches -
Dupliquer
Image - Miroir
Couches - Fusionner - Fusionner le calque du dessous.
Effets - Effets
3D - Ombre de Portée
3 - 2 - 30 - 25 / Noir.
Étape 16
Ouvrir l'image "
goldbeadspatroon.jpg " (motif or)
Configuration de
la Fenêtre d'Arrière Plan
Onglet "Motif"
Dans la
catégorie "Images Ouvertes "
Repérez le motif " goldbeadspatroon.jpg "
Angle = 0 / Echelle = 100
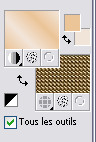
Image - Ajouter des bordures
Taille = 2 Pixels - Couleur = Couleur d'Arrière Plan
(clair)
Taille = 1 Pixel - couleur = Noir.
Taille = 3
Pixels - Couleur = Blanc
Sélectionner la bordure blanche.
Outil Pot de
Peinture
Avec le clic droit droit de la souris,
Verser le motif or dans la sélection.
Sélection - Ne
rien sélectionner.
Image - Ajouter
des bordures
Taille = 1 pixel - Couleur = Noir.
Étape 17
Ouvrir le tube "
Heart_designbyschaarka_heartchain2.pspimage " (coeurs)
Garder la sélection.
Réglage - Teinte
et saturation - Coloriser
teinte = 22 / Saturation = 194
Sélection - Ne rien sélectionner
Modifier -
Copier
Retourner à votre tag.
Modifier – Coller comme nouveau calque.
Bien placer à gauche, comme ceci :

Effets - Effets
3D - Ombre de Portée
3 - 7 - 50 - 10 / Noir.
Couches -
Fusionner - Calques visibles.
Étape 18
Ajouter
votre signature
Couches -
Fusionner - Calques visibles
Voilà, votre tag est terminé.
Si vous ne
souhaitez pas l'animer,
Il ne vous reste plus qu'à le redimensionner
et à l'enregistrer en format .jpg.
Si vous
souhaitez l'animer, on continue !
Étape 19
Redimensionner votre tag à 700 pixels de Largeur.
Modifier - Copier
Ouvrir le logiciel Jasc Animation Shop.
Edition - Coller Comme nouvelle animation
Étape 20
Ouvrir
l'animation " petit_coeur48.gif "
Cette animation
comporte 3 images (cadres).
Votre tag et vos animations doivent toujours
avoir le même nombre d'images, soit ici 3 images.
Aller à votre tag
Edition - Copier.
Faire 2 fois
:
Edition - Coller - Après l'image active.
(Votre tag a maintenant 3 images, comme l'animation du petit coeur)
Edition -
Sélectionner Tout
Edition - Propager le collage
Étape 21
Aller à
votre animation " petit_coeur48.gif "
Edition - Sélectionner tout
Edition - Copier
Étape 22
Retourner à votre tag
Edition - Coller
- Dans l'image sélectionnée
Votre animation semble pendre au bout de la souris.
Cliquer dans
l'image du tag,
à l'endroit où vous souhaitez mettre le petit cœur.
Je l'ai collé 2 fois, dans chaque cœur de la chaine.
Vous pouvez visionner votre animation en cliquant
sur cette icone
 ,
dans la barre d'outils du haut. ,
dans la barre d'outils du haut.
(Note : Si vous n'étiez pas satisfait du
résultat,
Vous pouvez toujours annuler en cliquant sur la flèche

et placer à nouveau votre petit coeur.)
Voilà ! Votre tag est terminé.
Il ne vous reste plus qu'à l'enregistrer
en format
.gif,
coupe médiane optimisé.
J'espère que vous avez aimé ce tutoriel, merci de
l'avoir fait :)
Autre résultat
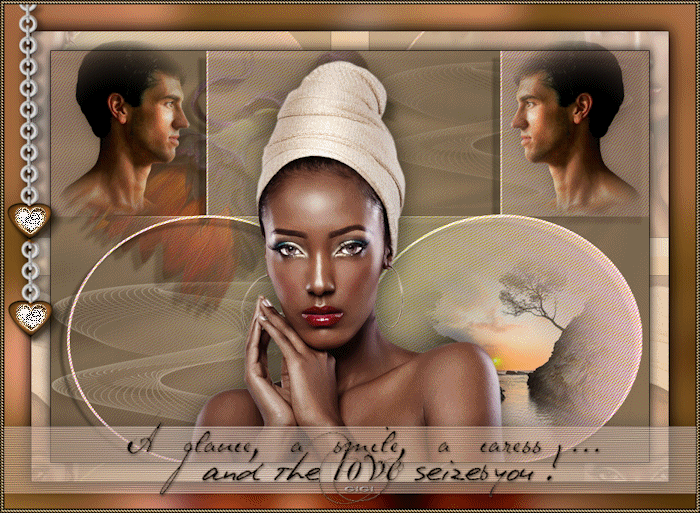
Ce résultat est celui de Gigi, du Forum Janaly,
qui a eu
la gentillesse et la patience (!) de tester mon tutoriel :
un grand merci à
toi, Gigi !!
http://forum-janaly.forumactif.com/index.forum
Nous vous souhaitons toutes deux une bonne création !
Autre résultat
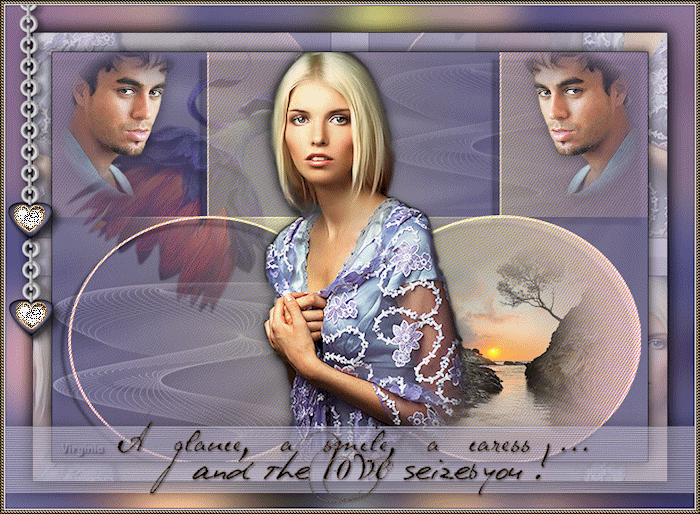

Retour à mon menu Tutoriels
Retour à mon menu principal

Pour
m'écrire, cliquez sur ce logo
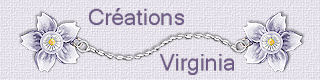
© Créations
Virginia
Tous droits réservés
04-02-2011 |