|
Autumn leaves

|
Traduit en
 par
Byllina
par
Byllina
Ce tutoriel est une création personnelle, réalisée avec
PSP 13.
Toute ressemblance n'est que pure coïncidence.
Il est strictement interdit de reproduire ou de
distribuer ce tutoriel sans ma permission écrite.
Vous
aurez besoin du matériel suivant pour faire ce tutoriel
Filtres
*
Eye Candy 3
* Eye Candy 5- Textures
* Filters Unlimited
* Graphics Plus
* Jeux de ligne
* Mura 's Seamless (à importer dans Unlimited)
* Screenworks
Pour télécharger ces filtres, cliquez ici :
http://www.creationsylvie.net/psp/filtres_psp.html
Installer les filtres dans le répertoire Plugins de
votre choix.
Matériel
Tubes – Tubes de décoration – Masque
Placer le matériel dans les répertoires de votre choix
Tubes - Masque
Luz Cristina
Gismo (Merci
Séverine !)
Cajoline
Le tube de la femme et du cadre sont des créations
personnelles.
Masque :
Cristaldior
** Les calques de certains tubes sont invisibles
afin de
réduire le poids du fichier Matériel.
Les rendre visible (enlever le
X rouge) à l'ouverture du
tube. **
Il est strictement interdit d'enlever la signature, de renommer
les tubes
ou de redistribuer les tubes sans
l'autorisation écrite
des créateurs de ces tubes.
Merci de respecter leurs conditions d'utilisations.
Télécharger le matériel
ici :

Préparation.
Comme il y a beaucoup de tubes,
je vous conseille de ne
pas tous les ouvrir en même temps.
À l'aide de la touche Shift et la lettre D de votre
clavier,
faire une copie des tubes. Fermer les
originaux.
Palette Styles et Textures
Choisir 2 couleurs différentes, une couleur claire
pour le Premier Plan
et une foncée pour l’Arrière Plan.
J’ai choisi la
couleur # eaca8b pour le Premier plan
et la couleur # b96941 pour l’Arrière-plan
Note
: Relever la valeur de Teinte et de Saturation de
votre couleur d'Arrière Plan.
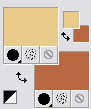
Dans la Palette
Styles et Textures,
Ouvrir la
fenêtre de configuration du Premier plan
Onglet Dégradé
Repérer le dégradé Premier plan-Arrière-plan
Style Linéaire - Angle 90 - Répétitions à 1 -
Inverser coché
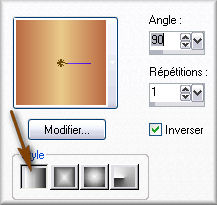
Sauvegardez
souvent !
Vous êtes prêts ? Alors allons-y !
|
Pour vous guider pendant la création de ce tag,
cliquer sur cette flèche avec le bouton gauche de la souris
et déplacer pour marquer votre ligne
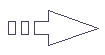 |
Étape 1
Note importante : Le
filtre Eye Candy 3, compatible
avec Windows XP n'est plus compatible avec Windows 7.
Si vous vous trouvez dans ce cas,
Le fond (= Etape 1) est inclus dans le fichier matériel.
Vous pouvez commencer directement à l'étape 2.
(Vous pouvez également coloriser le fond si vous souhaitez
obtenir une autre
harmonie de couleurs.)
Si vous souhaitez faire ce fond, on y va !
Ouvrir une image 700 x 500, fond transparent.
Outil Pot de peinture
Appliquer le dégradé dans la nouvelle image.
Effets - Modules externes - Eye Candy 3 -1 - Swirl
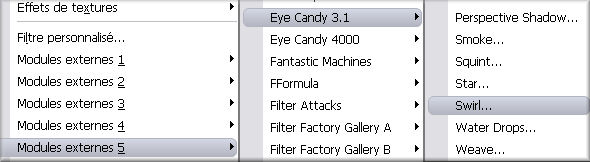
Configuration :
Little Crystals - 25 - 15 - 25 - 40
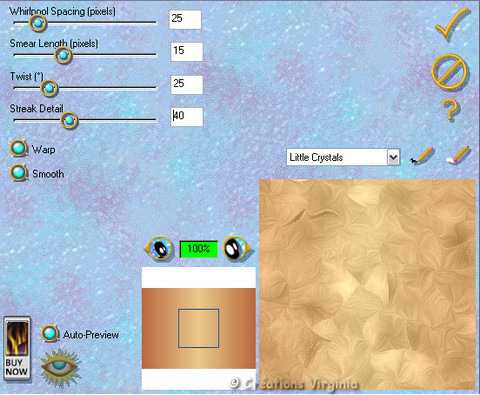
Vous devriez avoir ceci :

Étape 2.
Ouvrir le tube " eb_o_vir.pspimage"
Modifier - Copier
(Vous pouvez fermer le tube " eb_o_vir.pspimage"
Nous n'en avons plus besoin)
Retourner à votre tag
Sélection - Sélectionner tout
Couches - Nouveau Calque raster
Modifier - Coller dans la sélection.
Sélection - Ne rien sélectionner
Palettes des calques
Changer pour le Mode "Ecran"
Étape 3
Effets - Effets de Déformation - Miroir déformant
-2 / 100 - 98 /
-97
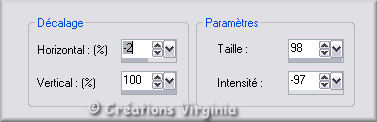
Image - Retourner
Effets - Modules Externes - Filters Unlimited - Mura 's Seamless - Shift at
Arch
Configuration : 135 - 142 - 232 - 247 - 34
Effets - Effets de Déformation - Vagues

Palette des Calques
Réduire l'opacité à 60.
Couches - Fusionner - Calques visibles
Vous devriez avoir ceci :
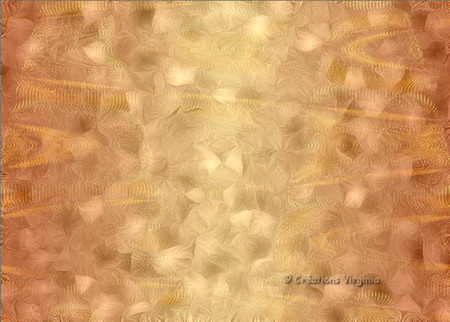
Étape 4.
Palette Styles et Textures
Configuration de la fenêtre du
Premier Plan
Onglet Dégradé
Style Linéaire - Angle 45 - Répétitions = 7 - Inverser =
coché.
Couches - Nouveau Calque raster
Outil Sélection -Rectangle
Dans la barre d’outils, en haut, cliquer sur l’icone
Sélection Personnalisée

Entrer les
valeurs suivantes :
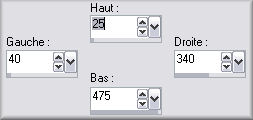
Outil Pot de
Peinture
Appliquer le dégradé dans la sélection.
Couches -
Nouveau Calque Raster
Outil Pot de Peinture
Avec le bouton droit de la souris,
Appliquer la couleur d'Arrière Plan dans le nouveau
calque
Garder la sélection
Couches -
Charger/Enregistrer un masque - Charger le masque à
partir du disque
Repérer le masque " @cristaldior-35.jpg "
Cocher : adapter au calque
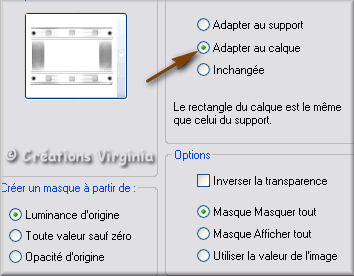
Couches - Fusionner - Fusionner le groupe
Effets - Effets de bords - Accentuer
Sélection - Ne rien sélectionner
Étape 5.
Outil Sélection – Rectangle
Cliquer sur l’icone
Sélection Personnalisée

Configuration :
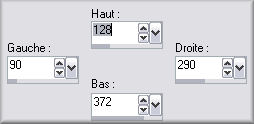
Appuyer sur la Touche "Suppr" (Delete) de votre clavier
Sélection - Ne rien sélectionner.
Vous devriez avoir ceci :

Étape 6.
Ouvrir le tube " Lady149_virsil.pspimage"
(femme).
Redimensionner à 50 %.
Modifier – Copier.
Retourner à votre tag.
Modifier – Coller comme nouveau calque.
Effets - Effets
image - Décalage
Horizontal = -170/ Vertical =
10
Couches - Arranger - déplacer vers le bas.
Étape 7.
Ouvrir le tube "
cadre_feuilles_vir.pspimage "
Modifier –
Copier.
Retourner à votre tag.
Modifier – Coller comme nouveau calque.
Effets - Effets image - Décalage
Horizontal = -178 / Vertical =
0
Vous devriez avoir ceci :

Effets – Effets 3D – Ombre de Portée
2 - 1 – 50 – 30 – Noir.
Palette des Calques
Fermer le calque du fond (Fusionné).
Couches - Fusionner - Calques visibles.
Ouvrir à nouveau le calque du fond.
Étape 8
Aller au tube "lynette_border.pspimage "
(bordure fleurs).
Réglage – Teinte
et Saturation – Coloriser
Entrer les valeurs de Teinte de la couleur d'Arrière
Plan
Diminuer légèrement la valeur de la saturation
Teinte = 13 - Saturation = 92
Redimensionner à 50 %.
Modifier - Copier
Retourner à votre tag
Modifier - Coller comme nouveau calque
Effets - Effets image - Décalage
Horizontal = - 160 / Vertical =
175
Couches - Dupliquer
Image - Retourner
Couches- Fusionner - Fusionner le calque de dessous.
Effets – Effets 3D – Ombre de Portée
2 - 1 – 50 – 30 – Noir.
Couches - Fusionner - Fusionner le calque du dessous
Étape 9
Ouvrir le tube "
Damayanti_Design_I_love_you_20.png "
Réglage -
Teinte et saturation - Coloriser
(Réglage en mémoire)
Redimensionner à
50 %.
Modifier - Copier
Retourner à votre tag
Modifier - Coller comme nouveau calque
Placer à droite du cadre fenêtre, comme ceci :

Couches - Dupliquer
Tirer votre tube vers la gauche, en vis à vis.
(Voir Résultat Final)
Faites 2 fois :
Couches - Fusionner - Fusionner le calque de dessous.
Effets – Effets 3D – Ombre de Portée
2 - 1 – 50 – 30 – Noir.
Étape 10
Ouvrir
le tube " 1356-luzcristina.pspimage " (paysage)
Modifier - Copier
Retourner à votre tag
Modifier - Coller comme nouveau calque
Effets - Effets image - Décalage
Horizontal = 180 / Vertical =
40
Palette des Calques
Réduire l'opacité à 52.
Couches - Arranger - Déplacer vers le bas.
Vous devriez avoir ceci :

Couches - Fusionner - Tous aplatir.
Étape 11
Image - Ajouter
des bordures
Symétrique : coché
Taille à 1 Pixel = Couleur d'Arrière Plan (foncé)
Taille à 3 Pixels = Couleur du Premier plan
Taille à 1 Pixel = Couleur d'Arrière Plan
Taille à 35 Pixels = Couleur Blanc
Outil Baguette Magique - Tolérance 0 -
Progressivité = 0
Sélectionner la bordure blanche
Outil Pot de
Peinture
Verser le dégradé dans la sélection
Effets - Modules
Externes - Alien Skin - Eye Candy 5 - Textures -
Texture Noise
1 - Onglet : Settings - Choisir "Subtle
Shadows "
2 - Onglet "Basic "
Configuration : Texture = Dots / Random seed =
5625
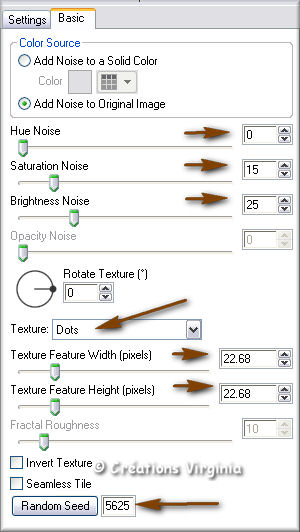
Sélection - Transformer la sélection en calque
(Garder la sélection)
Étape 12
Effets - Modules Externes - Filters Unlimited - Mura's Seamless - Shift at
Arch
Configuration par défaut.
(2 - 32 - 0 - 255 - 128)
Palette des Calques
Dupliquer la sélection
Votre palette de calques ressemble à ceci :
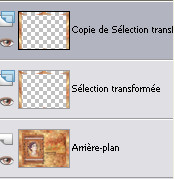
Retourner à votre tag
Image - Retourner
(Garder la sélection)
Effets – Effets 3D – Ombre de Portée
1 - 3 – 40 – 20 – Noir.
Sélection - Ne rien sélectionner.
Couches - Fusionner - Fusionner le calque de dessous
Effets – Effets 3D – Ombre de Portée
- 4 - 0 - 50 - 20 / Noir
Couches - Fusionner - Calques visibles
Vous devriez avoir ceci :

Étape 13
Ouvrir le tube " Golden Roses030.png "
Redimensionner à 50 %.
Modifier –
Copier.
Retourner à votre nouvelle tag.
Modifier – Coller comme nouveau calque.
Bien placer, comme ceci :

Étape 14
Ouvrir le tube " HD_fallinAutumn-wa_free.png "
Outil - Changeur de couleur

Se placer sur
la partie rouge foncé du ruban
Avec le bouton droit de la souris
Appliquer la couleur d'Arrière Plan
Redimensionner à 50 %.
Modifier– Copier.
Retourner à votre tag.
Modifier – Coller comme nouveau calque.
Placer en haut et à droite, comme ceci :

Étape 15
Ouvrir le tube "
CAJ.SCR.FR KIT COULEURS D'AUTOMNE 44.png " (oiseaux)
Image - Miroir
Redimensionner à 50 %.
Modifier –
Copier.
Retourner à votre tag.
Modifier – Coller comme nouveau calque.
Placer en bas et
à gauche, comme ceci :

Effets – Effets
3D – Ombre de Portée :
- 4 / 5 – 60 – 30 –
Noir.
Si tout est en
place et vous convient,
Couches - Fusionner - Tous aplatir
Étape 16
Image - Ajouter des bordures
Symétrique = coché
Taille à 1 Pixel = Couleur d'Arrière Plan
(foncé)
Taille à 3 Pixels = Couleur du Premier plan
Taille à 1 Pixel = Couleur d'Arrière Plan
Outil Baguette Magique - Tolérance 0 -
Progressivité = 0
Sélectionner la bordure de 3 Pixels
Effets - Modules Externes - I.C.NET Softwares - Filters
Unlimited
Jeux de Ligne - Entrelacement
Configuration par défaut
Réglage -
Netteté - Davantage de Netteté
Sélection - Ne rien sélectionner.
Étape 17
Palette Styles et Textures
Configuration du dégradé de Premier Plan
Style Radial - Angle 45 - Répétition = 15
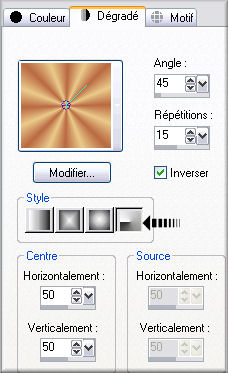
Image - Ajouter
des bordures
Taille à 40 Pixels - Couleur = Blanc
Sélectionner la bordure
Outil pot de Peinture
Appliquer le dégrade dans la sélection.
Couches - Nouveau calque Raster
Avec le bouton droit de la souris,
Appliquer la couleur d'Arrière Plan
(Garder la sélection.)
Étape 18
Couches - Charger / Enregistrer un masque - Charger à
partir du disque
(Le masque est resté en mémoire)
Adapter au support = coché.
Réglage -
Netteté - Davantage de Netteté
Sélection - Ne rien sélectionner
Couches - Fusionner - Fusionner le groupe.
Effets – Effets 3D – Ombre de Portée
- 4 - 5 - 50 - 20 - Noir
Étape 19
Ouvrir le tube " calguisbranchette8910.pspimage "
Réglage - Teinte et Saturation - Glissement de la Teinte
Glissement de la Saturation = - 28
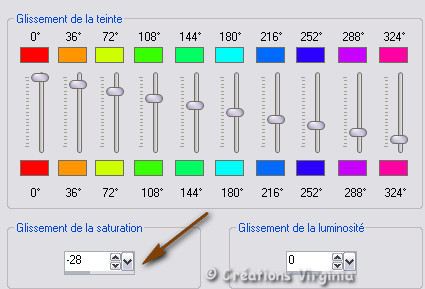
Redimensionner à
65 %
Modifier –
Copier.
Retourner à votre tag.
Modifier – Coller comme nouveau calque.
Placer en haut, comme ceci :

Effets – Effets
3D – Ombre de Portée :
- 2 - 3 – 50 – 30 – Noir
Si tout est bien en place,
Couches - Fusionner - Tous aplatir
Étape 20
Image - Ajouter des bordures
Symétrique = coché
Taille à 1 Pixel
= Couleur Noir
Taille à 4 Pixels = Couleur du Premier plan
Sélectionner la bordure claire de 4 Pixels
Effets - Modules
Externes - I.C.NET Softwares - Filters Unlimited
Graphics Plus - Cross Shadows
Configuration par défaut
Effets - Modules
Externes - I.C.NET Softwares - Filters Unlimited
Screenworks - Dotscreen
Configuration par défaut
Réglage -
Netteté - Netteté
Sélection - Ne rien sélectionner.
Taille à 1 Pixel = Couleur Noir
Étape 21
Ajouter votre signature
Calques –
Fusionner – Calques visibles
Étape 22
Sélection - Sélectionner tout
Sélection - Modifier
Contracter de 45 Pixels
Effets – Effets
3D – Ombre de Portée
Garder la configuration en mémoire
Voilà ! Votre tag est terminé.
Il ne vous reste plus qu'à le redimensionner si
nécessaire
(j'ai redimensionné le mien à 700 Pixels
de
largeur)
et à l'enregistrer en format
.jpg.
J'espère que vous avez aimé ce tutoriel, merci de
l'avoir fait :)
Autre résultat
Ce résultat est celui de Gigi, du Forum Janaly,
qui a eu
la gentillesse de tester mon tutoriel :
un grand merci à
toi, Gigi !!
http://forum-janaly.forumactif.com/index.forum


Retour à mon menu Tutoriels
Retour à mon menu principal

Pour
m'écrire, cliquez sur ce logo
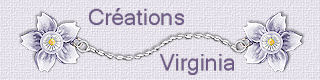
© Créations
Virginia
Tous droits réservés
09-10-2010 |