|
Blue Crab Bar
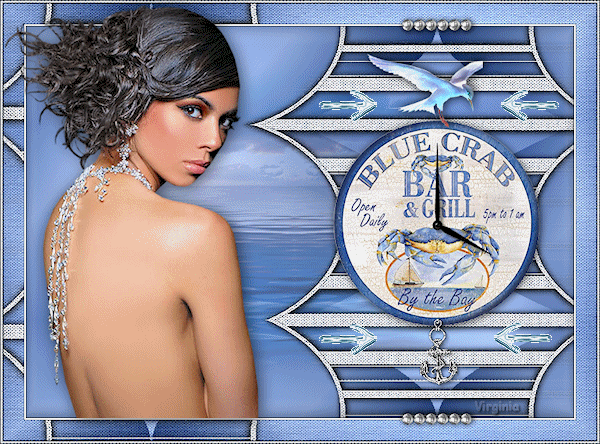
|
Traduit en
 par
Byllina
par
Byllina
Ce tutoriel est une création personnelle, réalisée avec
PSP 12.
Toute ressemblance n'est que pure coïncidence.
Il est strictement interdit de reproduire ou de
distribuer ce tutoriel sans ma permission écrite.
Vous
aurez besoin du matériel suivant pour faire ce tutoriel
Filtres
*Alf's Power Sines (à importer dans
Filters Unlimited) – inclus dans le
fichier matériel
* Filters Unlimited
* FM Tile Tools
* Simple
Pour télécharger ces filtres,
cliquez
ici
Pour importer des filtres dans Filters Unlimited,
cliquez
ici
Installer les filtres dans le répertoire Plugins de
votre choix
Matériel
Tubes – Tubes de
décoration - Masque – Fichier animé
Placer le matériel dans les répertoires de votre choix
Le masque est une création de
Cameron
Les tubes sont des créations de :
Kitty
Pretty Ju
Cajoline
Merci à vous tous pour votre magnifique travail.
** Les calques de certains tubes sont invisibles afin de
réduire le poids du fichier Matériel.
Les rendre visible (enlever le
X rouge) à l'ouverture du
tube.
**
Il est strictement interdit d'enlever la signature, de renommer
les tubes ou de redistribuer
les tubes sans
l'autorisation écrite
des créateurs de ces tubes.
Merci de respecter leurs conditions d'utilisations.
Télécharger le matériel
ici :

Préparation.
À l'aide de la touche Shift et la lettre D de votre
clavier, faire une copie des tubes. Fermer les
originaux.
Palette Styles et Textures
Choisir une couleur
foncée en harmonie avec le tube "CAJ.SCR.FR PENDULE ETE
4.png", pour le Premier plan
et une couleur très claire dans la même teinte pour
l'Arrière-plan
J’ai choisi la couleur #2e477a (bleu foncé) pour le
Premier plan et la couleur
#e2e9f2 (bleu clair) pour l'Arrière-plan
Ouvrir la fenêtre de configuration de la couleur du
Premier Plan
Onglet Dégradé
Repérer le dégradé Premier plan-Arrière-plan
Style Linéaire ~ Angle 45 ~ Répétitions à 1 ~ Inverser
décoché

Vous êtes prêts ? Alors allons-y !
|
Pour vous guider pendant la création de ce tag,
cliquer sur cette flèche avec le bouton gauche de la souris
et déplacer pour marquer votre ligne
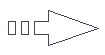 |
Étape 1
Ouvrir une nouvelle image 700 x 500 pixels, fond
transparent.
Outil Pot de peinture
Appliquer le dégradé dans l’image.
Effets – Effets de bords – Accentuer
Effets - Modules externes – IcNet Filters – Filters
Unlimited – Alfs Power Sines –
Absolute 2 Cosine Grads
Configuration par défaut
Effets - Modules externes – Simple – Centre Tile
Configuration par défaut.
Vous devriez avoir ceci :
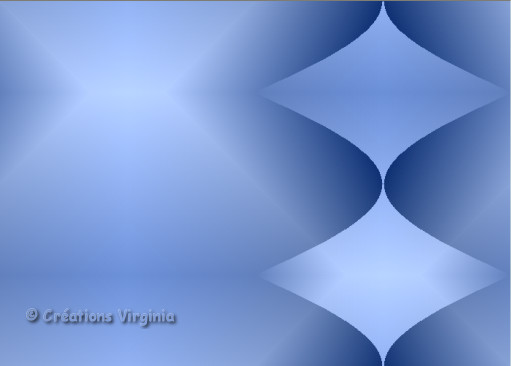
Étape 2.
Calque
– Nouveau calque raster
Outil Pot de peinture,
Avec le bouton droit de la souris, appliquer la couleur
d'Arrière plan dans le calque.
Calques – Charger/Enregistrer un masque – Charger à
partir du disque
Repérer le masque " maskcameron_esfera1.jpg ".
Luminance d'origine coché ~ Adapter au support coché
Inverser la transparence décoché - Masque Masquer tout
coché.
Calque – Fusionner - Fusionner le groupe.
Effets – Effets 3D – Ombre de portée
1 ~ 1 ~ 80 ~ 10, couleur Noire.
Effets - Modules externes – Simple – Centre Tile
Configuration par défaut.
Vous devriez avoir ceci :
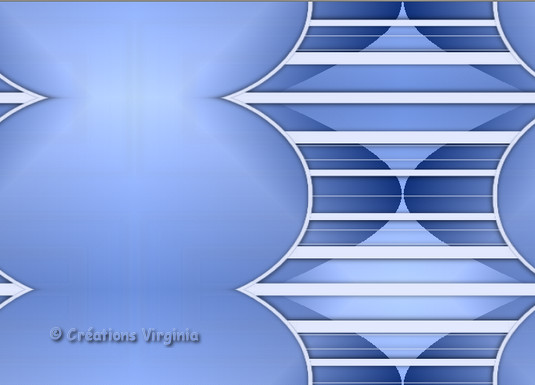
Étape 3
Outil
Sélection – Rectangle
Sélectionner les parties claires, sur la gauche du tag,
comme ceci :
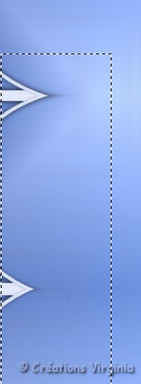
Appuyer
sur la touche "Suppr" (Delete) du clavier.
Sélection – Désélectionner tout.
Effets - Modules externes – IcNet Filters – Filters
Unlimited – Paper Textures –
Canvas Fine
Configuration par défaut
Effets – Effets de bords – Accentuer.
Effets – Effets 3D – Ombre de portée
1 ~ 1 ~ 50 ~ 10, couleur Noire.
Avec la gomme, effacez soigneusement les traces qui sont
sur la partie gauche du tag,
en faisant attention à ne
pas passer trop près des bords du motif :
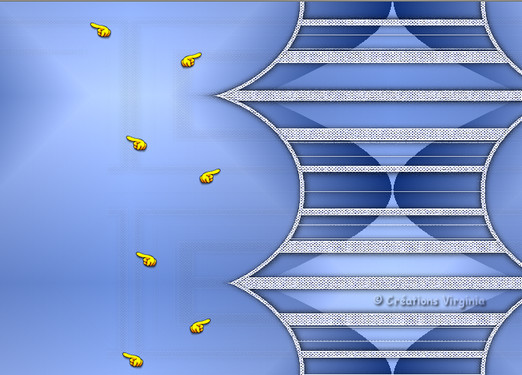
Étape 4.
Aller
au tube " mer_blue_crab_bar_vir.pspimage "
Note :
Coloriser éventuellement votre tube si vous avez choisi
d'autres couleurs.
Pour ce faire :
Réglage – teinte et Saturation – Coloriser
Entrer les valeurs de votre choix aux endroits
appropriés.
Édition - Copier
Retourner à votre tag
Édition - Coller comme nouveau calque.
Tirer légèrement le tube vers le bord gauche du tag
Calques – Agencer – Déplacer vers le bas
Vous devriez avoir ceci :

Palette des Calques
Réduire l'opacité à 34.
Effets - Modules externes – FM Tile Tools – Blend Emboss
Configuration par défaut.
Si tout est en place et à votre goût,
Calques – Fusionner – Calques visibles
Étape 5.
Aller
au tube " CAJ.SCR.FR PENDULE ETE 4.png “ (pendule)
Redimensionner à 275 Pixels de Haut.
Réglage – Netteté – Masque Flou
Configuration : 2 – 15 - 5
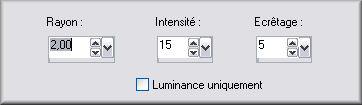
(Note :
Si vous souhaitez en modifier la couleur :
Effets – Modules Externes – Adjust – Variations
Midstones : coché - Jouez avec les possibilités offertes
par ce filtre.
Quand le résultat vous convient, cliquez sur OK.)
Édition - Copier
Retourner à votre tag,
Édition – Coller comme nouveau calque.
Bien placer sur le motif, comme ceci :

Effets – Effets 3D – Ombre de portée
1 ~ 1 ~ 70 ~ 15, couleur Noire
Étape 6.
Aller au tube " prettyju_bird07.psp" (mouette)
Redimensionner à 50%
(Coloriser si nécessaire)
Édition - Copier
Retourner à votre tag,
Édition – Coller comme nouveau calque
Bien placer, sur le haut de la pendule ,comme ceci :
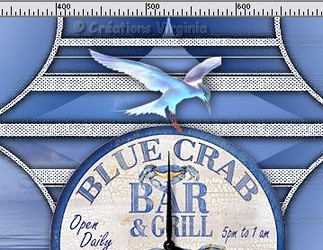
Effets – Effets 3D – Ombre de portée
0 ~ 1 ~ 60 ~ 15, couleur Noire.
Refaire cet effet une 2ème fois.
Étape 7.
Aller au tube "ancre10.Pspimage"
(Coloriser si nécessaire).
Édition - Copier
Retourner à votre tag,
Édition – Coller comme nouveau calque
Bien placer sur
le bas de la pendule, comme ceci :
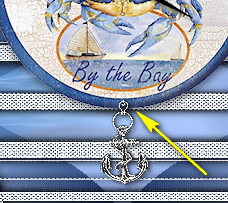
Si tout est en place et vous convient,
Calques – Fusionner – Tous aplatir.
Étape 8
Image
- Ajouter des bordures - Symétrique coché
Taille à 1 pixel, couleur = Noir
Taille à 2 pixels, couleur = Arrière Plan (clair)
Taille à 1 Pixel, couleur = Noir
Édition – Copier
Taille à 30 pixels, couleur = Blanc
Transformer l’Arrière Plan en calque normal.
Sélectionner la bordure.
Calque – Nouveau Calque Raster
Édition – Coller dans la sélection
Sélection – Désélectionner Tout.
Image – Miroir
Effets - Modules externes – Ic Net Filters – Filters
Unlimited – Paper Textures –
Canvas Fine
Configuration par défaut
Réglage – Netteté – Netteté
Calques – Fusionner – Calques visibles.
Étape 9
Sélection – Sélectionner Tout
Sélection – Modifier
Sélection – Contracter de 33 Pixels.
Effets – Effets 3D – Bouton
25 – 15 – 50 – Bord Transparent = coché – Couleur du
Premier plan (Foncé)
Sélection – Désélectionner tout.
Effets - Modules externes – IcNet Filters – Filters
Unlimited – Buttons & Frames -
Glass Frame 3
Configuration : 30 - 30
Étape 10
Aller au tube " Tutoriel_bcb_hanger.pspimage " (perles)
(Coloriser si nécessaire).
Édition - Copier
Retourner à votre tag,
Édition – Coller comme nouveau calque
Bien placer sur le milieu du motif, en haut et à droite
du tag.
Calques – Dupliquer.
Image – Renverser
Calques – Fusionner - Calques visibles
Vous devriez avoir ceci :

Étape 11
Aller au tube "Kitty.S-Juweel-Model image 26.pspimage "
(Femme)
Redimensionner à 535 pixels de Haut
Édition – Copier
Retourner à votre tag
Édition – Coller comme nouveau calque, comme ci-dessous.
Effets – Effets 3D – Ombre de portée
2 ~ 3 ~ 60 ~ 30, couleur Noire
Vous devriez avoir ceci :
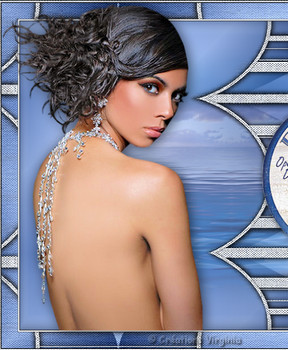
Étape 12
Ajouter votre signature
Calques Fusionner – Calques visibles.
Si vous ne voulez pas animer le tag :
Calques - Fusionner - Tous aplatir.
Il ne vous reste plus qu'à le redimensionner si
nécessaire
et à l'enregistrer en format JPG, compression à 25.
Si vous voulez l'animer, on continue.
Étape 13
Dans PSP,
Redimensionner à 600 Pixels de longueur.
Ouvrir le logiciel Jasc Animation Shop (AS).
Édition – Coller comme nouvelle animation.
Ouvrir votre animation " blue_arrow.mng "
Cette animation a 8 images (cadres).
-------
Note
Si vous désirez coloriser l'animation, vous devez
l'exporter dans PSP
Fichier - Exporter des images - Vers Paint Shop Pro
Coloriser chacune des 8 images avec la fonction Réglage
- Teinte et saturation
Fermer le fichier dans PSP et répondre Non pour
l'enregistrement de l'image
Il vous sera demandé par la suite si vous voulez
l'enregistrer dans Animation Shop. Répondre Oui.
Automatiquement vous serez redirigé vers Animation
Shop).
Si cette méthode ne fonctionnait pas, sélectionner
toutes les images
de votre animation dans Animation Shop, puis :
Edition - Copier
De retour dans PSP,
Edition - Coller
Coloriser chacune des 8 images avec la fonction Réglage
- Teinte et saturation
Enregistrer votre image recolorisée en format.psp
-------
Dans Animation Shop, ouvrez le fichier de l'image
colorisée que vous venez d'enregistrer.)
Votre tag et vos animations doivent toujours avoir le
même nombre de cadres,
soit ici 8 images.
Aller à votre tag
Édition – Coller le tag après l'image active 7 fois
Votre tag a maintenant 8 images, comme l' animation
Édition - Sélectionner tout
Édition - Propager le collage
Étape 14
Retourner à l'animation " blue_arrow.mng "
Édition – Sélectionner tout
Édition – Copier.
Retourner à votre tag.
Vous assurer de bien voir l'image 1 dans votre plan de
travail
Édition – Coller dans l'image sélectionnée
L'animation semble pendre au bout du curseur de la
souris.
Cliquer dans le 1er cadre du tag à l'endroit où vous
désirez poser l'animation .
Je l'ai collée 2 fois comme ceci :

Étape 15
Retourner à l'animation " blue_arrow.mng "
Animation – Retourner
Édition – Copier.
Retourner à votre tag.
Édition – Coller dans l'image sélectionnée.
Je l'ai collée 2 fois, en face des 2 autres flèches.
Visionner votre animation.
Voilà ! Votre tag est terminé.
Il ne vous reste plus qu'à l'enregistrer en format GIF,
octrée optimisé.
J'espère que vous avez aimé ce tutoriel, merci de
l'avoir fait :)

Retour à mon menu Tutoriels
Retour à mon menu principal

Pour
m'écrire, cliquez sur ce logo
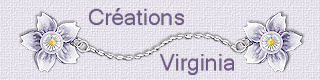
© Créations
Virginia
Tous droits réservés
28-07-2009 |