|
Bonnes vacances !

|
Ce tutoriel est une création personnelle, réalisée avec
PSP 13.
Toute ressemblance n'est que pure coïncidence.
Il est strictement interdit de reproduire ou de
distribuer ce tutoriel sans ma permission écrite.
Traduit en
 par
Moonlight Angel:
Bedankt Lisette !
par
Moonlight Angel:
Bedankt Lisette !

Traduit en
 par
Byllina,
grazie mille Byllina :)
par
Byllina,
grazie mille Byllina :)

Traduit en
 par Elena :
: Спасибо Elena
!
par Elena :
: Спасибо Elena
!

Traduit en
 par Stella : gracias Stella !
par Stella : gracias Stella !

Vous
aurez besoin du matériel suivant pour faire ce tutoriel
Filtres
* Alien Skin - Eye Candy 5 - Impact + Nature
*
Filters Unlimited
* Filter Factory E et F (à
importer dans Filters Unlimited)
*
Graphics Plus
* Simple
* VM Tool Box
* VM Natural
(à importer dans Filters
Unlimited)
Pour télécharger ces filtres, cliquez ici :

Installer les filtres dans le répertoire Plugins de
votre choix.
Si
vous ne savez pas comment importer un filtre dans Filters Unlimited
Cliquer
ici :

Matériel
Tubes – Tubes de décoration - Masque - Calque alpha (=
sélections) - Palette couleurs
(Note : Si vous choisissez un autre paysage, prenez
un fond d'écran minimum 1 024 Pixels de largeur
ou une image de type "vector", de grande largeur,
avec la mer en 1er plan.)
L'image transparente
"alpha.bv.Pspimage"
contient toutes les
sélections
nécessaires pour effectuer ce tutoriel. C'est sur cette
image que nous allons travailler.
Placer le matériel dans les répertoires de votre choix.
Ouvrir le masque
" ketgradientedoble.jpg" et l'abaisser sur le
plan de travail de PSP.
Tubes
Paysage de Stéphane
Stéphane partage certains de ses tubes sur
son
site : ici
Les autres tubes sont des créations personnelles.
(Certains tubes ou éléments de décoration proviennent
de groupes de partage :
Si l'un d'entre eux n'était pas libre de droit,
merci de me contacter, afin que je puisse vous en rendre
crédit
ou bien le retirer si vous le souhaitez).
**
Il est strictement interdit d'enlever la signature, de renommer
les tubes
ou de redistribuer les tubes sans
l'autorisation écrite
des créateurs de ces tubes.
Merci de respecter leurs conditions d'utilisations.
**
Télécharger le matériel ici :

(Le matériel de mon 2ème résultat est inclus dans le
fichier matériel,
ainsi que le réglage utilisé pour le filtre Round
Corners si vous préférez cette variante)
Préparation.
Ouvrir
les tubes à la demande,
Faire aussitôt une copie du tube (Fenêtre -
Dupliquer), par précaution, fermer l'original.
Palette Styles et Textures
Choisir
1 couleur de jaune pour le Premier Plan
J’ai choisi la couleur #f8f852 (jaune)
Et la couleur Blanc pour l'Arrière Plan

Dans la Palette
Styles et Textures,
Ouvrir la
fenêtre de configuration du Premier plan
Onglet Dégradé
Repérer le dégradé Premier plan - Arrière-plan
(Corel_06_029 dans les versions récentes de PSP)
Style
Halo- Répétitions à
1 -
Inverser = coché
/
Horizontal = 50 Vertical =
50
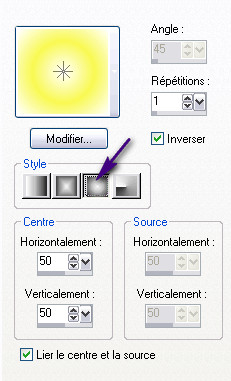
Sauvegardez
souvent !
Vous êtes prêts ? Alors allons-y !
|
Pour vous guider pendant la création de ce tag,
cliquer sur cette flèche avec le bouton gauche de la souris
et déplacer pour marquer votre ligne
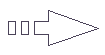 |
Étape 1
Ouvrir l'image "alpha.bv.Pspimage"
Outil Pot de peinture

Verser le dégradé dans la nouvelle image.
Effets -
Modules Externes -
Medhi - Wavy Lab 1-1
Style = BOW
Configuration : 1 - 0 - 0 - 0

Étape 2.
Palette Styles et Textures
Choisir une nouvelle couleur de Premier Plan
J'ai
choisi la couleur #6bb0f5

Ne pas modifier la configuration du Dégradé du Premier
Plan.
Couches -
Nouveau calque Raster
Outil Pot de peinture

Verser le dégradé dans la nouvelle image.
Effets -
Modules Externes -
Medhi - Wavy Lab 1-1
(Ne pas modifier le réglage)
Image -
Retourner.
Étape 3
Couches - Nouveau Masque de
calque - A partir d'une
image
A l'aide du petit ascenseur sur le côté, repérer
l'image "ketgradientedoble.jpg"

Cliquer sur :
OK.
(Vous pouvez fermer l'image du masque, nous n'en
avons plus besoin).
Couches -
Fusionner - Fusionner le Groupe
Couches -
Dupliquer
Couches - Fusionner - Calques visibles
Vous devriez avoir ceci :

Étape 4.
Palette Styles et Textures
Choisir une nouvelle couleur de Premier Plan
J'ai
choisi la couleur #cc996c

Configuration de la fenêtre du Premier Plan
Onglet Couleur
Couches -
Nouveau Calque Raster
Sélections -
Charger/Enregistrer une sélection
- Charger la sélection
à partir d'un canal Alpha
Repérer la sélection #1
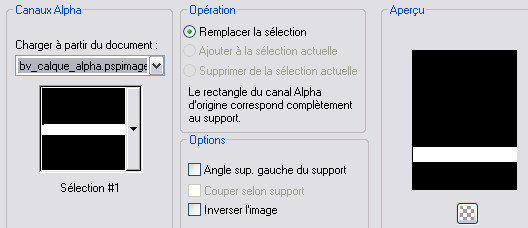
Outil Pot de peinture

Appliquer la couleur dans le nouveau calque.
Effets -
Modules Externes -
Alien Skin Eye Candy 5 -
Impact -
Extrude
Configuration :
Onglet Settings
Cliquer sur "Factory Default"
Onglet
"Basic"
Configuration :
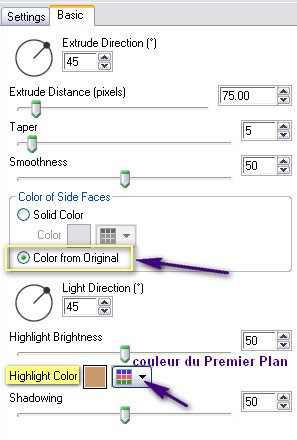
Garder la sélection.
Étape 5.
Effets -
Modules Externes - VM
Tool Box -
Round Corners
Configuration par défaut

(Note : vous pouvez modifier la couleur en jouant sur
les réglages
des lignes Red, Green, Blue du filtre)
Sélections - Ne rien sélectionner.
Étape 6.
Sélections - Charger/Enregistrer une
sélection - Charger la sélection à partir d'un canal
Alpha
Repérer la sélection #2

Effets - Modules
Externes - I.C.NET Filters -
Filters Unlimited -
Graphics Plus -
Cut Glass
Configuration :
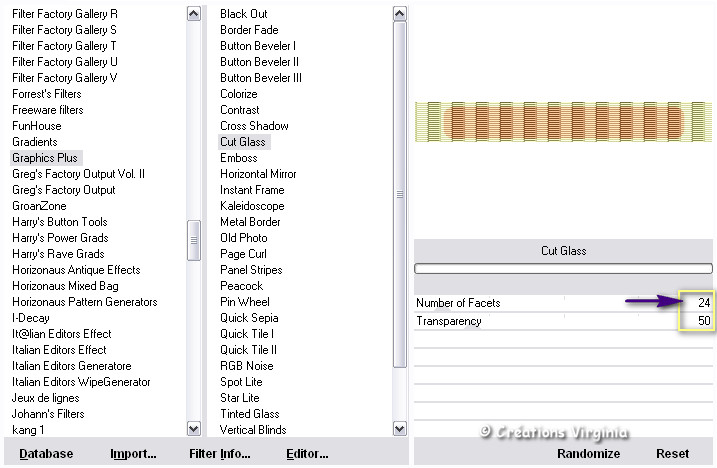
Effets
- Effets 3D - Ombre portée
3- 3
- 60 - 30 / Couleur Noir
Sélections - Ne rien sélectionner.
Vous
devriez avoir ceci :
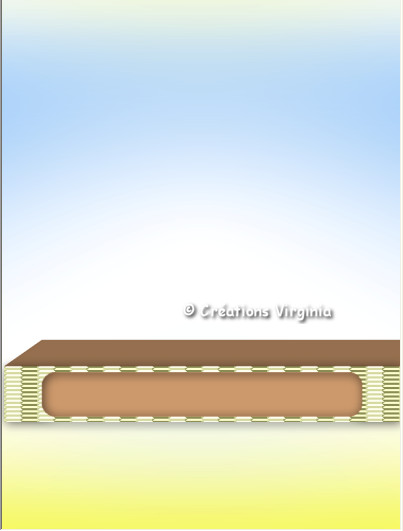
Étape 7.
Outil
Baguette Magique

Configuration :

Cliquer sur la partie foncée du petit banc, comme ceci :
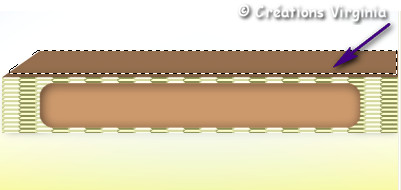
Effets - Modules
Externes - I.C.NET Filters -
Filters Unlimited -
Filter Factory E -
Mo'Jellyfish
Configuration :
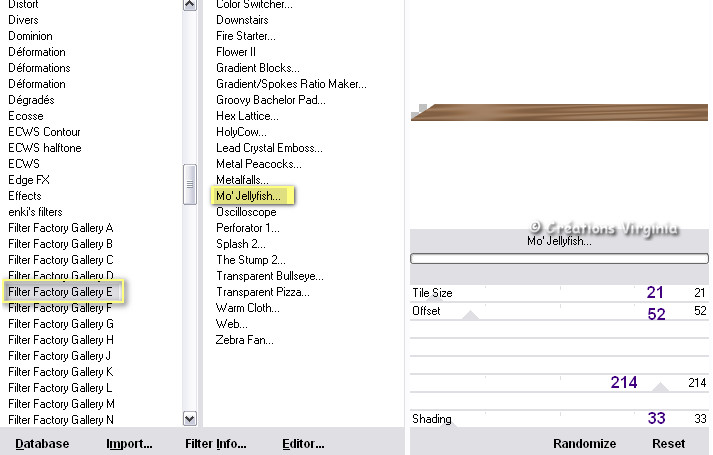
(Note : modifier le réglage du filtre à votre goût si
vous avez choisi une autre couleur)
Effets - Modules
Externes - I.C.NET Filters -
Filters Unlimited -
Graphics Plus -
Horizontal Mirror
Configuration par défaut (128 - 0)
Sélections - Ne rien sélectionner.
Vous
devriez avoir ceci :
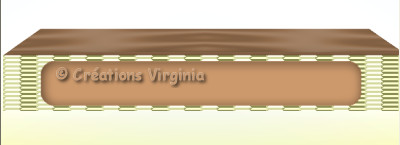
Effets
-
Effets d'image
-
Décalage
Configuration : 0 -
-100
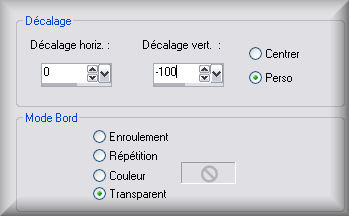
Étape 8
Palette Styles et textures
Configuration du Premier Plan
Couleur du Premier Plan = #e1da9b

Configuration de l'Arrière Plan
Couleur de l'Arrière Plan = #6bb0f5 (bleu)

Fenêtre du Premier Plan
Onglet dégradé
Style = Linéaire -
Angle = 45 - Répétitions
= 1 - Inverser =
coché

Palette des
Calques
Activer le calque
du fond (Fusionné)
Couches -
Nouveau calque raster
Sélections -
Charger/Enregistrer une sélection - Charger la sélection
à partir d'un canal Alpha
Repérer la sélection #3
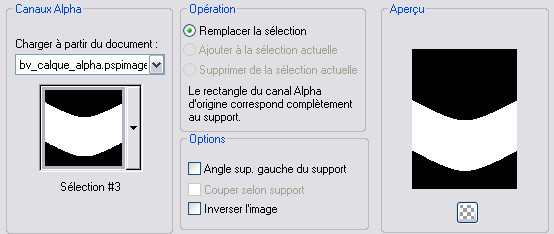
Outil Pot de
Peinture
Appliquer le dégradé dans le nouveau calque.
Sélections -
Ne rien sélectionner
Effets - Modules
Externes - I.C.NET Filters -
Filters Unlimited
- VM Natural -
Lakeside Reflection
Configuration :

(Note : mettre la couleur blanc en Arrière Plan avant
d'appliquer le filtre
si vous n'obtenez pas la même couleur que moi
ou bien jouez avec le réglage des valeurs Red, Green,
Blue du filtre).
Voici le réglage de
Corinne qui a également testé ce tutoriel :
Arrière Plan = Blanc
Horizon = 132
Waves = 42
Red = 134
Green = 166
Effets
- Effets 3D - Ombre portée
-7 - 2
- 50 - 40 / Couleur d' Arrière Plan (bleu)
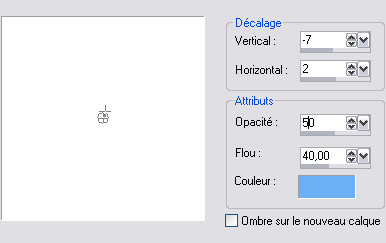
Étape 9
Palette des Calques
Activer le calque du fond
(Fusionné)
Sélections -
Charger/Enregistrer une sélection
- Charger la sélection à
partir d'un canal alpha
Repérer la sélection #4
Effets -
Effets géométriques -
Perspective Verticale
Configuration :
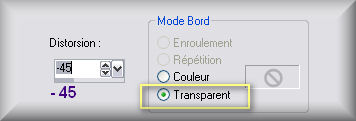
Sélections -
Transformer la sélection en calque
Ouvrir le
tube "drap_de_plage.vir.Pspimage"
Modifier - Copier
Retourner à votre tag
Modifier - Coller dans la sélection.
Sélections -
Ne rien
sélectionner.
Vous devriez avoir ceci :
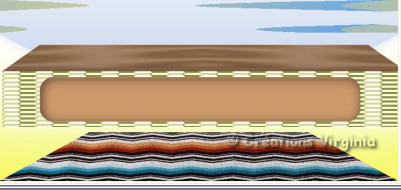
Effets
- Effets 3D - Ombre portée
2
- 1 - 60 - 30 / Couleur Noir
Étape
10
Ouvrir le tube
"tube-by-stephane-936-27.10.09.png" (paysage)
Image - Miroir
Modifier - Copier
Retourner à votre tag
Modifier - Coller comme nouveau calque.
Effets -
Effets d'image - décalage :
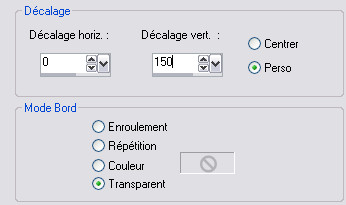
Voici un
aperçu de votre palette de calques :

Couches - Fusionner - Tous aplatir.
Image - Ajouter
des bordures - Symétrique = coché
3 Pixel
- Couleur
d'Arrière Plan (bleu)
Étape
11
Palette Styles et Textures
Configuration du Premier Plan - Onglet Couleur
Remettre en Premier Plan la couleur jaune du début
#f8f852

Onglet Dégradé
(Ne pas modifier le réglage)
Ne pas modifier
la configuration de l'Arrière Plan (couleur Bleue)
Ouvrir la police
"SUNDINGS.TTF "
Configuration :

Activer
l'outil "Texte"

Saisir la lettre "D" sur le clavier
Valider votre saisie en cliquant sur l'icone de
la barre d'outils de PSP. de
la barre d'outils de PSP.
Couches -
Convertir en calque raster
Tirer légèrement votre calque vers le bas afin de
voir le soleil en entier, comme ceci :
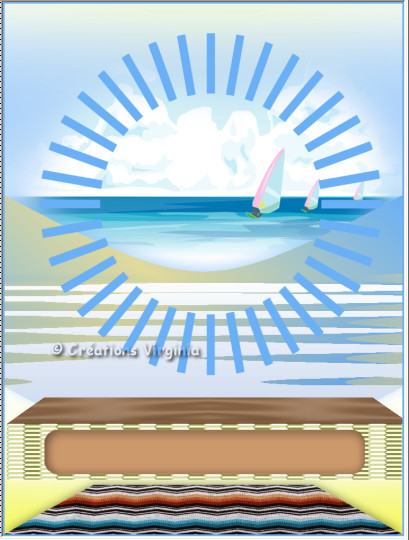
Étape 12
Sélections - Sélectionner tout.
Sélections Flottante
Sélections -
Modifier
- Contracter de 4 Pixels
Outil
Pot de Peinture
Configuration :

Appliquer le
dégradé dans la sélection
Effets
- Effets 3D - Ombre portée
2
- 2 - 60 - 20 / Couleur Noir
Sélections - Ne rien sélectionner.
Effets - Modules
Externes - Simple - Zoom
out and Flip
Bien placer votre calque afin que le soleil soit comme
ceci, en haut du tag :

Étape 13
Outil Sélection - Sélection
Rectangle

Sélectionner tous les soleils, sauf
ceux du haut :
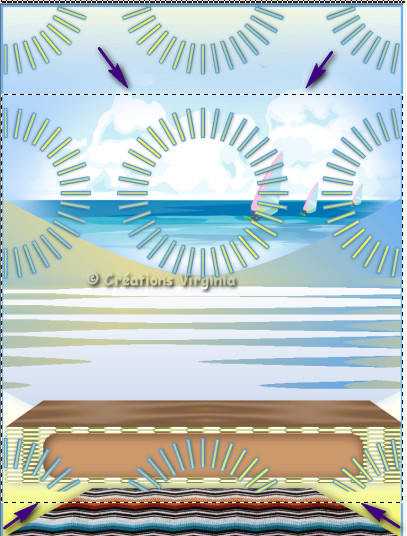
Appuyer sur la
Touche "Suppr" du clavier
Vous devriez avoir ceci :

Couches - Fusionner - Tous
aplatir.
Étape 14
Palette Styles et Textures
Arrière Plan = Blanc
Configuration
du Premier Plan
Onglet dégradé
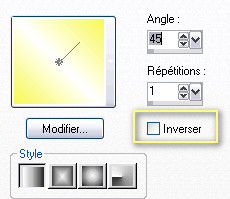
Image - Ajouter
des bordures - Symétrique = coché
55 Pixels - Couleur Blanc
Sélectionner la bordure blanche
Outil Pot de
Peinture
Appliquer le dégradé dans la sélection.
Effets -
Modules Externes -
Alien Skin Eye Candy 5 -
Nature -
Water Drops
Configuration :
Onglet Settings = Medium Soap Bubbles
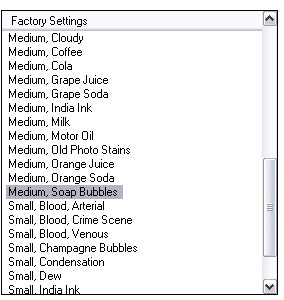
Sélections -
Inverser
Effets
- Effets 3D - Ombre portée
2
- 2 - 60 - 20 / Couleur Noir
Sélections - Ne
rien sélectionner
Image - Ajouter des Bordures
3 Pixel - Couleur d'Arrière
Plan (bleu)
Étape 15
A
cette étape et à la suivante,
on s'amuse à mettre ce que l'on veut
sur le banc pour le
décorer !
Ouvrir le tube " orangeade.png " (boisson)
Modifier -
Copier
Retourner à votre tag
Modifier - Coller comme nouveau calque.
Image - Redimensionner
Décocher "
Redimensionner tous les calques"
Redimensionner à 85%.
Bien placer à gauche, comme ceci :

Effets - Effets
3D - Ombre de Portée
-15 /
-30 - 30 - 40 / Couleur Noir
Étape 16
Ouvrir le tube " fruits_givres_vir.pspimage
" (glace)
Modifier -
Copier
Retourner à votre tag
Modifier - Coller comme nouveau calque.
Redimensionner
à 90%.
Bien placer à côté du verre, comme ceci :

Effets - Effets
3D - Ombre de Portée
15 /
-30 - 40 - 40 /
Couleur Noir
Étape 17
Avec
l'outil "Pipette"
 ,
choisir une nouvelle couleur de Premier Plan ,
choisir une nouvelle couleur de Premier Plan
J'ai choisi la couleur #fcb714

Remettre en Arrière
Plan la couleur bleue de l'étape préparation

Configuration du
Premier Plan
Onglet "Dégradé"

Image - Ajouter
des bordures - Symétrique = coché
35 Pixels - Couleur Blanc
Sélectionner la bordure blanche
Outil Pot de
Peinture
Appliquer le dégradé dans la sélection.
Effets -
Modules Externes -
Filters Unlimited -
Filter Factory
Gallery F
-
Border Film
Configuration
: 159 - 237 - 162 -219 - 148 - 232
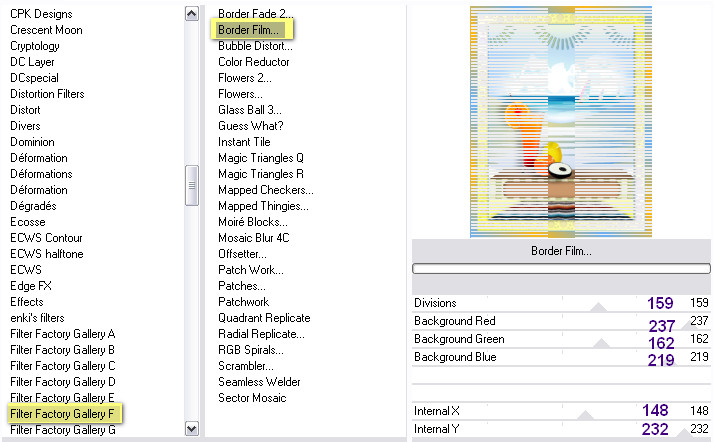
Effets -
Modules Externes -
Filters Unlimited -
Database IC.Net
Filters
-
Buttons & Frames
Configuration :
35 - 54
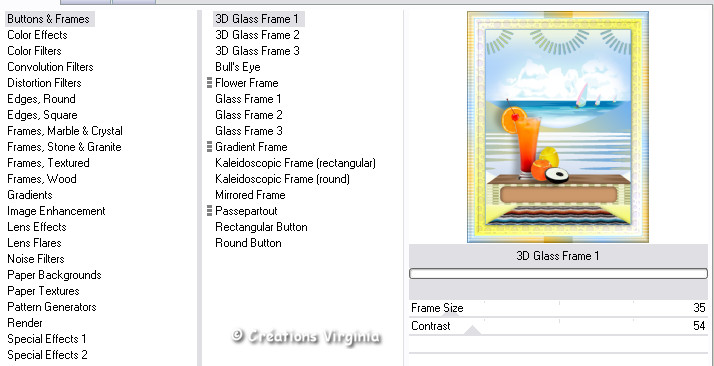
Sélections -
Ne rien sélectionner
Modifier -
Copier
Étape 18
Image - Ajouter des Bordures
50 Pixels - Couleur Blanc
Sélectionner la bordure blanche
Modifier -
Coller dans la sélection
Image - Miroir
Réglage -
Flou - Flou Gaussien
Rayon = 25
Effets
- Effets 3D - Ombre portée
2 - 2 -70 - 30 - Couleur Noir
Sélections -
Ne rien sélectionner
Image - Ajouter des Bordures
5 Pixels - Couleur d'Arrière
Plan (bleu)
Outil
Baguette Magique
Sélectionner la bordure bleue
Effets -
Effets 3D -
Biseautage Intérieur
Configuration :
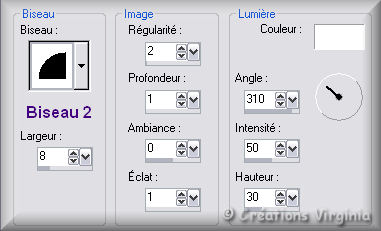
Sélections -
Ne rien sélectionner
Étape 19
Ouvrir le tube " texte_bonnes_vacances.pspimage"
Modifier -
Copier
Retourner à votre tag
Modifier - Coller comme nouveau calque.
Bien placer, comme ceci :

Réglage - Teinte et saturation -
Coloriser
Configuration :
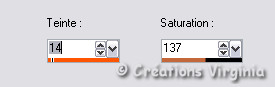
Effets - Effets 3D - Ombre
portée
0 - 1 -
70 - 1 / Couleur = Noir
Étape 20
Ajouter
votre signature
Voilà, votre tag est terminé.
Si vous ne souhaitez pas l'animer
Il ne vous reste plus qu'à le redimensionner si
nécessaire
(J'ai redimensionné le mien à 800 pixels de Hauteur
et
à l'enregistrer
en format .jpg.
Si vous
souhaitez l'animer, on continue !
Étape 21
Couches - Fusionner - Calques visibles
Image - Redimensionner
Cocher
"Redimensionner tous les calques"
Redimensionner
votre tag à 800 Pixels de Hauteur
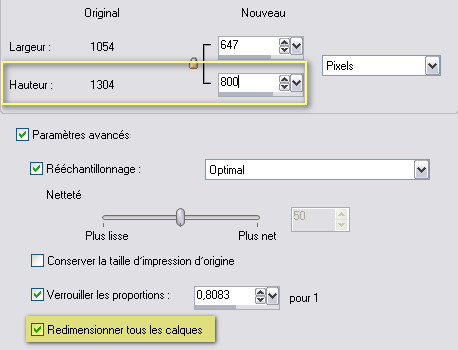
Modifier -
Copier
Ouvrir le logiciel Jasc Animation Shop
Edition - Coller - Comme nouvelle animation.
Étape
22
Dans Animation Shop
Ouvrir l’ animation " poissons_bv.gif "
L’animation «
poissons_bv.gif
» a 20 images.
Votre tag doit toujours avoir le même nombre
d'images que l'animation,
donc
il doit également avoir 20 images
Retourner à votre tag, (toujours dans Animation Shop).
Édition – Copier.
Edition - Coller - après l'image active
(Votre tag a maintenant 2 images).
Édition - Sélectionner tout
Édition -
Dupliquer
(Votre tag a maintenant 4 images).
Edition - Coller - après l'image active
le tag est resté en mémoire
(Votre tag a maintenant 5 images).
Édition - Sélectionner tout
Édition -
Dupliquer
(Votre tag a maintenant 10 images).
Édition -
Dupliquer
(Votre tag a maintenant
20 images).
Édition -
Propager le collage
Étape
25
Aller à votre animation « poissons_bv.gif »
Édition - Sélectionner tout
Édition – Copier
Retourner à votre tag.
Vous assurer de bien voir sur votre plan de travail
l'image 1
de la série des 20 images de votre tag.

Édition – Coller dans l'image sélectionnée
(L'animation semble pendre au bout du curseur de la
souris.)
Cliquer dans le tag, à l'endroit où vous désirez poser
l'animation.
(Si cela ne vous plaît pas, vous pouvez toujours annuler votre
action en utilisant
"Édition - Annuler" ou bien en cliquant sur cette icone
:

dans la barre d'outils du haut.)
J’ai collé l'animation 1 fois dans le tag.
(Voir Résultat Final)
Vous pouvez visionner votre animation en cliquant
sur cette icone 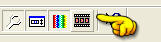 ,
dans la barre d'outils du haut.
,
dans la barre d'outils du haut.
Voilà ! Votre tag est terminé.
Il ne vous reste plus qu'à l'enregistrer en format
.gif,
octrée optimisé.
J'espère que vous avez aimé ce tutoriel, merci de
l'avoir fait :)
Autre résultat
Ce résultat est celui de Gigi, du
Forum Janaly,
qui a eu la gentillesse de tester mon tutoriel :
un grand merci à toi, Gigi !!
Nous vous souhaitons toutes deux une bonne création !
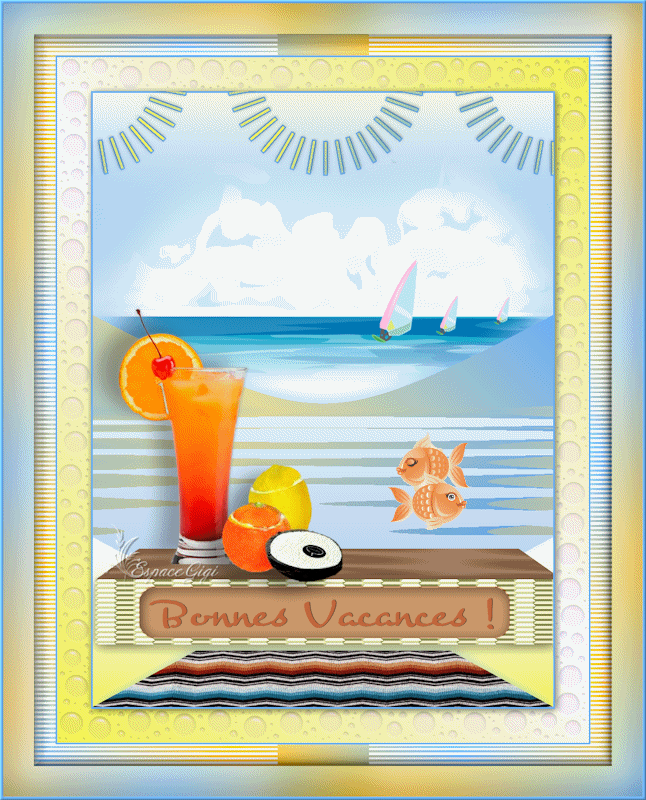
Voici la
magnifique version de
Corinne,
qui a eu la gentillesse de tester mon tutoriel :
un grand merci à toi, Corinne!!
Vous pouvez retrouver
Corinne ici :
L'atelier de la Créamanie
Nous vous souhaitons une bonne création !
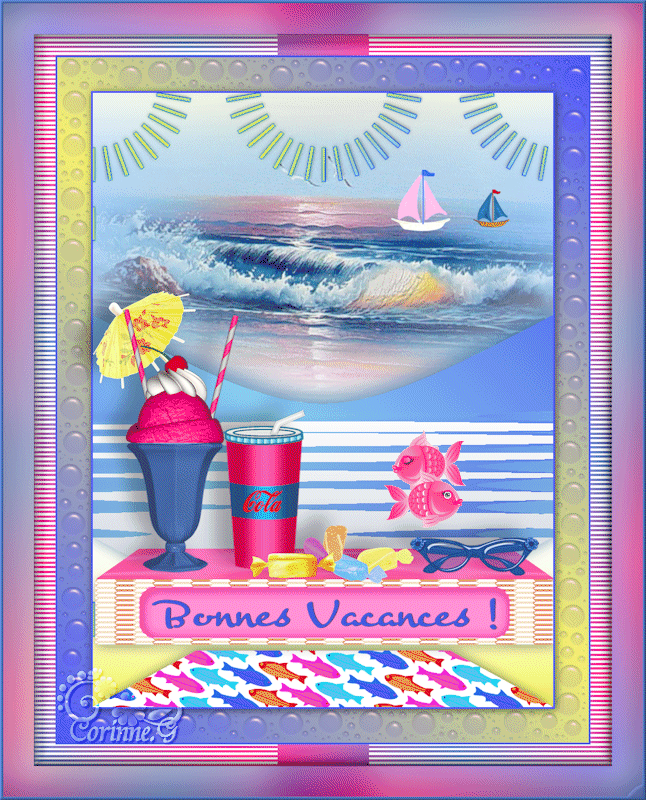
Autre résultat
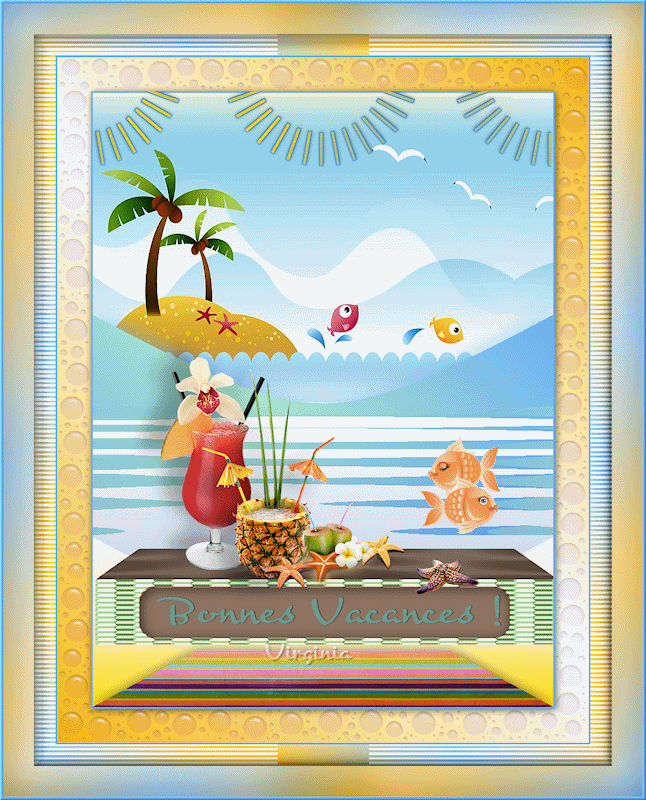
Autre résultat
Merci Byllina, grazie cara, pour ta traduction
en italien et pour ta splendide création !

Autre résultat
Voici le résultat de Sweety, que je remercie pour
cette merveilleuse création !
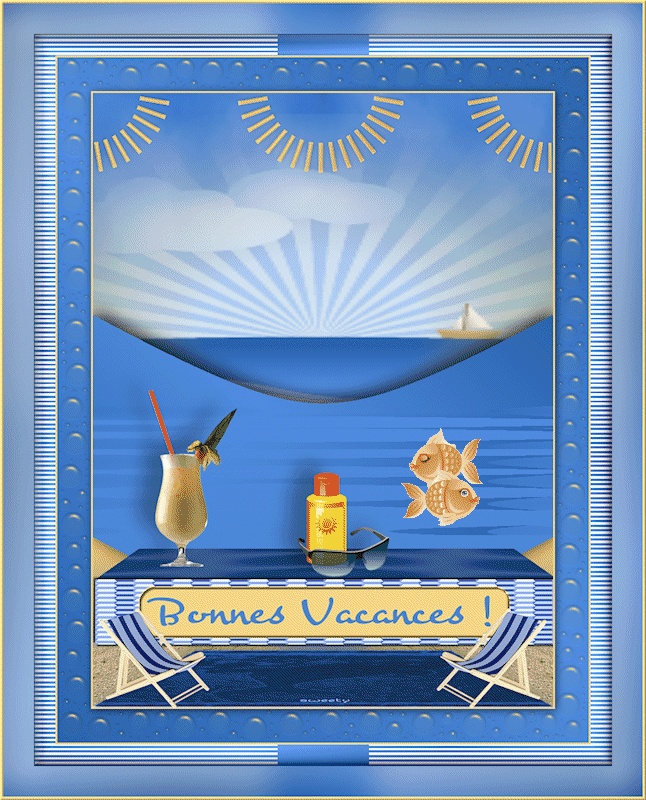
Autre résultat
Voici le résultat de Kalanne, que je remercie pour
cette création de toute beauté !
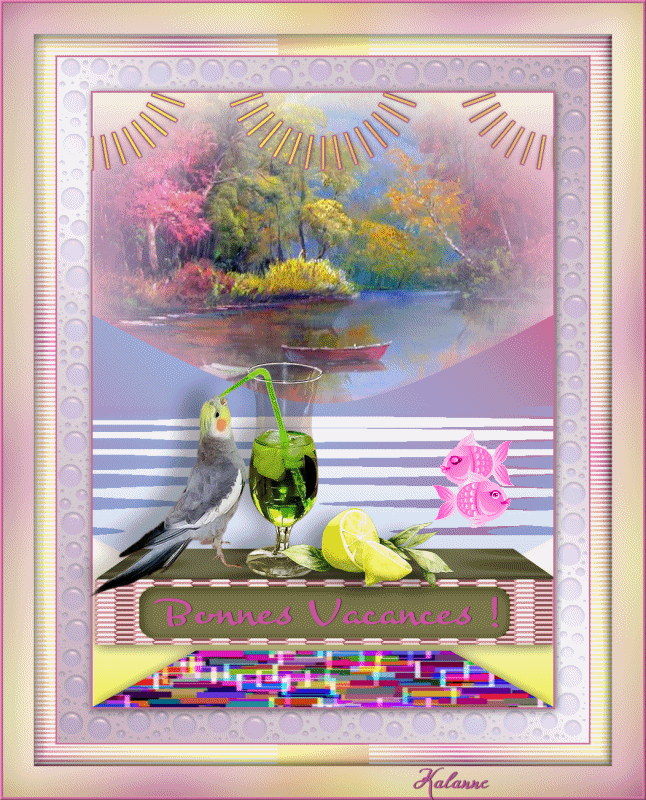
Autre résultat
Merci Charmin pour ta splendide création !

Autre résultat
Merci France pour ta superbe version !
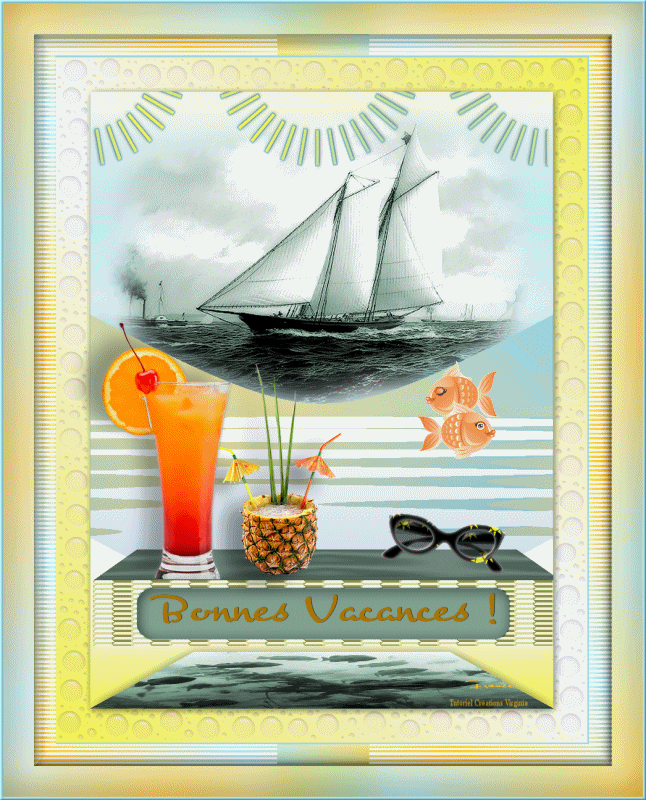
Autre résultat
Voici la magnifique version de Verlaine, merci !
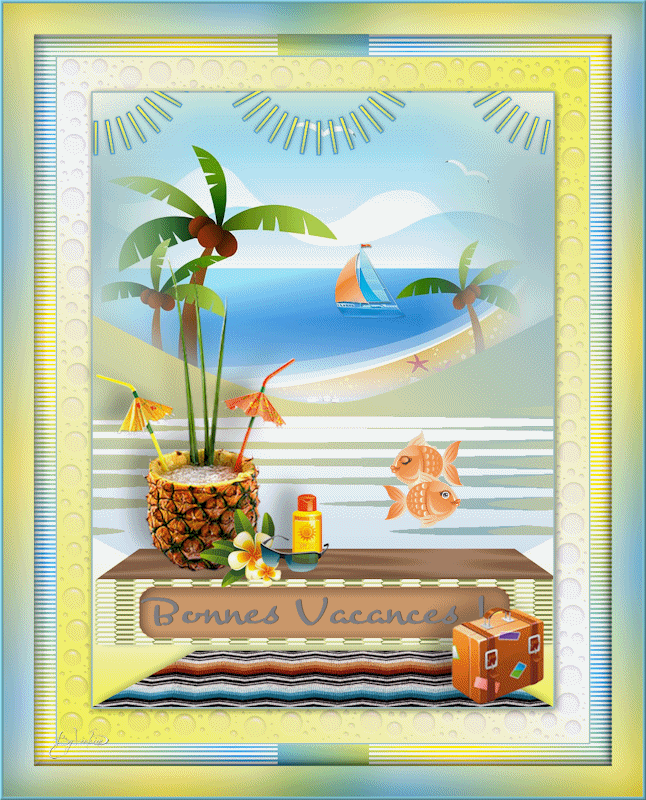
Autre résultat
Merci Libellule pour cette superbe version !
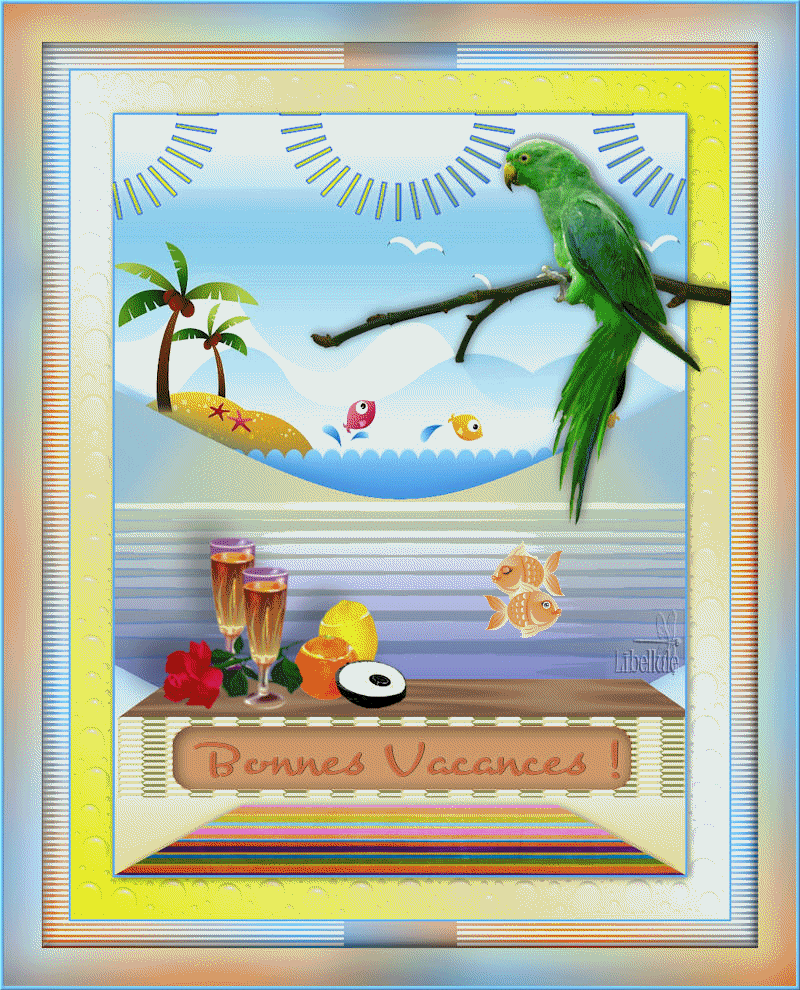
Autre résultat
Voici la splendide version d'Angie !
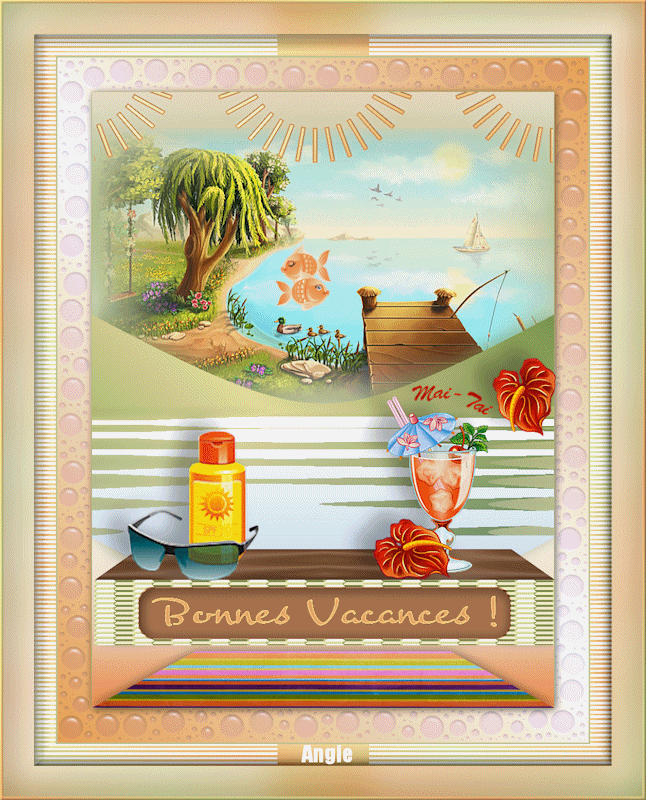
Je vous souhaite de
bonnes vacances :)

Retour à mon menu Tutoriels
Retour à mon menu principal

Pour
m'écrire, cliquez sur ce logo
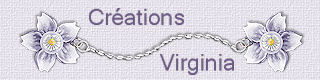
© Créations
Virginia
Tous droits réservés
2014 |