|
Born to be free

|
Traduit en
 par @nja
par @nja
Traduit en
 par
Byllina
par
Byllina
Ce tutoriel est une création personnelle, réalisée avec
PSP 12.
Toute ressemblance n'est que pure coïncidence.
Il est strictement interdit de reproduire ou de
distribuer ce tutoriel sans ma permission écrite.
Vous
aurez besoin du matériel suivant pour faire ce tutoriel
Filtres
* Filters Unlimited
* Graphics Plus
* Krusty’s FX Volume III . 1.0 (joint dans le fichier
matériel)
* VM Distorsion
Pour télécharger
ces filtres, cliquez ici :
http://www.creationsylvie.net/psp/filtres_psp.html
Installer les filtres dans le répertoire Plugins de
votre choix
Matériel
Tubes – Tubes de
décoration – Motif – Masque - Police
Placer le matériel dans les répertoires de votre choix.
Tubes :
Le tube " khaosdog_serenity_closeup_TbS.psp " (loup) a
été réalisé par Sischu.
Le tube du cadre est une création de Christine.
Sischu et Christine partagent leurs tubes sur le groupe
Creative For Fun.
Le masque est une création de
Brujita
(Brujita
Designs)
Les éléments de scrap sont des créations de
Boundless Bliss scraps (freebie : sweetdreams).
Et de
Malina
Merci à vous tous pour votre magnifique travail.
** Les calques de certains tubes sont invisibles afin de
réduire le poids du fichier Matériel.
Les rendre visible (enlever le
X rouge) à l'ouverture du
tube.
**
Il est strictement interdit d'enlever la signature, de renommer
les tubes ou de redistribuer
les tubes sans
l'autorisation écritedes créateurs de ces tubes.
Merci de respecter leurs conditions d'utilisations.
Télécharger le matériel ici :

Préparation.
Ouvrir
les tubes.
À l'aide de la touche Shift et la lettre D de votre
clavier,
faire une copie des tubes.
Fermer les
originaux.
Ouvrir les images "papercu1_by _malina.jpg " et
"Brujita_mask_0018.jpg "
et les abaisser sur le plan de travail.
Ouvrir la police d’écriture « quixotte.ttf » et
l’abaisser sur le plan de travail.
Palette Styles et Textures
Fenêtre de configuration du Premier plan :
Choisir une couleur foncée de votre tube pour le Premier
plan
J'ai choisi la couleur# 4d6279 (bleu foncé)
et la couleur blanc, pour l'Arrière plan.
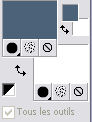
Sauvegardez souvent !
Vous êtes prêts ? Alors allons-y !
|
Pour vous guider pendant la création de ce tag,
cliquer sur cette flèche avec le bouton gauche de la souris
et déplacer pour marquer votre ligne
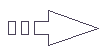 |
Étape 1
Ouvrir une nouvelle image 450 x 450, fond transparent
Outil Pot de peinture
Avec le bouton droit de la souris,
appliquer la couleur d’Arrière Plan (blanc) dans
l’image.
Calques – Nouveau calque raster
Outil Pot de peinture
Appliquer la couleur du premier Plan dans le nouveau
calque.
Effets – Modules Externes – Graphics plus – CrossShadow
Configuration par défaut.
Effets - Effets de bords – Accentuer.
Étape 2
Calques – Nouveau calque de masque – A partir d’une
image
Repérer l’image "Brujita_mask_0018.jpg "

Calques – Fusionner – Fusionner le groupe
Effets – Modules Externes – IcNet software – Filters
Unlimited – Distorsion Filters
- Cracked
Configuration : Intensité = 11
Vous devriez avoir ceci:

Effets - Effets 3D – Ombre Portée
1 ~ 2 ~ 60 ~ 1.00 – Couleur = Blanc
Calques – Fusionner – Calques visibles
(Vous pouvez fermer l’image du masque, nous n’en avons
plus besoin).
Étape 3
Ouvrir le tube "christine blank7.pspimage" (Cadre ovale)
Redimensionner à 490 Pixels de haut
Outil Sélection – Lasso – Point à Point – Progressivité
= 1 – Adoucissement = 1

En vous aidant avec le zoom, entourer délicatement
l’anneau du haut, comme ceci :
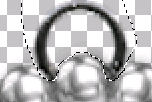
Appuyer sur la touche " Supp " (Delete) de votre
clavier.
Sélection – Désélectionner tout.
Affichage – Zoom avant 100%.
Image – Rotation à Droite
Réglage – Netteté – Netteté
Édition – Copier
Retourner à votre tag
Édition – Coller comme nouveau calque
Tirer légèrement votre cadre sur la gauche pour qu’on
voit bien les perles sur le côté droit .
Étape 4
Allez au tube "khaosdog_serenity_closeup_TbS.psp" (Loup)
Palette des Calques
Rendre actif le calque du bas (Ebene 1)
Redimensionner à 80%
Édition – Copier.
Retourner à votre tag.
Édition – Coller comme nouveau calque.
Bien placer
Sélection – Sélectionner tout
Sélection – Flottante
Sélection Statique
Sélection – Inverser
Appuyer sur la touche " Supp " (Delete) de votre
clavier.
Sélection – Désélectionner tout
Claques – Agencer – Déplacer vers le bas.
Vous devriez avoir ceci :

Si tout est bien en place et vous convient,
Calques – Fusionner – Tous aplatir.
Étape 5
Image – Ajouter des bordures - Symétrique coché
Taille à 1 pixel = Couleur Noire
Taille à 10 pixels = Couleur Blanche
Sélectionner la bordure (Tolérance = 0 – Progressivité =
0)
Réglage – Ajouter/Supprimer du bruit – Ajouter du bruit
Uniforme : coché – 50% - Monochrome
Réglage – Netteté – Davantage de Netteté
Sélection – Désélectionner tout.
Taille à 1 pixel = Couleur Noire
Redimensionner à 80%
Enregistrer votre travail et laisser en attente.
Vous avez ceci :

Étape 6
Ouvrir une nouvelle image 600 x 600, fond transparent.
Sélection – Sélectionner tout.
Restaurer l’image “ papercu1_by _malina.jpg ” sur votre
plan de travail
Édition – Copier.
Retourner à votre nouvelle image.
Édition – Coller dans la sélection.
Sélection – Désélectionner tout.
Réglage – Netteté – Davantage de Netteté
(Vous pouvez fermer l’image “ papercu1_by _malina.jpg ”,
nous n’en avons plus besoin).
Si vous souhaitez la même couleur de fond que moi :
Réglage – Teinte et Saturation – Coloriser
Teinte = 144 – Saturation = 70
(Sinon, entrer les valeurs de votre choix aux endroits
appropriés).
Étape 7
Palette Styles et Textures
Fenêtre de configuration de l’Arrière Plan
Choisir une nouvelle couleur, claire, à partir de votre
tube.
J’ai choisi la couleur # d3d7db.
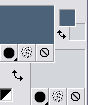
Fenêtre de configuration du Premier Plan
Cliquer sur le petit rond « Dégradé »
Repérer le dégradé « Premier plan – Arrière Plan »
Style Linéaire – Angle 90 – Répétitions = 5 – Inverser
Coché
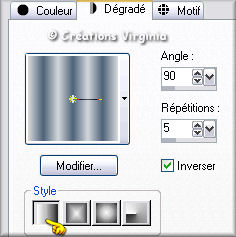
Calque – Nouveau Calque raster
Sélection Rectangle
Dans la barre de menu, cliquer sur Sélection
Personnalisée

Entrer les valeurs suivantes
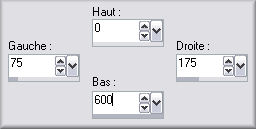
Outil Pot de Peinture
Appliquer le dégradé dans la sélection
Effets – Modules Externes – VM Distorsion - Center
Mirror
Configuration : 27 – 155.
Sélection - Désélectionner Tout.
Effets - Effets 3D – Ombre Portée
1 ~ 2 ~ 60 ~ 20.00 – Couleur = Noire.
Étape 8.
Baguette Magique - Configuration : Mode "Ajouter" -
Valeur RVB

Sélectionner les différentes parties de votre ruban
comme ceci
(2 sélections en Haut et 3 en Bas)
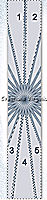
Effets – Modules Externes – Graphics Plus – Cross Shadow
Configuration : 192 – 226 – 14 – 195 – 43 – 201 – 30 -
133
Effets – Modules Externes – Krusty’s FX Vol III .1 . 0 –
Grid Mover
Configuration par défaut
Réglage – Netteté - Netteté
Sélection – Désélectionner Tout.
Étape 9.
Aller au tube "
boundlessbliss_sweetdreams_laceribbon02.png " (dentelle
bleu)
Réglage –Teinte et Saturation – Coloriser
Garder les réglages en mémoire
(Ou entrer les valeurs de votre choix).
Image – Rotation à gauche
Réglage – Netteté – Netteté.
Édition – Copier.
Retourner à votre tag.
Édition – Coller comme nouveau calque.
Bien placer, sur le côté droit du ruban :
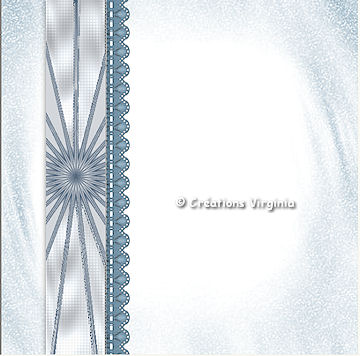
Étape 10.
Aller au tube " Lace_02.pspimage " (dentelle)
Édition – Copier.
Retourner à votre tag.
Édition – Coller comme nouveau calque.
Bien placer, sur le côté gauche du ruban.
(Voir Résultat Final).
Calques – Agencer – Déplacer vers le bas
Placer sur le calque du fond.
Si tout est bien en place et vous convient :
Calques – Fusionner – Calques visibles.
Étape 11.
Aller au tube «Colde35_bv_Swirls.pspimage » (Doodle)
Édition – Copier.
Retourner à votre tag.
Édition – Coller comme nouveau calque.
Ne pas déplacer, le tube est au bon endroit.
Effets - Effets 3D – Ombre Portée
0 ~ 1 ~ 80 ~ 5.00 – Couleur de Premier Plan
Vous devriez avoir ceci :

Étape 12.
Aller à votre image (loup) laissée en attente à l’étape
5
Édition – Copier
Retourner à votre tag
Édition – Coller comme nouveau calque.
Effets - Effets 3D – Ombre Portée
0 ~ 1 ~ 80 ~ 15.00 – Couleur = Noir
Étape 13.
Aller au tube " Bouton.pspimage "
Redimensionner à 40%
Réglage – Netteté – Netteté.
Édition – Copier
Retourner à votre tag
Édition – Coller comme nouveau calque.
Bien placer
Réglage –Teinte et Saturation – Coloriser
Garder les réglages en mémoire
(Ou entrer les valeurs de votre choix).
Calques – Dupliquer
Image – Miroir
Image - Renverser
Calques – Fusionner – Fusionner le calque de dessous
Vous devriez avoir ceci :
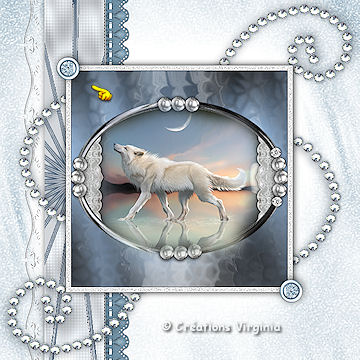
Effets - Effets 3D – Ombre Portée
-2
~ 1 ~ 60 ~ 20.00 – Couleur = Noir.
Calques – Fusionner – Tous aplatir.
Étape 14.
Taille à 1 pixel = Couleur Noire
Taille à 2 Pixels = Couleur de Premier Plan (Foncée)
Taille à 3 Pixels = Couleur d’Arrière Plan (Clair)
Taille à 15 pixels = Couleur Blanc
Sélectionner la bordure
Réglage – Ajouter/Supprimer du bruit – Ajouter du bruit
Uniforme : coché – 50% - Monochrome
Réglage – Netteté – Davantage de Netteté
Effets – Effets 3D – Biseautage Intérieur
Biseau 2 / Largeur = 8 ; 1 – 2 /
-15
/ 2 ; 315 – 40 – 45 - Couleur = Blanc
Effets - Effets 3D – Ombre Portée
-3
~ 3 ~ 50 ~ 20.00
Sélection – Désélectionner tout.
Taille à 1 pixel = Couleur Noire
Redimensionner à 600 Pixels.
Réglage – Netteté - Netteté
Étape 15.
Outil Texte
Repérer la Police “Quixotte.ttf” (ou toute autre police
de votre choix).
Taille à 24
Épaisseur du trait à 2. - Style de ligne = plein
Mode Vectoriel

Palette Styles et Textures
Cliquer sur le petit rond « Dégradé » et choisir le
petit rond « Couleur »
(Votre Couleur de Premier Plan doit être la couleur
foncée.)
Couleur de l’Arrière Plan = Blanc
Écrire le mot « Born »
Le placer dans le haut et au milieu du tag
(Voir Résultat Final).
Calques - Convertir en calque raster
Effets – Effets 3D – Ombre de portée
0 ~ 1 ~ 30 ~ 5.00 – couleur Noire
Ecrire les mots « To be free »
Les placer dans le bas du tag, comme ceci :

Calques - Convertir en calque raster
Appliquer la même Ombre de portée
Calques - Fusionner - Fusionner les calques visibles.
Étape 16.
Ajouter votre signature
Calques - Fusionner - Tous aplatir.
Voilà ! Votre tag est terminé.
Il ne vous reste plus qu'à l'enregistrer en format JPG,
compression à 25.
J'espère que vous avez aimé ce tutoriel, merci de
l'avoir fait !
Autre résultat
Ce résultat est celui d'Anja, qui eu la gentillesse de
tester ce tutoriel.
Thank you so much, dear Anja, for your wonderful
creation !

Autre résultat
Ce résultat est
celui de Farouche, qui m'a fait l'amitié de me l'offrir
:
Merci, Fa, je l'adore !


Retour à mon menu Tutoriels
Retour à mon menu principal

Pour
m'écrire, cliquez sur ce logo
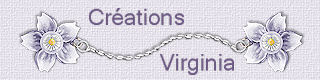
© Créations
Virginia
Tous droits réservés
20-01-2009 |