|
Come and see

|
Ce tutoriel est une création personnelle, réalisée avec
PSP 13.
Toute ressemblance n'est que pure coïncidence.
Il est strictement interdit de reproduire ou de
distribuer ce tutoriel sans ma permission écrite.
Traduit en
 par Byllina
par Byllina

Traduit en
 par Nocturnes psp World
par Nocturnes psp World

Traduit en
 par Stella
par Stella

Vous
aurez besoin du matériel suivant pour faire ce tutoriel
Filtres
* Adjust
(Variations)
*
Alien Skin Eye Candy 5 (Impact)
* AP Lines - Lines Silverlining
* Graphics Plus
* Sapphire Filters (Sapphire Plugin_1232)
- à
importer dans Filters Unlimited
* Toadies -
à importer dans Filters Unlimited
Pour télécharger
ces filtres, cliquez ici :

Installer les filtres dans le répertoire Plugins de
votre choix
Si
vous ne savez pas comment importer un filtre dans Filters Unlimited
Cliquer
ici :

Matériel
Tubes – Tubes de décoration - Image - Texture
Placer le matériel dans les répertoires de votre choix
Tubes
-
Adrimar
: Adriana partage ses tubes
sur le groupe
Tocha' s Quality Tubers
-
Mary
Merci à vous pour votre
magnifique travail!
(Certains tubes ou éléments de décoration proviennent
de groupes de partage :
Si l'un d'entre eux n'était pas libre de droit,
merci de me contacter, afin que je puisse vous en rendre
crédit
ou bien le retirer si vous le souhaitez).
** Il est strictement interdit d'enlever la signature, de renommer
les tubes
ou de redistribuer les tubes sans
l'autorisation écrite
des créateurs de ces tubes.
Merci de respecter leurs conditions d'utilisations.
**
Cliquer sur l'image pour télécharger le matériel :

Préparation.
Ouvrir
les tubes à la demande,
Faire une copie du tube : Fenêtre - Dupliquer (par précaution) et fermer l'original.
Ouvrir la
Texture
"
5_GUZM.jpg ",
la mettre dans le dossier de Textures de PSP
ou bien dans un dossier où vous la retrouverez facilement.
Palette Styles et Textures
Choisir 2 couleurs différentes, assez claires.
J’ai choisi la couleur #72d1f6 pour le Premier plan
(turquoise)
Et la couleur #fae47c pour l'Arrière Plan (jaune clair)
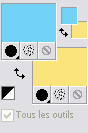
Dans la Palette
Styles et Textures,
Ouvrir la
fenêtre de configuration du Premier plan
Onglet Dégradé
Repérer le dégradé Premier plan - Arrière-plan
(= Corel 06-029)
Style Linéaire - Angle = 90 - Répétitions à
5 -
Inverser coché
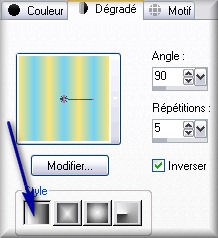
Sauvegardez
souvent !
Vous êtes prêts ? Alors allons-y !
|
Pour vous guider pendant la création de ce tag,
cliquer sur cette flèche avec le bouton gauche de la souris
et déplacer pour marquer votre ligne
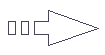 |
Étape 1
Ouvrir une image 900 x
550, fond transparent.
Outil Pot de peinture

Appliquer le dégradé dans l'image.
Effets - Effets
de Textures - Mosaïque
de verre
Nombre de colonnes et de Lignes = 83 - Symétrique = coché /
25 - 21 - 9 - 46

Réglage -
Netteté - Netteté
Effets - Modules
Externes - Filters Unlimited -
Sapphire Filters 13 - SapphirePlugin_1232
Configuration = 255
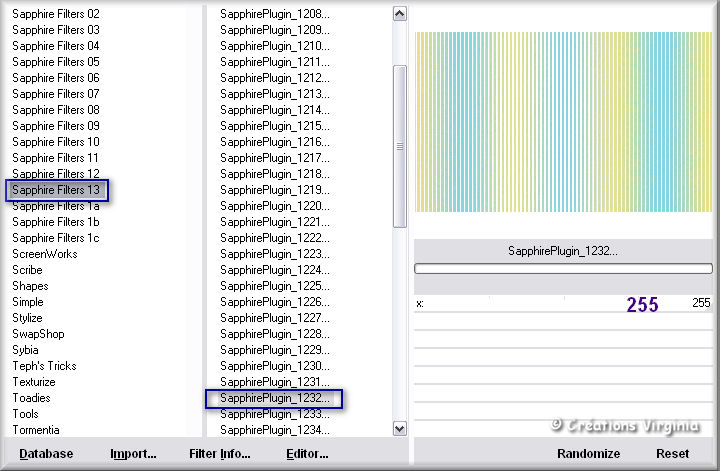
Étape 2.
Palette Styles et textures
Onglet Dégradé - Angle =
0
(Ne pas modifier les autres réglages)
Couches - Nouveau calque raster
Outil
Pot de peinture
Appliquer le dégradé dans le nouveau calque.
Effets - Modules
Externes - Filters Unlimited -
Toadies - Look, Butthead, a TV!
Configuration :
160 - 35 - 255 - 69
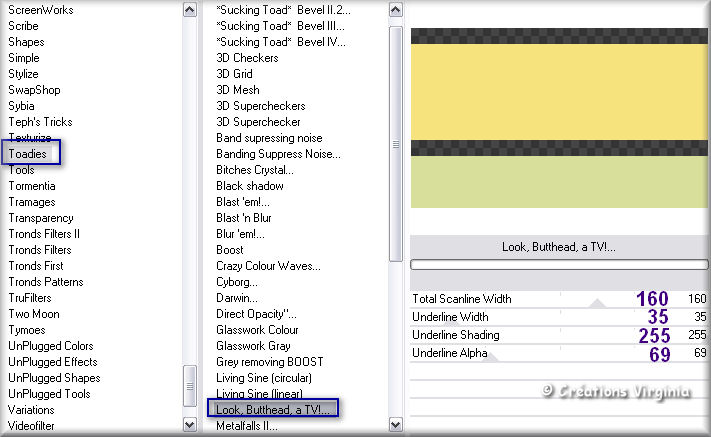
Étape 3
Outil Sélection - Rectangle
Dans la barre d'outils du haut, cliquer sur
Sélection Personnalisée

Entrer
les valeurs suivantes :
Gauche = 0 - Haut = 50 - Bas = 344 - Droite = 900
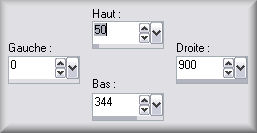
Modifier - Couper
Garder la sélection
Palette des Calques
Activer le calque du
dessous (Raster 1)
Effets
- Effets de Déformation -
Spirales
10 - 10 - Symétrique = coché / 100 - 50 /
Horaire = coché

Vous
devriez avoir ceci :
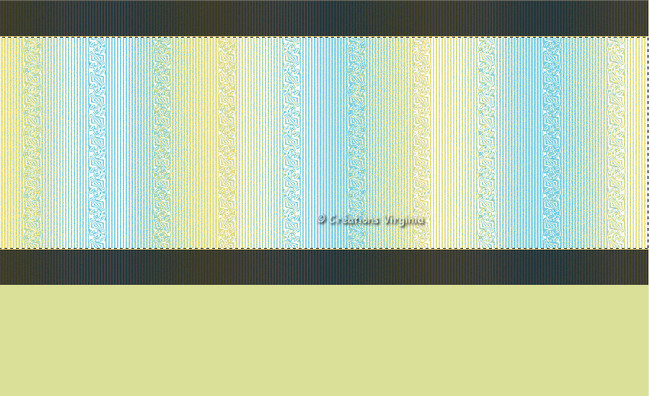
Palette des Calques
Activer le calque du haut
de la pile (Raster 2)
Effets
- Effets 3D - Bouton
15 - 15 - 50 - Transparent = coché / Couleur = Blanc.
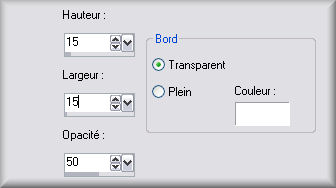
Sélections - Ne rien
sélectionner.
Étape 4.
Palette Styles et Textures
Configuration du Premier Plan
Cliquer sur le Petit Rond
"Dégradé" et choisir le petit Rond
" Couleur".
(La couleur turquoise est en Premier Plan)
Ouvrir la fenêtre de configuration du premier Plan
Cocher la case Texture
Repérer la texture
" 5_GUZM.jpg "
Angle = 0 - Echelle = 100
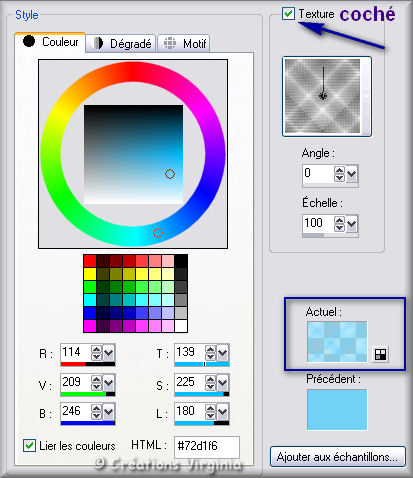
Outil Sélection - Rectangle
Dans la barre d'outils du haut, cliquer sur
Sélection Personnalisée
Entrer les valeurs suivantes :
G = 0 - Haut = 396 - Bas = 550 - D =
900
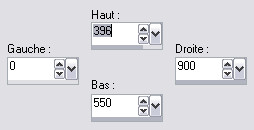
Modifier -
Couper.
Outil
Pot de Peinture
Appliquer la couleur de Premier plan
texturé dans la sélection.
Effets - Effets
Géométriques
- Sphère
Intensité = 100 - Ellipse = coché

Sélections - Transformer la
sélection en calque
Sélections - Ne
rien sélectionner
Voici votre palette des calques :
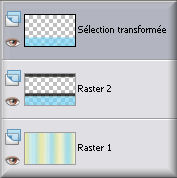
Étape 5.
Sur le calque "Sélection transformée",
Effets - Effets de bords -
Lignes verticales
Réglage - Netteté - Netteté
Effets - Effets de Déformation -
Coordonnées polaires
Rectangulaires à Polaires -
Enroulement = coché
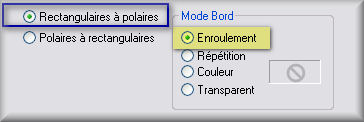
Sélections -
Sélection personnalisée
(Garder le réglage en mémoire)
Sélections -
Inverser
Modifier - Couper.
Sélections -
Ne rien sélectionner.
Palette des
Calques
Changer le Mode du calque pour
" Ecran"
Réduire l'opacité à 55.
Effets - Effets
3D - Ombre portée
Configuration = 1 - -2
- 70 - 15 / Couleur de l'ombre = #0f3759
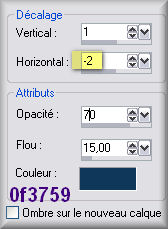
Effets - Effets de bords - Accentuer
Si tout est bien
place et vous convient,
Couches - Fusionner - Calques visibles.
Vous devriez
avoir ceci :
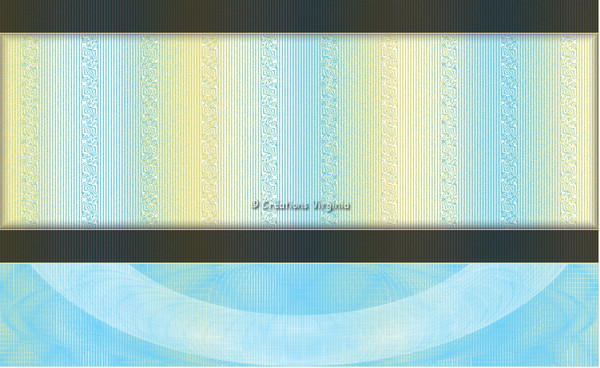
Étape 6.
Outil Sélection - Rectangle
Dans la barre d'outils du haut, cliquer sur
Sélection Personnalisée
Entrer les valeurs suivantes :
G = 0 - Haut = 0 - Bas = 48 - D =
900
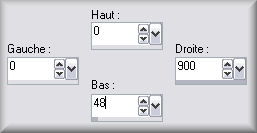
Couches - Nouveau calque raster
Avec le
bouton droit de la
souris,
Appliquer la couleur d'Arrière Plan (jaune)
Effets - Modules
Externes - Filters Unlimited -
Graphics Plus -
Cross Shadow
Configuration par
défaut.
Effets - Modules
Externes - AP Lines -
Lines
SilverLining
Configuration =
Horizontal Gaps
/ 4 - -1 - 10 - 0 - 0 -
0 -
Create lines not gaps = coché

Sélections -
Ne rien sélectionner.
Étape 7.
Couches - Dupliquer
Image - Miroir
Effets - Effets
d'image - Décalage
Horizontal = 0 - Vertical =
-346 - Perso = coché
- Transparent = coché
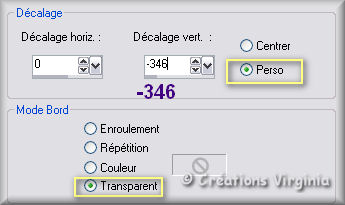
Couches
Fusionner - Fusionner le calque du dessous.
Étape 8
Outil Sélection - Rectangle
Dans la barre d'outils du haut, cliquer sur
Sélection Personnalisée
Entrer les valeurs suivantes :
G = 0 - Haut = 25 - Bas = 370 - D =
500
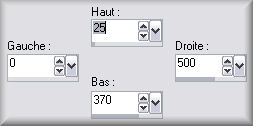
Couches -
Nouveau Calque raster
Outil Pot de
peinture
Appliquer la couleur texturée dans le nouveau calque
Réglage -
Netteté - Netteté
Sélections -
Modifier - Contracter de 5
Pixels
Modifier -
Couper
Sélections - Garder la sélection
Étape 9
Ouvrir l'image"
architecture_concept_design_04.jpg "
(Si vous choisissez une autre image que la mienne,
redimensionner la partie que vous souhaitez
avoir dans le petit cadre à 500 de long x 345 Pixels de haut)
Modifier -
Copier
Couches -
Nouveau calque raster
Modifier - Coller dans la sélection
Sélections - Ne rien sélectionner
Réglage - Netteté - netteté
(optionnel, cela dépend de la qualité de votre image)
Palette des
Calques
Réduire l'opacité à 83.
(Ce réglage peut varier en fonction de
votre choix de teintes)
Étape 10
Activer le calque Raster 2 (= le cadre)
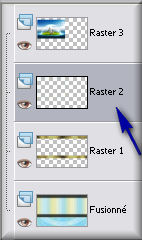
Couches -
Dupliquer.
Couches -
Arranger - Placer en haut de la
pile.
Effets - Effets
de Déformation -
Coordonnées Polaires
Répétitions = coché.
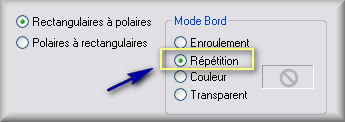
Effets - Effets
d'image - Décalage
Horizontal = -8 -
Vertical = -13 -
Perso = coché - Transparent = coché
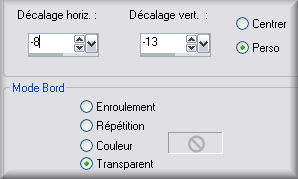
Effets - Effets
3D - Ombre portée
Configuration = 2 - -5
- 70 - 10 / Couleur de l'ombre = Noir
Réglage -
Netteté - Netteté
Étape 11
Palette
des Calques
Activer le
calque de dessous
(le paysage)
Couches -
Arranger - Déplacer vers le
bas
Étape 12
Activer le Calque situé au-dessus, le Raster 02 (le cadre)
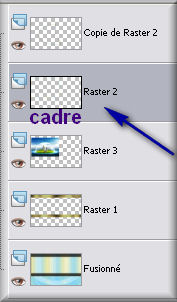
Effets - Effets
3D - Ombre portée
Configuration = 0 -
-3 - 60 - 20 / Couleur de l'ombre = Noir
Couches -
Fusionner - Calques visibles.
Vous devriez avoir ceci :
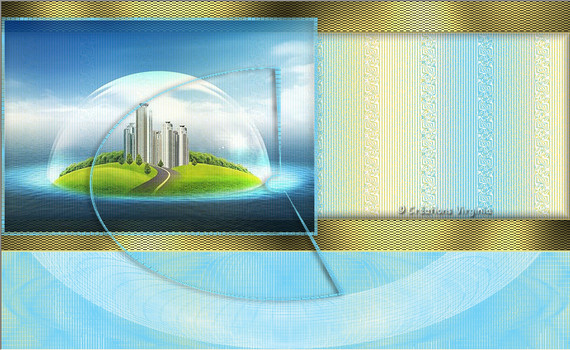
Étape 13
Ouvrir le tube " Mary 0712-50.pspimage" (oeil)
Modifier –
Copier.
Retourner à votre tag.
Modifier – Coller comme nouveau calque.
Image -
Redimensionner
Décocher
: Redimensionner tous les
calques
Redimensionner à 40 %
Bien placer,
dans le coin en bas et à gauche, comme ceci:

Palette
des Calques
Changer le Mode du calque pour
"Luminance Héritée"
Réduire l'opacité à
67
Étape 14
Ouvrir le tube "wordart3.pspimage" (texte)
Modifier –
Copier.
Retourner à votre tag.
Modifier – Coller comme nouveau calque.
Bien placer,
comme ceci :

Étape 15
Ouvrir le tube " E-Surfer3.psp"
Modifier –
Copier.
Retourner à votre tag.
Modifier – Coller comme nouveau calque.
Image -
Redimensionner
Redimensionner à 60 %
Bien placer en
bas, à côté de l'œil, comme ceci :

Palette
des Calques
Changer le Mode du calque pour
"Luminance"
Réduire l'opacité à
85
(Note : si vous choisissez un autre tube que le mien,
redimensionner le,
et s'il est encore un peu trop grand,
Sélectionner la partie à conserver - Sélection Rectangle
- Progressivité à 20 -
Sélections - inverser / Modifier - couper).
Étape 16
Ouvrir le tube " rubans.pspimage"
Modifier –
Copier.
Retourner à votre tag.
Modifier – Coller comme nouveau calque.
Effets - Effets Image -
Décalage
Horizontal = 45 -
Vertical = 68 -
Perso = coché - Transparent = coché
Effets - Modules Externes - Adjust - Variations
1 clic sur "Original"
1 clic sur "Darker"
clic sur
OK
Couches
- Fusionner - Tous aplatir
Étape 17
Palette
Styles et textures
Cliquer sur les petites flèches noires
 pour permuter les
couleurs pour permuter les
couleurs
(Arrière Plan = turquoise)
Cliquer sur le petit Rond "Texture" pour enlever
la Texture
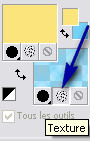
Configuration du Premier Plan - Onglet Couleur
Choisir une nouvelle couleur foncée
J'ai choisi la couleur
#0f3759

Image - Ajouter des bordures - Symétrique = coché.
Taille à 1 pixel - Couleur
du Premier Plan
= #0f3759 (bleu foncé)
Taille à 9 Pixels = Couleur Blanc
Taille à 1 pixel - Couleur
du Premier Plan
Étape 18
Palette
Styles et textures
Configuration du Premier plan
- Couleur = Blanc
Onglet Dégradé
Style Linéaire - Angle = 45 - Répétitions = 4 - Inverser
= décoché.
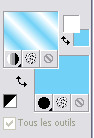
Image - Ajouter
des bordures - Symétrique = coché
Taille = 30 / Couleur = Blanc
Sélectionner
cette bordure blanche.
Outil -
Pot
de peinture
Appliquer le dégradé dans la sélection.
Effets - Modules
Externes - AP Lines -
Lines
SilverLining
Configuration =
Backslash
(Garder le réglage en mémoire)

Sélections -
Inverser
Effets - Effets
3D - Ombre de portée
2 - 2 - 65 - 20 / Couleur = Noir
Sélections -
Ne rien sélectionner.
Image - Ajouter des bordures
Cliquer dans le rectangle blanc
de la couleur
afin de faire apparaitre les "couleurs récentes" :
Choisir la couleur
#0f3759 (bleu foncé)

Taille à 2 pixels - Couleur
#0f3759 (bleu foncé)
Étape 19
Palette
Styles et textures
Configuration du Premier plan
Onglet Couleur
- Couleur =
#0f3759 (bleu foncé)
Cliquer sur le Petit Rond Dégradé
(Ne pas modifier le réglage)
Couches -
Nouveau calque Raster
Outil Pot de
peinture
Appliquer le dégradé dans le nouveau calque
Étape
20
Palette
Styles et textures
Configuration du Premier plan
Onglet Couleur
- Couleur = Blanc
Dégradé et
cocher "Texture"
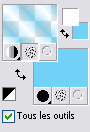
Couches -
Nouveau calque Raster
Outil Pot de
peinture
Appliquer le dégradé texturé dans le nouveau calque
Palette des Calques
Changer le Mode pour " Ecran"
Réduire l'opacité à
48.
Effets -
Effets de bords - Accentuer
Étape 21
Palette des Calques
Activer le calque du bas ( = Arrière Plan)
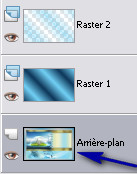
Couches -
Transformer en calque normal.
Couches -
Arranger - Placer en haut de la pile
Image -
Redimensionner
Redimensionner à 85%
(Redimensionner tous les calques = décoché)
Effets - Effets
3D -
Ombre Portée
2 - 2 - 60 - 30 /
Couleur de l'ombre = Noir
Étape
22
Ouvrir le tube " bubbles2.png "
Modifier –
Copier.
Retourner à votre tag.
Modifier – Coller comme nouveau calque.
(Le calque est bien placé)
Palette
des Calques
Réduire l'opacité à
51
Couches -
Fusionner - Tous aplatir.
Image -
Ajouter des bordures
Taille à 1 pixels - Couleur
#0f3759 (bleu foncé)
Taille à 15 Pixels - Couleur =
Blanc
Taille à 1 Pixel - Couleur = #0f3759 (bleu foncé)
Étape
23
Ouvrir le tube " Adrimar 215.psp "
(femme)
Redimensionner à 72 %.
(Cocher : Redimensionner tous les calques)
Modifier –
Copier.
Retourner à votre tag.
Modifier – Coller comme nouveau calque.
Effets - Effets
d'image - Décalage
Horizontal = 275 -
Vertical = 0 -
Perso = coché - Transparent = coché
Effets - Effets
3D - Ombre de portée
3 - 2 - 70 - 30 / Noir
Calques -
Fusionner - Tous aplatir.
Image - Ajouter
des Bordures
Taille à 1 Pixel - Couleur = #0f3759 (bleu foncé)
Étape
24
Palette Styles et textures
Cliquer sur le Petit Rond Couleur
Remettre en
Premier Plan la couleur #0f3759 (bleu foncé)
Texture décochée
Outil
Stylo

Configuration :
Style de Ligne = points


En tenant la touche "MAJ"
(Majuscule) de votre clavier enfoncée,
(ceci afin de pouvoir tracer une ligne bien droite)
Tracer une ligne au milieu du bord gauche du tag, comme
ceci :

Palette des Calques
Bouton droit de la souris :
Convertir en calque raster
Effets - Modules Externes -
Alien Skin - Eye Candy 5 - Impact
- Glass
Settings : Clear
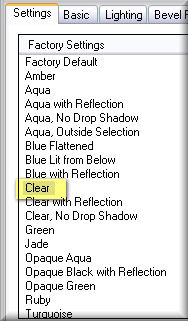
Couches - Dupliquer
Rester sur la
copie du calque
Effets -
Effets de déformation
- Spirale
Décocher : "Horaire"
(Ne pas modifier les autres réglages)
Étape
25
Palette des calques
Activer le calque du dessous (raster 1)
Effets -
Effets de déformation
- Vent
Vers la droite = coché - Intensité = 75
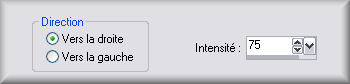
Refaire cet effet:
Cocher cette fois : "vers la gauche"
Faire 2 fois :
Réglage - Netteté - Netteté
Effets -
Filtre personnalisé -
Emboss 3
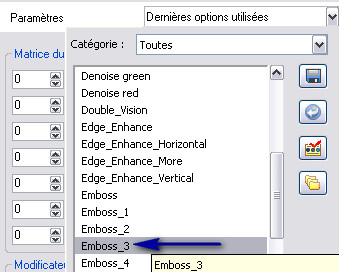
Palette des Calques
Changer le mode pour "
Multiplier "
Outil Sélections - Rectangle -
Mode "Ajouter"

Sélectionner la partie
qui est sur la bordure blanche en haut et en bas, comme
ceci :

Modifier -
Couper
Sélections -
Ne rien sélectionner.
Étape 26
Ajouter
votre signature
Couches -
Fusionner - Tous aplatir.
Voilà ! Votre tag est terminé.
Il ne vous reste plus qu'à le redimensionner
(j'ai redimensionné le mien à 850 Pixels de largeur)
et à l'enregistrer
en format
.jpg.
J'espère que vous avez aimé ce tutoriel, merci de
l'avoir fait :)
Autre résultat
Ce résultat est celui de Gigi, du
Forum Janaly,
qui a eu la gentillesse de tester mon tutoriel :
un grand merci à toi, Gigi !!
Vous pouvez visiter son magnifique site ici :

Nous vous souhaitons toutes deux une bonne création !

Autre résultat
Tubes femme et visage de Mary
Tube paysage de
Claudia Viza

Autre résultat
Voici le magnifique résultat de Byllina, qui a
également traduit ce tutoriel en italien,
Merci beaucoup, Grazie mille Byllina :)

Autre résultat
Voici la splendide version d'Angela, qui a
également traduit ce tutoriel en hollandais,
Hartelijk bedankt, Angela !

Autre résultat
Voici la superbe
version de France, que je remercie !

Autre résultat
Merci
Jocelyne pour cette magnifique version !

Autre résultat
Merci
Verlaine pour ta très belle interprétation !

Autre résultat
Et voici la très belle version de Mamy Annick, un grand
merci à toi !

Autre résultat
Bravo,
Charmin, pour ta superbe création !

Autre résultat
Merci
Mary (LBDM) pour cette superbe vue sur la plage !

Autre résultat
Merci Jean-Claude pour ces belles étoiles filantes !

Autre résultat
Voici l'interprétation
très originale de Talon Aiguille, merci Claire !

Autre résultat
Voici la
très belle version couleur "vacances" de Nathalie !

Autre résultat
Merci
Noella pour cette magnifique version !

Autre résultat
Voici la très belle version de Telline !!

Ce résultat est celui de Corinne, que je remercie pour
sa splendide création !
Vous pouvez la retrouver
ici :
L'atelier de la Créamanie

Autre résultat
Merci
FranieMargot pour cette magnifique version !

Autre résultat
Voici la merveilleuse version de Sweety, merci
Christine !!!


Retour à mon menu Tutoriels
Retour à mon menu principal

Pour
m'écrire, cliquez sur ce logo

© Créations
Virginia
Tous droits réservés
2013
|