|
Easter Flowers

|
Traduit en
 par
Byllina
par
Byllina
Ce tutoriel est une création personnelle, réalisée avec
PSP 12.
Toute ressemblance n'est que pure coïncidence.
Il est strictement interdit de reproduire ou de
distribuer ce tutoriel sans ma permission écrite.
Vous
aurez besoin du matériel suivant pour faire ce tutoriel
Filtres
Alien Skin – Xenofex2 – Constellation (Facultatif)
* Filters Unlimited :
le filtre Italian Editors Effects Mosaico
(joint dans le fichier Matériel)
est à importer dans
Filters Unlimited
* Filter Factory A et B (à
importer dans Filters Unlimited)
* Graphics Plus
* Unplugged Effects
* Texturizer
* Xero (porcelain)
Pour télécharger
ce filtres, cliquez
ici
Pour savoir comment importer des filtres dans Filters
Unlimited
cliquer
ici
Installer les filtres dans le répertoire Plugins de
votre choix
Matériel
Tubes –
Tubes décoratifs - Texture
Placer le matériel dans les répertoires de votre choix.
Les tubes utilisés ont été créés par
Angie (merci, Angie
!)
et
Lizzytish
Les éléments décoratifs proviennent de :
Maria la France
et de Can Designs (Mermaidshaven blogspot).
Ces deux sites sont aujourd'hui fermés.
(Certains
tubes ou éléments de décoration proviennent de groupes
de partage :
Si l'un d'entre eux n'était pas libre de droit,
merci de me contacter, afin que je puisse vous en rendre crédit
ou bien le retirer si vous le souhaitez).
Merci à vous tous pour votre magnifique travail.
**
Les calques de certains tubes sont
fermés
afin de
réduire le poids du fichier Matériel.
Pour les ouvrir, enlever le signe rouge dans la
palette des calques. **
Il est strictement interdit d'enlever la signature, de renommer
les tubes
ou de redistribuer
les tubes sans
l'autorisation écrite des créateurs de ces tubes.
Merci de respecter leurs conditions d'utilisations.
Télécharger le matériel ici
:

Préparation.
Ouvrir vos tubes.
À l'aide de la touche Shift et la lettre D de votre
clavier,
faire une copie des tubes. Fermer les originaux.
Placer la texture " 5.bmp" dans un dossier où vous
pourrez
facilement la retrouver dans les effets Textures de PSP
Palette Styles et Textures
Choisir deux couleurs, une claire et une un peu plus
foncée,
en harmonie avec vos tubes.
J'ai choisi la couleur #ecdc1d pour le Premier plan
et la couleur #e1a657 pour l’Arrière-plan.
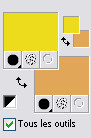
Ouvrir la fenêtre de configuration de la couleur Premier
plan
Onglet Dégradé
Repérer le Dégradé " Premier plan – Arrière Plan "
Style Halo - Angle 0 – Répétition : 8 - Inverser
: coché.
Horizontal = 0 – Vertical = 50 – Lier le centre
et la source = coché.
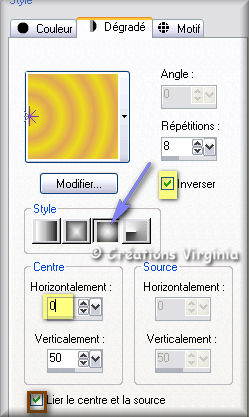
Sauvegardez souvent !
Vous êtes prêts ? Alors allons-y !
|
Pour vous guider pendant la création de ce tag,
cliquer sur cette flèche avec le bouton gauche de la souris
et déplacer pour marquer votre ligne
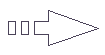 |
Étape 1
Ouvrir une image transparente 700 x 500
Sélection – Sélectionner Tout
Aller au tube "fond_paques01_vir.pspimage " (Fond jaune)
Vous assurer de travailler avec une copie (Touche Shift
+ Lettre D) du calque.
Édition – Copier
Retourner à votre image.
Édition – Coller dans la sélection.
(Coloriser éventuellement si vous avez choisi d'autres
tubes.)
Effets – Modules Externes – Unplugged Effects – Snow
Configuration par défaut.
Sélection – Désélectionner tout.
Effets – Effets de bords – Accentuer.
Étape 2.
Image – Ajouter des bordures - Symétrique coché
Taille à 1 pixel = Couleur Noire
Taille à 20 pixel = Couleur Blanc
Sélectionner la bordure blanche.
Outil Pot de peinture – Appliquer le dégradé dans la
sélection
Effets – Modules Externes – Texture – Texturizer
Configuration : Texture = Canvas
100% - Relief = 4 – Light Direction = Top – Inverser :
décoché
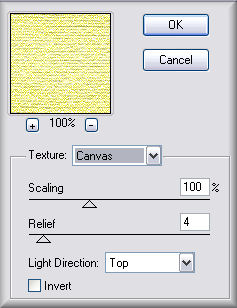
Effets – Modules Externes – Filter Factory B – Cut Glass
Configuration : 210 – 48.
Effets – Effets de Distorsion – Spirales : Configuration
20 - 15 - 100 - 75 / Sens horaire = coché.
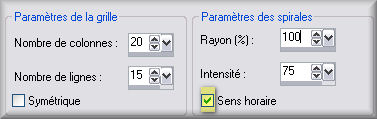
Effets – Effets 3D – Découpe
Horizontal =
-2
/ Vertical = 2 / 50 – 10 Couleur = Noir
Refaire cet effet avec l'Horizontal à 2 et le Vertical à
-2.
Sélections – Désélectionner tout.
Taille à 1 pixel = Couleur Noire
Vous devriez avoir ceci :
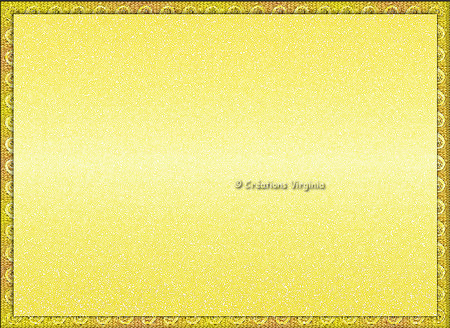
Étape 3
Palette des Calques :
Transformer l'Arrière Plan en Calque normal.
Aller au tube "marialafrance_ricrac_ribbon.pspimage"
(ruban jaune)
Édition – Copier.
Retourner à votre tag.
Édition – Coller comme nouveau calque.
Bien placer sur le bas du tag :

Calque – Dupliquer
Image – Renverser
Si tout est bien en place et vous convient,
Calques – Fusionner – Fusionner le calque de dessous.
Effets – Effets 3D – Ombre de portée
0 ~
-1
~ 40 ~ 10.00, couleur Noire
Étape4.
Outil Sélection - Rectangle
Dans la barre du haut, choisir : Sélection personnalisée

Entrer les valeurs suivantes :
Gauche = 50 – Haut = 25 – Bas = 500 – Droite = 300
Calques – Nouveau calque Raster.
Aller au tube " narcissis03-mac,sm_2-05~pjs.PspImage"
(Fleurs)
Édition – Copier.
Retourner à votre tag.
Édition – Coller dans la sélection.
Sélections – Désélectionner tout
Palette des calques
Renommer ce calque "Bling" (Valider par la touche
"Entrée" du clavier)
Calque – Dupliquer
Renommer la copie de ce calque "Fleurs"
Rendre invisible le calque "Fleurs"
Se placer sur le Calque "Bling" et l'activer.
Effets – Modules Externes – IC.Net Softwares - Filters
Unlimited
Filter Factory A – Spotlight
Configuration par défaut.
Effets – Modules Externes – IC. Net Software – Filters
Unlimited –
Italian Editors Effects - Mosaico – Configuration : 43 –
13 - 105
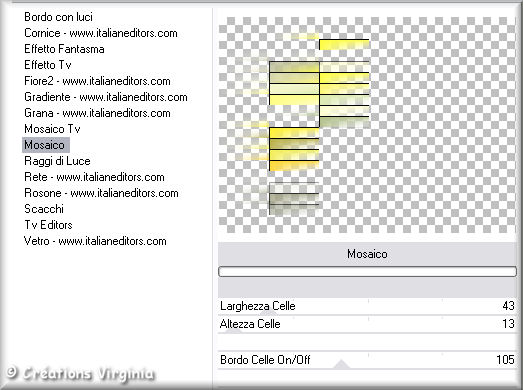
Calques – Agencer – Déplacer vers le bas
Placer ce calque sous le calque du ruban.
Effets – Effets 3D – Ombre de portée
1 ~ 1 ~ 40 ~ 10.00, couleur Arrière Plan, si
votre couleur est pâle,
sinon n'ajoutez pas d'ombre,
vous auriez des difficultés pour faire l'animation.
Vous devriez avoir ceci :
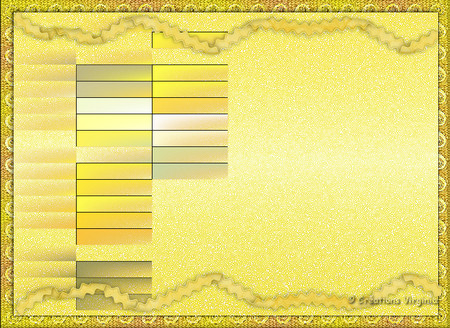
Étape 5
Palette des Calques
Activer le calque du haut de la pile (Fleurs) et le
rendre visible.
Image - Redimensionner
Décocher
: Redimensionner tous les calques
Redimensionner à 90% (ou en fonction de votre choix de
tube)
Effets – Modules Externes – Xero – Porcelain
Configuration par défaut.
Effets – Effets 3D – Ombre de portée
2 ~ 1 ~ 50 ~ 30.00, couleur Noire.
Calques – Agencer – Déplacer vers le bas
Placer sous le ruban.
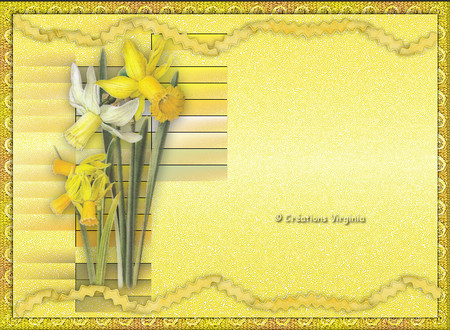
Étape 6
Palette des Calques
Activer le calque du haut de la pile.
Allez au tube "cadaço3.pspimage" (corde)
Réglage – Teinte et saturation – Coloriser
Teinte = 56 – Saturation = 44
(Sinon, entrer les valeurs de votre choix aux endroits
appropriés).
Redimensionner ce calque en fonction de votre résultat :
j'ai redimensionné à 340 pixels de Haut.
(Redimensionner tous les calques coché)
Édition – Copier.
Retourner à votre tag.
Édition – Coller comme nouveau calque
Bien placer, comme ceci :
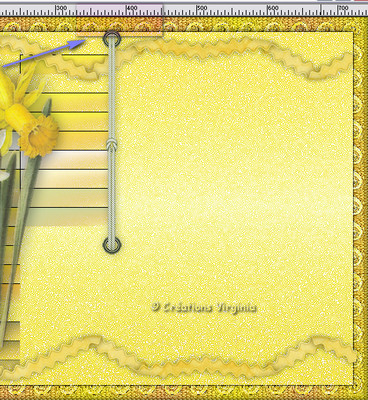
Effets – Effets 3D – Ombre de portée
0 ~ 1 ~ 30 ~ 15.00, couleur Noire
Étape 7.
Palette Styles et Textures
Choisir 2 nouvelles couleurs, en harmonie avec le 2ème
tube
du tag en haut, à droite (pour moi, les canards).
Premier plan = #c7a276
Arrière Plan = #aca97e

Dégradé Halo
Changer la répétition à 1
Texture =
coché
Repérer la texture "5.bmp "
Angle = 45
Echelle = 50
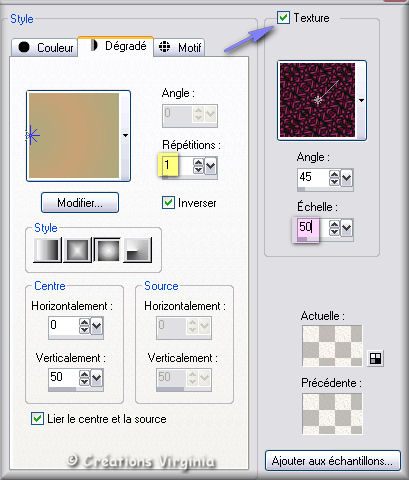
Sélection - Rectangle
Tracer une sélection, comme ceci :
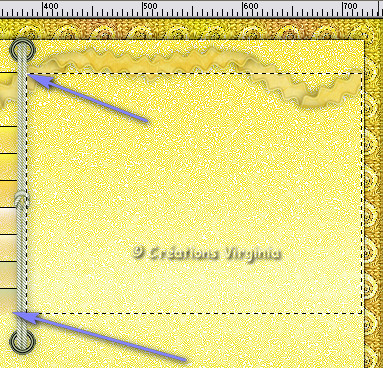
Calques – Nouveau calque Raster.
Outil Pot de peinture
Appliquer le dégradé texturé dans le nouveau calque
Sélection – Transformer la sélection en calque
Sélection – Modifier
Sélectionner les bordures de la sélection
Intérieur : coché – Anticrenelage : coché – 4
Calque – Nouveau calque Raster.
Outil pot de Peinture
Avec le clic droit de la souris,
appliquer la couleur d'Arrière Plan dans la sélection
des bordures.
Effets – Modules Externes – Graphics Plus – Cross Shadow
Ne pas modifier la configuration, sauf Intensité =
50.
Sélections – Désélectionnet tout
Calques – Fusionner – Fusionner le calque de dessous.
Refaire l'opération de fusion une 2ème fois
(Votre cadre est terminé).
Étape 8.
Aller au tube " ANI-M2008-11.pspimage" (canards).
Redimensionner à 78%.
Édition – Copier.
Retourner à votre tag.
Édition – Coller comme nouveau calque
Bien placer, dans le cadre.
(Voir Résultat Final).
Calques – Fusionner – Fusionner le calque du dessous.
Palette des calques
Placer ce calque sous celui de la corde.
Vous devriez avoir ceci :

Étape 9.
Activer le calque du haut de la pile.
Aller au tube " candesigns_ornemental spring
lace01_reduit.pspimage" (dentelle)
Redimensionner à 700 pixels de long.
Édition – Copier.
Retourner à votre tag.
Édition – Coller comme nouveau calque
Bien placer, sous le cadre des canards.

Palette des Calques
Déplacer ce calque sous le calque "Bling"
Effets – Effets 3D – Ombre de portée
0 ~ 1 ~ 30 ~ 5.00, couleur Noire
Étape 10.
Rendre actif le calque du haut de la pile.
Aller au tube " happy_easter.png " (wordart)
Redimensionner à 425 pixels de long.
Réglage – Teinte et saturation - Coloriser
Garder le réglage en mémoire (Cf. Etape 6)
Édition – Copier.
Retourner à votre tag.
Édition – Coller comme nouveau calque
Bien placer sur le tag, à l'endroit qui vous convient.

Effets – Effets 3D – Ombre de portée
0 ~ 1 ~ 50 ~ 2, couleur Noire
Étape 11.
Aller au tube " easter-duckling_lizztish.psp" (poussin
et oeuf)
Redimensionner à 30 %.
Édition – Copier.
Retourner à votre tag.
Édition – Coller comme nouveau calque
Bien placer, comme ceci :

Étape 12.
Rendre actif le calque du haut de la pile.
Ajouter votre signature.
Vérifier que tout est bien en place et à votre goût.
Si vous ne souhaitez pas animer votre tag :
Calques - Fusionner – Tous aplatir
Il ne vous reste plus qu'à le redimensionner si
nécessaire
et à l'enregistrer en format JPG, compression à 25.
Si vous souhaitez animer votre tag, ne
fusionnez pas vos calques, on continue !!
Étape 13.
Note :
Pour l'animation, vous devez commencer par fusionner
tous les calques situés au-dessus du calque "Bling",
puis tous ceux qui sont au-dessous. Au final, il n'y
aura plus que 3 calques. Allez, on y va !
Palette des Calques
Rendre invisible le calque "Bling"
Activer le calque du haut de la pile.
Calques – Fusionner – Fusionner le calque de dessous.
Recommencer cette opération autant de fois que
nécessaire
jusqu'à ce qu'il n'y ait plus qu'un seul calque
au-dessus de Bling (= Fleurs).
Activer le calque situé sous le calque "Bling"
Calques – Fusionner – Fusionner le calque de dessous.
Votre palette des calques devrait ressembler à ceci :
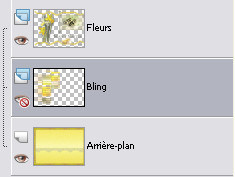
Ouvrir (rendre visible) le calque "Bling".
Étape 14.
Se placer sur le calque Bling et l'activer.
Outil : Baguette Magique
Tolérance = de 0 à 5 (selon votre choix de tube), jouez
avec le réglage si nécessaire – Progressivité = 0

En vous aidant si nécessaire avec le zoom,
Sélectionner les lignes noires de la mosaïque.
(Voir résultat Final)
Dupliquer ce calque 2 fois, pour un total de 3.
Palette des Calques
Renommer vos calques en commençant par celui du bas,
Bling 1, Bling 2, Bling 3.
Étape 15.
Palette des Calques
Fermer les calques Bling 2 et Bling 3
Se placer sur le calque Bling 1 et l'activer (le calque
doit être en surbrillance)
Effets – Modules Externes – Alien Skin – Xenofex 02
Configuration : 2 - 50 – 30 – 0 – 100 – 90
Keep Original Image = coché.
Appuyer 1 fois sur "Random Seed", puis faire OK.
Étape 16
Fermer les calques Bling 1 et Bling 3
Se placer sur le calque Bling 2 et l'activer.
Effets – Modules Externes – Alien Skin – Xenofex 02
Appuyer une fois sur "Random Seed".
Étape 17
Fermer les calques Bing 1 et Bling 2
Se placer sur le calque Bling 3 et l'activer.
Effets – Modules Externes – Alien Skin – Xenofex 02
Appuyer une dernière fois sur "Random Seed".
Sélection – Désélectionner tout.
Redimensionner votre tag (redimensionner tous les
calques : coché)
J’ai redimensionné le mien à 575 Pixels.
Étape 18
Dans PSP, ouvrir le calque Bling 1
Fermer les calques Bling 2 et Bling 3.
Activer le calque en haut de la pile
Édition – Copie spéciale - Copier avec fusion
Ouvrir le logiciel Animation Shop
Dans Animation Shop :
Édition – Coller comme nouvelle animation.
Étape 19
Retourner dans PSP.
Ouvrir le calque Bling 2
Fermer les calques Bling 1 et Bling 3.
Activer le calque du haut de la pile
Édition – Copie spéciale - Copier avec fusion
Dans Animation Shop
Édition – Coller – Après l’image active.
Étape 20
Retourner dans PSP pour la dernière fois.
Ouvrir le calque Bling 3
Fermer les calques Bling 1 et Bling 2.
Activer le calque du haut de la pile
Édition – Copie spéciale - Copier avec fusion
Dans Animation Shop
Édition – Coller – Après l’image active.
Visionner votre animation :
 . .
Voilà ! Votre tag est terminé.
Il
ne vous reste plus qu'à l'enregistrer en format GIF.
J'espère que vous avez aimé ce tutoriel, merci de
l'avoir fait !
Autre résultat
Ce résultat est d'Anja, qui a eu la gentillesse de
tester ma création.
Merci Anja :) Many thanks, dear Anja !


Retour à mon menu Tutoriels
Retour à mon menu principal

Pour
m'écrire, cliquez sur ce logo

© Créations
Virginia
Tous droits réservés
04-04-2009
|