|
Lapin de Pâques

|
Ce tutoriel est une création personnelle, réalisée avec
PSP 13.
Toute ressemblance n'est que pure coïncidence.
Il est strictement interdit de reproduire ou de
distribuer ce tutoriel sans ma permission écrite.
Traduit en
 par Stella :
cliquer sur sa bannière. par Stella :
cliquer sur sa bannière.

Traduit en
 par
Elena :
Спасибо
Елена:)
par
Elena :
Спасибо
Елена:)
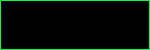
Traduit en
 par Byllina
par Byllina

Traduit en
 par
Moonlight Angel:
BDank je wel Lisette !
par
Moonlight Angel:
BDank je wel Lisette !

Vous
aurez besoin du matériel suivant pour faire ce tutoriel
:
Animation Shop, pour l'animation
Filtres
* AAA Frames
* Andrew's Filters Collection 56 -
(à importer dans Filters Unlimited)
* Flaming Pear - Flexify 2
* Filters Unlimited
* Funhouse -
(à importer dans Filters Unlimited)
* Mura's Meister
* Scribe
* Simple (ne pas utiliser
Filters Unlimited)
Pour télécharger ces filtres, cliquez ici :

Installer les filtres dans le répertoire Plugins de
votre choix.
Pour
importer un filtre dans Filters Unlimited, cliquer
sur la bannière de Sylvie
et aller à la rubrique "trucs et astuces"

Matériel
Tubes - Sélections - Texture - Palette couleurs
(Image transformée en calque, assortie à votre tag,
si vous souhaitez modifier le paysage du milieu)
Tubes
(Certains tubes ou éléments de décoration proviennent
de groupes de partage :
Si l'un d'entre eux n'était pas libre de droit,
merci de me contacter, afin que je puisse vous en rendre
crédit
ou bien le retirer si vous le souhaitez).
**
Il est strictement interdit
d'enlever la signature, de renommer
les tubes
ou de redistribuer les tubes sans
l'autorisation écrite
des créateurs de ces tubes.
**
Merci de respecter leurs conditions d'utilisations.
Télécharger le matériel ici :

Préparation.
Ouvrir
les tubes,
Faire une copie (Fenêtre - Dupliquer), par précaution, fermer l'original.
Placer la sélection dans le répertoire My PSP Files de PSP,
dossier Sélections
Placer la Texture
"misc026.bmp" ans le répertoire My PSP Files
de PSP, dossier Textures
Palette Styles et Textures
Premier
Plan = #fcb92e
Arrière Plan = #bbca3a
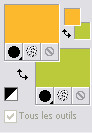
Dans la Palette
Styles et Textures,
Ouvrir la
fenêtre de configuration du Premier plan
Onglet Dégradé
Repérer le dégradé Premier plan - Arrière-plan
(= Corel_06_029 dans les versions récentes de PSP)
Style
Linéaire - Angle =
90 - Répétitions à
1 -
Inverser = décoché
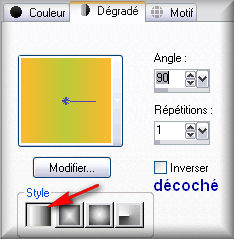
Sauvegardez
souvent !
Vous êtes prêts ? Alors allons-y !
|
Pour vous guider pendant la création de ce tag,
cliquer sur cette flèche avec le bouton gauche de la souris
et déplacer pour marquer votre ligne
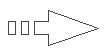 |
Étape 1
Ouvrir une image 950 x 600, fond transparent
Outil Pot de peinture

Appliquer le dégradé dans la nouvelle image.
Étape 2.
Palette Styles et Textures
Mettre la couleur jaune en Premier
Plan

Couches - Nouveau Calque raster
Outil Pot de peinture

Appliquer la couleur de Premier Plan dans le nouveau
calque.
Outil Sélection - Sélection Rectangle

Dans la barre du haut, cliquer sur l'icône "Sélection
Personnalisée" :

Saisir les
valeurs suivantes :
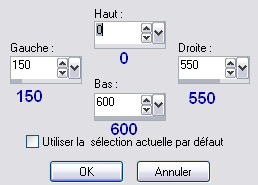
Appuyer sur la
Touche "Suppr" (Delete) de votre clavier.
Sélections -
Inverser
Effets -
Modules Externes - Simple -
4 Way Average
(Note :
ne pas utiliser le
filtre Simple dans Filters Unlimited,
sinon vous n'obtiendrez pas le même effet)
Sélections -
Ne rien sélectionner
Étape 3
Effets -
Effets d'images - Mosaïque sans
jointures.
Configuration :
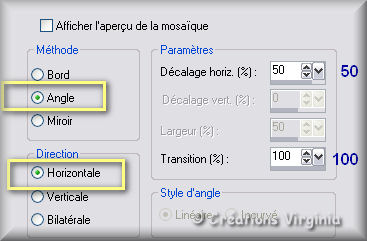
Couches -
Fusionner - Calques visibles
Étape
4
Couches
- Dupliquer
Effets -
Effets de Textures - Textures
Configuration :
Taille = 75%
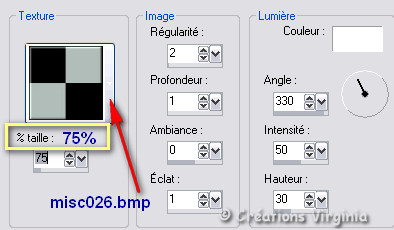
Réglage -
Netteté - Netteté
Palette des
Calques
Changer le Mode pour
"Luminance Héritée".
Couches
- Fusionner - Calques
visibles
Étape 5
Palette Styles et Textures
Configuration du Premier Plan - Onglet
Dégradé
Configuration : Répétitions = 0
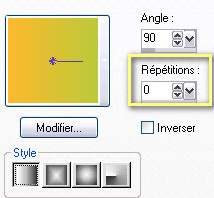
Couches - Nouveau Calque raster
Outil Sélection 
Dans la barre du haut, cliquer sur l'icône "Sélection
Personnalisée" :

Saisir les
valeurs suivantes :
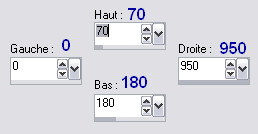
Outil Pot de peinture

Appliquer le dégradé dans le nouveau calque.
Effets -
Modules Externes -
AAA Frames
- Foto Frame
Configuration :
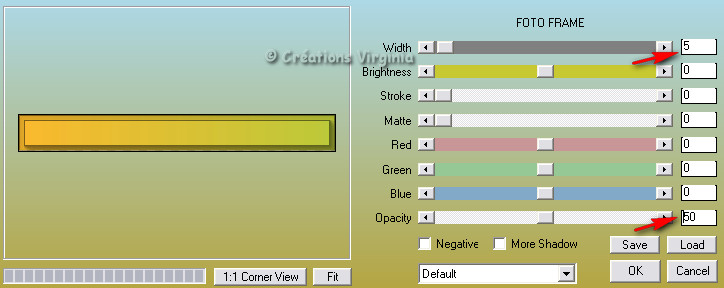
Sélections - Modifier -
Contracter
de 8 Pixels -
Cliquer sur OK
Effets -
Effets de Textures - Textile
Configuration :
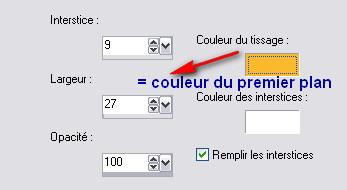
Sélections -
Transformer
la sélection en calque.
Sélections -
Ne rien sélectionner
Étape
6
Activer le calque du dessous = " Raster 1"
Couches - Dupliquer
Image
- Retourner
Image
- Miroir
Couches -
Fusionner - Fusionner le calque de dessous
Effets - Effets 3D - Ombre
portée
2 - 2 - 60 - 35 / Couleur =
Noir
Vous devriez avoir ceci :
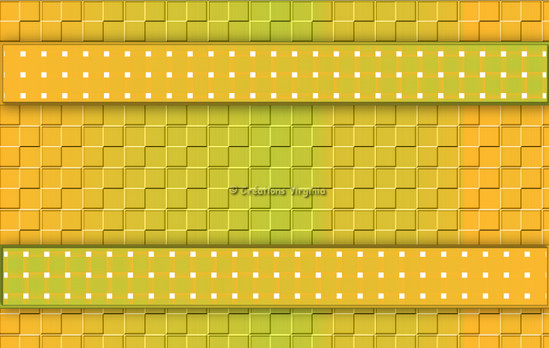
Étape 7
Palette Styles et Textures
Configuration du Premier Plan - Onglet
Couleur
Mettre une couleur claire en Premier
Plan
J'ai choisi la
couleur #faf0ca

Fenêtre du
Premier Plan - Onglet dégradé
(Ne pas modifier le réglage)
Palette des Calques
Activer le calque du haut de
la pile
Couches - Nouveau calque raster
Outil Pot de peinture

Appliquer le dégradé dans le nouveau calque.
Effets -
Modules Externes - Filters
Unlimited -
Andrew 's Filter Collection 56
- Bits of a Puddle
Configuration par défaut
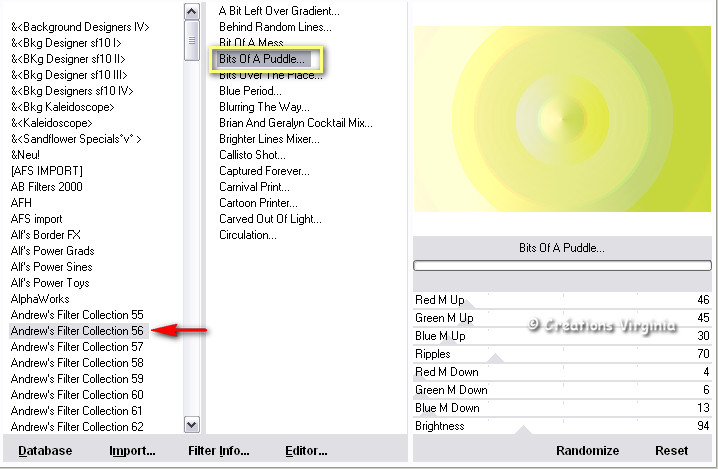
Réglage -
Netteté - Netteté.
Effets -
Effets de Réflexion -
Kaléidoscope
Configuration :
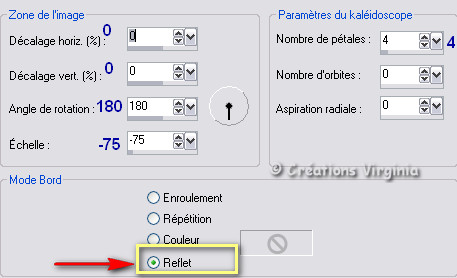
Réglage -
Netteté - Davantage de Netteté.
Effets -
Modules Externes - Filters
Unlimited -
Funhouse
- Tile Mirror
Configuration :

Effets -
Modules Externes -
Mura'sMeister
- Perspective Tiling
Configuration : Hauteur = 20
( ou "Height" = 20)
Faire 2 x fois :
Couches - Arranger - Déplacer vers
le bas
Étape 8
Palette des Calques
Activer le calque du
Haut
"Sélection Transformée. pspimage"

Image - Redimensionner
Décocher
"Redimensionner tous les calques"
Redimensionner à 60%.
Image -
Rotation Libre
Configuration :

Note
: avant de faire l'effet avec Flaming Pear,
tirer ce calque vers le bas :
bien placer la sélection transformée dans votre tag afin
qu'on la voit en entier.
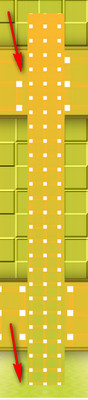
Effets -
Modules Externes -
Flaming Pear
- Flexify 2
Configuration :
Lagrange - Cross
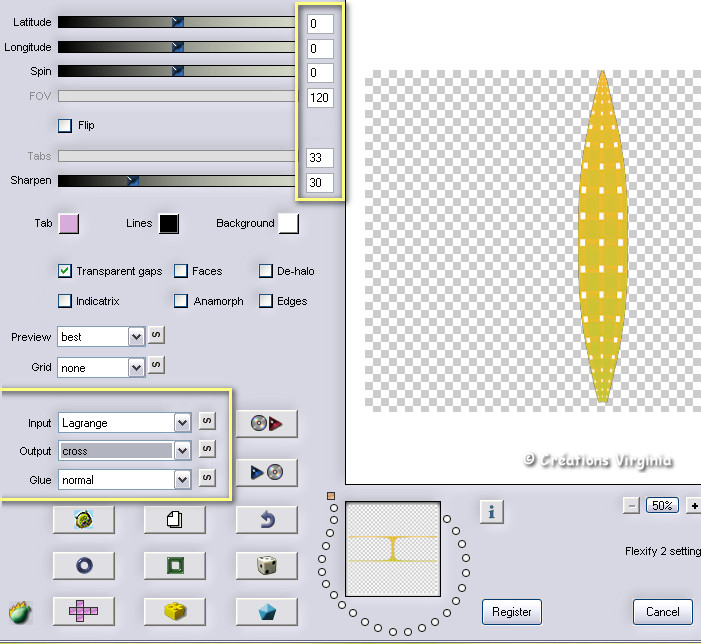
Image - Redimensionner
Redimensionner à 40%.
Image -
Retourner
Image -
Rotation Libre
Configuration : Droite =
80
Effets - Effets
d'image - Décalage
Configuration :
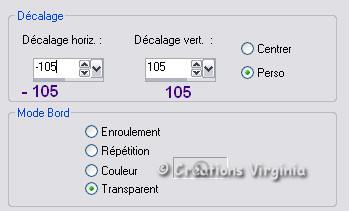
Vous devriez
avoir ceci :
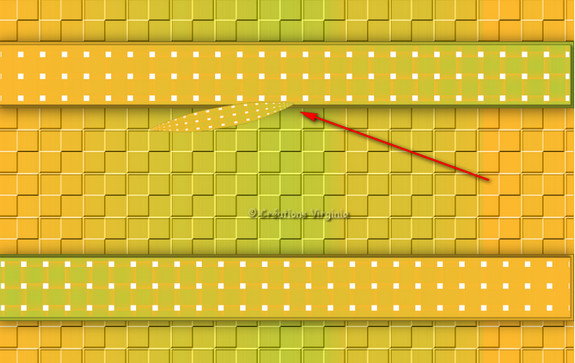
Note : vous pourrez modifier l'emplacement du
pétale si nécessaire à l'étape 13,
quand vous aurez placé votre décoration centrale (pour
moi le panier avec lapin) sur le tag.
Étape
9
Ouvrir le tube "
FM-Easter-Surprise-Element-53.pspimage "
(guirlande oeufs)
Gardez la sélection
Réglage -
Teinte
et Saturation
- Glissement de la Teinte
Note :
La couleur "turquoise" des oeufs ne va pas avec
les couleurs que j'ai choisies pour mon tag :
je vais donc la modifier en réglant le bouton
correspondant à cette couleur,
ainsi que les valeurs de saturation et luminosité

(Vous
pourriez aussi vous amuser à colorer différemment.
Désélectionner.
Puis, avec le
lasso, sélectionnez soigneusement les oeufs d'une
même couleur
et jouer ensuite avec le réglage de la couleur
principale des oeufs sélectionnés)
Sélections -
Ne
rien sélectionner
Modifier -
Copier
Retourner à votre tag
Modifier - Coller comme nouveau calque.
Image - Redimensionner
Redimensionner à
93%.
Effets - Effets
d'image - Décalage
Décalage Horizontal = 0 -
Décalage Vertical = 90
Faire 2 x fois :
Couches - Arranger - Déplacer vers
le bas
Effets - Effets 3D - Ombre
portée
10 - 0 - 50 - 35 / Couleur =
Noir
Étape 10
Ouvrir le tube "CAJ.SCR. ROSEE DE PRINTEMPS EL.
67.png " (herbe)
Modifier - Copier
Retourner à votre tag
Modifier - Coller comme nouveau calque.
Tirer le
calque vers le bas et placer l'herbe comme ceci :

Effets - Effets 3D - Ombre
portée
2 - 3 - 30 - 60 / Couleur =
Noir
Étape 11
Couches - Nouveau calque raster
Sélections - Charge/Enregistrer une sélection - Charger
la sélection " vir_sel_lapin_paysage.PspSelection "
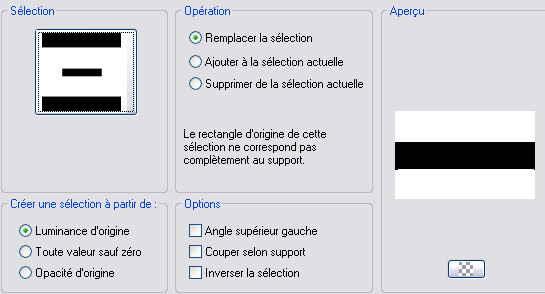
Ouvrir le tube "colline_vir.pspimage"
(paysage)
Modifier -
Copier
Retourner à votre tag
Modifier - Coller comme nouveau
calque.
Déplacez le
calque vers la droite
(on ne voit plus les moutons)
Tirer le calque vers le haut
Vous devriez
avoir ceci :

Modifier - Effacer
(ou bien appuyer sur la Touche " Suppr" de votre
clavier)
Sélections -
Ne rien sélectionner
Faire 2 x fois :
Couches - Arranger - Déplacer vers
le bas
Étape 12
Palette
des Calques
Activer le calque
du haut de la pile
Ouvrir le tube "pfl_lapin_blanc_dans_panier_fleurs.psp"
(panier lapin)
Modifier -
Copier
Retourner à votre tag
Modifier - Coller comme nouveau
calque.
Effets - Effets
d'image - Décalage
Décalage Horizontal = 30 -
Décalage Vertical =
153
Effets - Effets 3D - Ombre
portée
2 - 3 - 50 - 60 / Couleur =
Noir
Étape 13
Palette des Calques
Activer le calque du dessous
(Sélection Transformée = le pétale)
Couches - Dupliquer
Image - Miroir
(Note : Vérifiez que ces calques
sont bien placés par
rapport au tube du haut (lapin blanc),
sinon
modifiez l'emplacement du pétale, j'ai déplacé le 2ème
pétale vers la droite.)
Vous devriez avoir ceci :

Couches -
Fusionner - Fusionner le calque du
dessous
Effets - Effets 3D - Ombre
portée
-10 - 10 - 40 -
30 / Couleur =
Noir
Étape 14
Couches - Dupliquer
Image - Redimensionner
Redimensionner à
80 %.
Image -
Retourner
Bien placer,
comme ceci :

Étape 15
Palette
des Calques
Activer le calque
du haut de la pile
Ouvrir le tube "
CAJ.SCR_BIENTOT PAQUES EL.6.png "
Modifier -
Copier
Retourner à votre tag
Modifier - Coller comme nouveau
calque.
Image - Redimensionner
Redimensionner à
65%.
Effets - Effets
d'image - Décalage
Décalage Horizontal =
-200
- Décalage Vertical =
-210
Effets - Effets 3D - Ombre
portée
-10 - 10 - 35 -
30 / Couleur =
Noir
Couches -
Fusionner - Tous aplatir
Étape 16
Palette Styles et Textures
Choisir 2 nouvelles couleurs, en harmonie avec le
tag
Premier Plan = #6a963f (vert)
Arrière Plan = #fa9545 (orange)

Image - Ajouter des bordures - Symétrique = coché
1 Pixel = couleur du Premier Plan (vert)
Image - Ajouter des bordures - 10 Pixels -
couleur #faf0ca

Note : Pour faire apparaitre cette couleur,
Cliquer avec le bouton
droit de la souris dans le Rectangle de la
couleur verte
ce qui fait apparaitre la fenêtre des
couleurs récentes
et choisir la couleur
#faf0ca


Image - Ajouter des bordures - 2 Pixels = couleur du Premier Plan (vert)
Étape 17
Palette Styles et Textures
Configuration du Premier Plan - Onglet
Dégradé -
Style
Radial
Inverser = coché
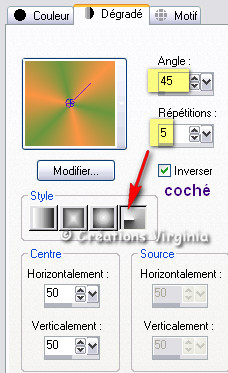
Image - Ajouter des bordures
22 Pixels = couleur Blanc (#ffffff)
Outil - Baguette Magique -
Sélectionner la bordure
blanche
Configuration :

Outil Pot de peinture

Appliquer le dégradé dans la sélection
Effets -
Modules Externes -
Scribe
- Doughnuts
Configuration : 11
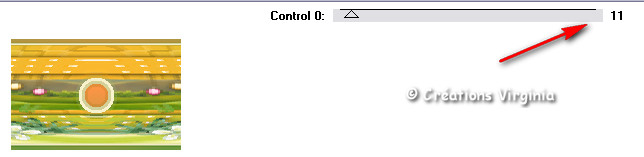
Réglage -
Flou -
Flou Gaussien
Rayon = 40
Sélections - Inverser
Effets - Effets 3D - Ombre
portée
0 - 0 - 60 - 30 / Couleur =
Noir
Sélections -
Ne rien sélectionner.
Image - Ajouter des bordures
1 Pixel = couleur du Premier Plan (vert)
Étape 18
Palette Styles et Textures
Choisir une nouvelle couleur de
Premier Plan
J'ai choisi la couleur #ee8b32

Remettre en Arrière Plan
la couleur #fcb92e de l'étape préparation

Configuration du Premier Plan =
Dégradé
(Ne pas modifier le réglage)
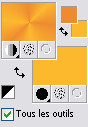
Image - Ajouter des bordures
40 Pixels = couleur Blanc (#ffffff)
Avec la
baguette magique, sélectionner
cette bordure
blanche.
Outil Pot de peinture

Appliquer le dégradé dans la sélection
Effets -
Effets de Textures -
Textile
(Garder le réglage en mémoire)
Effets -
Effets de déformation
- Pixellisation
Configuration :
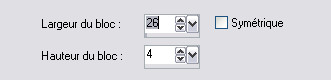
Effets -
Effets de déformation
- Vent
Configuration :
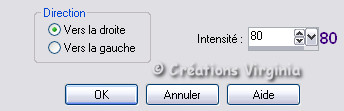
Effets - Effets de bords -
Accentuer
Effets -
Modules Externes -
AAA Frames
- Foto Frame
Configuration : 40
/ ..... / 70

Effets - Effets de bords -
Accentuer
Sélections - Ne
rien sélectionner
Étape 19
Image - Redimensionner
Cocher
"Redimensionner tous les calques"
Redimensionner à 1000
Pixels.
On va à présent ajouter le Texte "Joyeuses Pâques"
Ouvrir le tube "
joyeuses_texte.pspimage "
Modifier -
Copier
Retourner à votre tag
Modifier - Coller comme nouveau
calque.
Bien placer en haut du tag, comme ceci :

Étape 20
Ouvrir le
tube " paques_texte02.pspimage "
Modifier -
Copier
Retourner à votre tag
Modifier - Coller comme nouveau
calque.
Placer le calque
comme ceci :

Étape 21
Ajouter
votre signature
Couches - Fusionner -
Calques visibles
Étape 22
Ouvrir le tube "Easter
Dawn.pspimage" (lapin)
Garder la sélection
Modifier -
Copier
Retourner à votre tag
Modifier - Coller comme nouveau
calque.
Image - Redimensionner
Décocher
"Redimensionner tous les calques"
Redimensionner à
95%.
Placer en bas du tag, comme ceci :

Effets - Effets 3D - Ombre
portée
-10 - 5 - 40 -
40 / Couleur =
Noir
Étape 23
Ouvrir le
logiciel Animation Shop
Dans PSP
(Vous avez 2 calques)
Modifier - Copie spéciale - Copier
avec fusion
Aller dans
Animation Shop :
Edition -
Coller comme nouvelle
animation
Étape 24
De retour dans PSP :
Nous allons travailler uniquement sur le calque du
lapin.
Outil
- Pinceau déformant

Note : si vous n'avez pas cet outil, voici
comment faire :
Affichage -
Personnaliser -
Outils
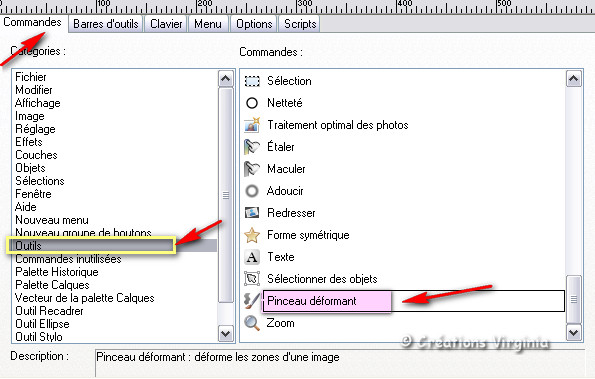
Cliquer
sur cette icone
Faites la glisser dans votre barre d'outils de
gauche

Configuration :
Agrandir - Taille = 70 -
Intensité = 58

Appliquer
rapidement le pinceau sur le nez du lapin, comme
ceci :
(Placer le pinceau juste sur le nez)

Étape 25
Modifier - Copie spéciale - Copier
avec fusion
Retourner
dans Animation Shop
Edition - Coller
-
Après l'image
active
(Note :Vous avez en tout 2 images dans
Animation Shop,
la 1ère de l'étape 23 qui est fixe et la 2ème où
le nez du lapin bouge)
Vous pouvez visionner votre animation en cliquant
sur cette icone
 ,
dans la barre d'outils du haut. ,
dans la barre d'outils du haut.
Note
Si
l'animation ne vous plaît pas, vous pouvez annuler votre
action dans Animation Shop
en utilisant : Édition – Annuler
(ou bien en cliquant sur la petite flèche bleue de la barre
d'outils du haut)
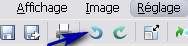
Retourner dans PSP
Annuler également la dernière action (le pinceau
déformant)
Appliquer à nouveau le pinceau déformant sur le calque
du lapin.
Modifier - Copie spéciale - Copier avec fusion
Revenir dans Animation Shop
Edition - Coller l'image après l'image active.
Visionner
à nouveau votre animation

Voilà, si le
résultat vous convient, le tag est terminé.
Il ne vous reste plus qu'à le redimensionner si
nécessaire
(ne pas oublier de sélectionner tous les calques dans
Animation Shop avant de redimensionner)
et à l'enregistrer
en format
.gif,
octrée optimisé.
J'espère que vous avez aimé ce tutoriel, merci de
l'avoir fait :)
Autre résultat
Ce résultat est celui de Corinne,
qui a eu la gentillesse de tester mon tutoriel :
Merci beaucoup Corinne :)
Vous pouvez retrouver
Corinne ici :
L'atelier de la Créamanie
Nous vous souhaitons toutes deux une bonne création !

Autre résultat
Ces résultats sont ceux de Corinne, que je remercie pour
ses 2 magnifiques créations !
Impossible de choisir entre elles :)


Autre résultat
Merci Charmin pour ta magnifique version, bravo aussi
pour les petits lapins dans l'herbe !

Autre résultat
Merci France pour cette belle création toute en douceur !

Autre résultat
Merci beaucoup Mary (LBDM) pour cette très belle
création !

Autre résultat
Merci beaucoup Huguette pour cette magnifique création :)

Autre résultat
Voici le résultat de Abbygail Be, que je remercie pour
cette création de toute beauté !

Autre résultat
Voici le magnifique résultat de Sweety, merci beaucoup !

Autre résultat
Voici le résultat d'Angie, que je remercie pour
cette splendide création !

Autre résultat
Merci
Lecture33 pour cette magnifique version !

Autre résultat
Voici la superbe création de Ktou, que je
remercie !

Je vous souhaite de
Joyeuses fêtes de Pâques !

Retour à mon menu Tutoriels
Retour à mon menu principal

Pour
m'écrire, cliquez sur ce logo
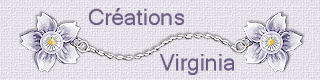
© Créations
Virginia
Tous droits réservés
2014 |