|
Give Peace a chance

|
Traduit en
 par
Byllina
par
Byllina
Ce tutoriel est une création personnelle, réalisée avec
PSP 13 et Windows XP.
Toute ressemblance n'est que pure coïncidence.
Il est strictement interdit de reproduire ou de
distribuer ce tutoriel sans ma permission écrite.
Vous
aurez besoin du matériel suivant pour faire ce tutoriel
Filtres
* Andrews
Filters 21
* Filters Unlimited
* Graphics plus
* Jeux de Lignes
* Mura's Meister
* Xenofex
Pour télécharger ces filtres, cliquez ici :
http://www.creationsylvie.net/psp/filtres_psp.html
Installer les filtres dans le répertoire Plugins de
votre choix.
Matériel
* Tubes –
Masques – Pinceau
Placer le matériel dans les répertoires de votre choix.
Tube : Sarita
(Je ne sais pas d'où provient le masque
Si vous le savez, merci de me l'indiquer, afin que le
crédit
soit rendu à l'auteur).
Pinceau
Le pinceau est une création d'Agi.
** Les calques de certains tubes sont invisibles
afin de
réduire le poids du fichier Matériel.
Les rendre visible (enlever le
X rouge) à l'ouverture du
tube. **
Il est strictement interdit d'enlever la signature, de renommer
les tubes
ou de redistribuer les tubes sans
l'autorisation écrite
des créateurs de ces tubes.
Merci de respecter leurs conditions d'utilisations.
Télécharger le matériel ici

Préparation.
Ouvrir
les tubes quand demandé,
Faire aussitôt une copie du tube, par précaution, fermer l'original.
Palette Styles et Textures
Choisir une
couleur pâle pour le Premier plan
et mettre la couleur Noire (#000000) pour l'Arrière-plan
J’ai choisi la couleur #b0d5ed pour le Premier plan
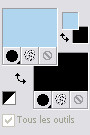
Ouvrir la fenêtre de configuration de la couleur de
Premier Plan
Onglet Dégradé
Repérer le dégradé Premier plan-Arrière-plan
Configuration :
Style Halo ~ Répétitions à 0 ~ Inverser
décoché
Horizontal 50 – Vertical 50
Lier le centre et la source coché
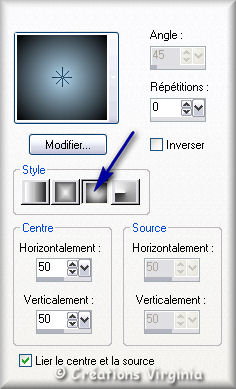
Sauvegardez
souvent !
Vous êtes prêts ? Alors allons-y !
|
Pour vous guider pendant la création de ce tag,
cliquer sur cette flèche avec le bouton gauche de la souris
et déplacer pour marquer votre ligne
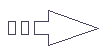 |
Étape 1
Ouvrir une image 750 x 550, fond transparent.
Sélections - Sélectionner tout.
Ouvrir le
tube " Peace_bg.pspimage".
Modifier - Copier
Retourner à votre image transparente
Modifier - Coller dans la sélection.
Sélections - Ne rien sélectionner.
(Vous pouvez fermer cette image, nous n'en avons plus
besoin.)
Réglage -
Netteté - Netteté.
Étape 2.
Effets –
Effets artistiques – Bulles - Configuration :
Onglet : Forme / Plusieurs bulles automatiques =
coché / 100 - 15 - 75 / Sans intersection.

Onglet Surface : 15 - 60
- 0 / Dégradé du 1er Plan
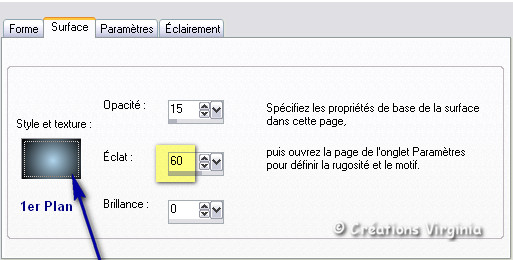
Onglet Paramètres : ne rien modifier
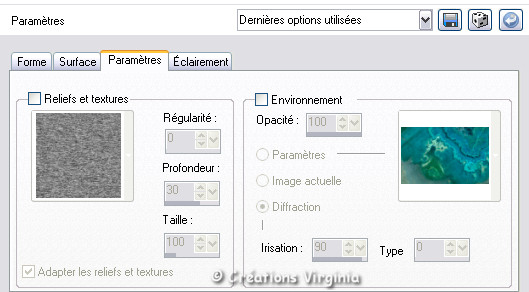
Onglet Eclairement : 50 - 0 / Taille =
33 / cocher : Lumière de la bulle
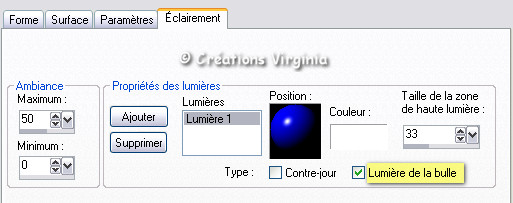
Vous devriez avoir ceci :

Étape 3
Couches – Nouveau calque raster
Outil Pot de Peinture
Appliquer le dégradé dans le nouveau calque.
Effets – Effets de bords – Accentuer.
Image – Redimensionner à 90 %
Décocher :
Redimensionner tous les calques.
Sélections – Sélectionner tout
Sélection Flottante
Sélection Statique
Ouvrir l'image "chat_mask_22a.jpg"
Couches – Nouveau masque de calque – A partir
d'une image
Repérer l'image " chat_mask_22a.jpg"
Luminance d'origine coché

Cliquer sur OK.
Attention :
NE PAS Fusionner et Garder la
sélection.
(Vous pouvez fermer l'image du masque, nous
n'en avons plus besoin).
Étape 4.
Effets – Modules
Externes – Ic.Net Softwares - Filters Unlimited -
Andrew 's Filters 21 – Fuzzy Burst
Configuration par défaut.
Couches – Fusionner – Fusionner le groupe
(Rappel : il convient d'appliquer le filtre avant
de fusionner pour avoir le même effet)
Garder la sélection
Effets – Effets 3D – Ombre de portée
-3 -
-2 - 60 - 30, couleur Noire
Sélection – Inverser
Couches – Nouveau calque raster
Effets – Effets 3D – Découpe
2 – 1 – 40 –15 - Couleur de l'ombre : noire.
Sélections – Ne rien sélectionner.
Couches – Fusionner – Fusionner le calque de dessous
Vous devriez avoir ceci :

Étape 5.
Ouvrir le tube "sfpaisage9.pspimage "
Image - Redimensionner
Cocher :
Redimensionner tous les calques.
Redimensionner à 70%
Modifier - Copier
Retourner à votre tag,
Édition – Coller comme nouveau calque
Le calque se place au bon endroit.
Palette des calques
Changer le Mode du calque pour "Luminance Héritée"
Réduire l'opacité à 60.
Réglage - Adoucissement - Adoucir.
Étape 6.
Ouvrir le tube " pp~2doves2~dvdm.png"
Outil Lasso - Point à Point

Sélectionner la colombe de droite en l'entourant
avec le lasso
Modifier - Copier
Modifier – Coller comme une nouveau calque.
Couches – Charger enregistrer un masque – Charger à
partir du disque
Repérer le masque 20/20.
Luminance d'origine coché ~ Adapter au calque coché
Inverser la transparence décoché - Masque Masquer tout
coché.
Couches – Fusionner – Fusionner le groupe.
Redimensionner à 75%
Bien placer en bas et à droite du cadre, comme ceci :

Effets – Effets 3D – Ombre de portée
3 ~ 2 ~ 70 ~ 30, couleur Noire
Étape 7.
Palette Styles et Textures
Couleur d'Arrière Plan : mettre la couleur
blanche (#fffff)
Calque – Nouveau Calque Raster
Barre d'outils - Outil Sélection Rectangle
Cliquer sur " Sélection personnalisée "

Configuration :
Haut = 28 /Gauche = 40 / Bas = 527 /Droite = 714
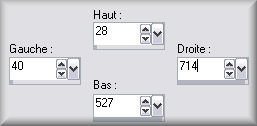
Outil Pot de
Peinture
Remplir le nouveau calque avec le dégradé de Premier
Plan
Effets – Effets de bords – Accentuer.
Effets – Modules Externes – Alien Skin - Xenofex 2 –
Constellation
Configuration :
Settings = A few small stars
4.76 – 81 – 28 – 4 - 50 - 48. Cocher :
Make Selection Transparent.
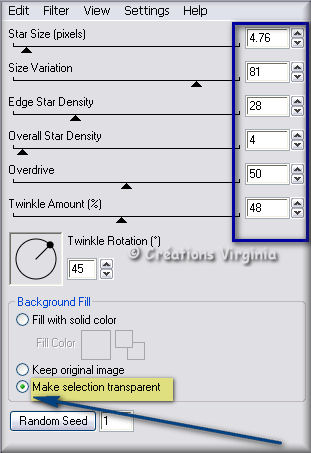
Sélections – Ne rien sélectionner.
Faire 2 fois :
Couches – Arranger – Déplacer vers le bas.
Placer sur le calque "Groupe raster 2" (juste au-dessus
du fond).
Vous devriez avoir ceci :

Étape 8
Outil Gomme à effacer
Configuration :

En vous aidant avec le zoom si nécessaire, effacer
délicatement toutes les parties du tag
où vous ne voulez pas voir d'étoiles.
Réglage -
Adoucissement - Adoucir.
Si tout est bien en place et à votre goût :
Couches - Fusionner - Fusionner les calques visibles.
Vous devriez
avoir ceci :

Étape 9
Palette Styles et textures
Remettre la couleur "Noir" en Arrière Plan
Couches - Dupliquer
Image – Redimensionner.
Décocher
Redimensionner tous les calques
Redimensionner à 85%
Palette des Calques
Activer le Calque du fond ("Fusionné")
Couches – Nouveau Calque Raster
Outil Pot de Peinture
Appliquer le dégradé dans le calque.
Ouvrir l'image "425.jpg" (masque)
Couches – Nouveau masque de calque - A partir d'une
image
Repérer l'image "425.jpg".
Luminance d'origine coché ~ Inverser la transparence
décoché.
Calques – Fusionner – Fusionner le groupe
Faire 3 fois :
Réglage – Netteté – Netteté.
Effets - Effets
3D - Ombre portée
2 ~ 2 ~ 80 ~ 30, couleur
Blanc
Palette des Calques
Réduire l'opacité à 95.
Couches -
Fusionner - Tous aplatir
Étape 10
Image -
Ajouter des bordures - Symétrique coché
Taille à 1 pixel, couleur Blanche
Taille à 1 pixel, couleur Noire
Palette
Styles et textures
Arrière Plan : couleur
Blanche.
Ouvrir la fenêtre de configuration du Premier Plan
Onglet Dégradé
Configuration :
Style Linéaire – Angle à 45 – Répétitions
1 - Inverser = coché
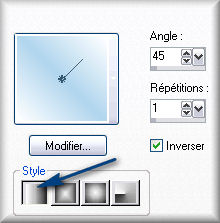
Image - Ajouter des bordures - Symétrique coché
Taille à 25 pixels, couleur Blanche
Étape 11
Sélectionner la bordure blanche
Outil Pot de peinture
Remplir la sélection avec le dégradé
Effets – Modules
Externes – Graphics Plus – Cross Shadow
Configuration : toutes les valeurs à 50, sauf la
dernière ligne à 170.
Effets – Modules Externes – Filters Unlimited –
Database Ic.Net - Papers
Textures – Hemp Paper 2
Configuration par défaut
Effets – Modules Externes – Jeux de lignes –
Entrelacement
Configuration par défaut
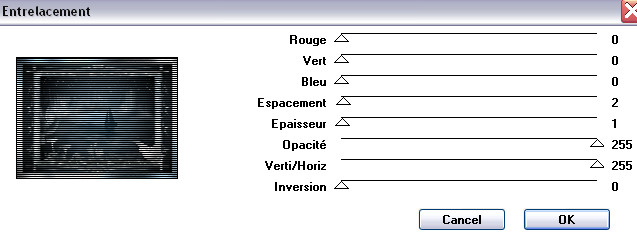
Effets – Modules
Externes – Mura Meister – Tone
Configuration : cliquer sur l'onglet FG color
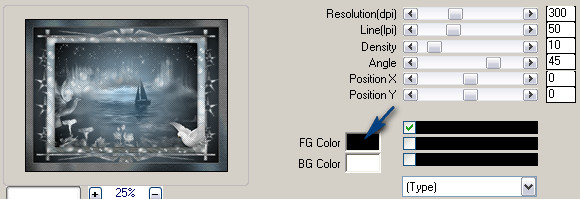
Entrer les valeurs de votre couleur d'Avant Plan
(#b0d5ed), comme ceci :
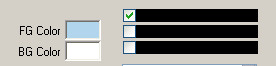
Cliquer sur OK.
Effets – Effets 3D – Découpe
2 - 1 - 50 -15 - Couleur de l'ombre = Noire
Sélections – Ne rien sélectionner.
Étape 12
Image -
Ajouter des bordures - Symétrique coché
Taille à 1 pixel, couleur Noire
Image - Ajouter des bordures - Symétrique coché
Taille à 3 pixels, couleur du Premier plan
Sélectionner la bordure.
Effets – Modules Externes – Graphics Plus – Cross Shadow
Configuration en mémoire.
Sélections - Ne
rien sélectionner.
Image - Ajouter des bordures - Symétrique coché
Taille à 1 pixel, couleur Noire
Étape 13
Palette des Calques
Avec le bouton droit de la souris,
Transformer l'arrière Plan en calque normal
Palette Styles et textures
Configuration de la Fenêtre du Premier plan
Cliquer sur le petit rond "Dégradé" pour modifier à
nouveau la configuration :
Linéaire - 90 – 1 – Inverser
décoché
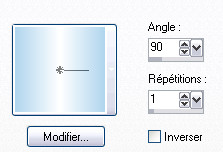
Couches – Nouveau calque raster
Repérer le pinceau "agiBrush104_peace.PspBrush"
Taille à 220.

Appliquer le pinceau sur votre tag, comme ceci :

Effets – Effets
3D – Ombre de portée
0 ~ 1 ~ 80 ~ 5, couleur
Noire
Étape 14
Ouvrir le tube "Fleurs_blanches.Pspimage".
Image – Rotation libre
Gauche coché – Libre coché - à 45 degrés
(Ne rien cocher au bas de la fenêtre.)
Modifier - Copier
Retourner à votre tag,
Modifier– Coller comme nouveau calque.
Effets - Effets d'image - Décalage
Horizontal = -300 -
Vertical = 190 / Cocher : perso et transparent
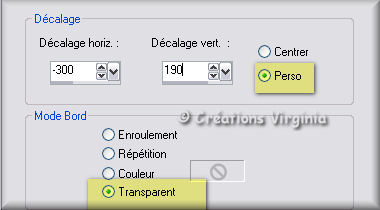
Effets – Effets 3D – Ombre de portée
3 ~ 2~ 40 ~ 15, couleur Noire
Palette des Calques
Réduire l'opacité à 94.
Si tout est en place et à votre goût,
Calques – Fusionner – Fusionner les calques visibles
Étape 15
Ajouter votre signature
Calques - Fusionner - Tous aplatir.
Voilà, le tutoriel est terminé !
Il ne vous reste plus qu'à le redimensionner si
nécessaire
et à l'enregistrer en format.jpg
J'espère que vous avez aimé ce tutoriel, merci de
l'avoir fait :)
Autre résultat

Ce résultat est celui de
Gigi du Forum Janaly,
http://forum-janaly.forumactif.com/index.forum
qui a eu
la gentillesse et la patience (!) de tester mon tutoriel :
un grand merci à
toi, Gigi !!
Vous pouvez visiter son merveilleux site ici :
Espace Gigi
Nous vous souhaitons toutes deux une bonne création !

Retour à mon menu Tutoriels
Retour à mon menu principal

Pour
m'écrire, cliquez sur ce logo
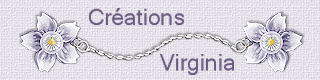
© Créations
Virginia
Tous droits réservés
2010 |