|
Jolie sorcière

(Résultat réduit)
Traduit en
 par
Byllina
par
Byllina
Traduit en russe par Елена
,
Спасибо
Елена
!
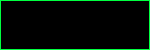
|
Ce tutoriel est une création personnelle, réalisée avec
PSP 13.
Toute ressemblance n'est que pure coïncidence.
Il est strictement interdit de reproduire ou de
distribuer ce tutoriel sans ma permission écrite.
Vous
aurez besoin du matériel suivant pour faire ce tutoriel
:
Filtres
*
Andrew 's Filter 31 ( à importer dans Filters Unlimited)
*
Filters Unlimited
2
*
Flaming Pear (Flexify
2)
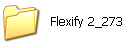
Note : si vous n'avez pas le preset que
j'ai utilisé à l'étape 8,
c'est que vous utilisez sans doute une version ancienne
de Flexify 2.
Pour avoir la version la plus récente,
aller sur le site de Flaming Pear
Télécharger la dernière version de Flexify 2.
Puis, ouvrir votre dossier de filtres et trouvez le
filtre Flaming Pear.
Repérer ensuite le filtre Flexify 2.
Retirer votre ancien filtre
Flexify 2 (notamment le
filtre en .8bf )
Remplacer par le dossier que vous venez de télécharger.
Conserver l'ancien dossier de votre filtre(à un autre emplacement), par sécurité.
Redémarrez PSP, normalement votre filtre "upgradé" doit
fonctionner.
*
Graphics Plus ( à importer
dans Filters Unlimited)
Pour télécharger
ces filtres, cliquez ici :

Installer les filtres dans le répertoire Plugins de
votre choix
Si
vous ne savez pas comment importer un filtre dans Filters Unlimited
Cliquer
ici :

Matériel
Tubes – Tubes de décoration – Masque - Sélection alpha
Placer le matériel dans les répertoires de votre choix.
Tubes
La petite sorcière fait partie du kit :
Blog Train de Ziggy, octobre 2011, c'est la partie de
Stina.
Voici le blog de Stina :
Cullenary Delights
Le tube des chats a été créé avec une police
Dingbat.
(Certains tubes ou éléments de décoration proviennent
de groupes de partage :
Si l'un d'entre eux n'était pas libre de droit,
merci de me contacter, afin que je puisse vous en rendre
crédit
ou bien le retirer si vous le souhaitez).
** Il est strictement interdit d'enlever la signature, de renommer
les tubes
ou de redistribuer les tubes sans
l'autorisation écrite
des créateurs de ces tubes.
Merci de respecter leurs conditions d'utilisations.
**
Télécharger le matériel ici :

Préparation.
Ouvrir
les tubes quand demandé,
Faire une copie du tube (Fenêtre - Dupliquer), par précaution, fermer l'original.
Palette Styles et Textures
Avec l'outil Pipette

Choisir deux couleurs différentes de votre tube.
J’ai choisi la couleur #ea7e00 (orange) pour le Premier plan
Et la couleur #7a3ca8 (mauve) pour l'Arrière Plan
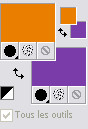
Dans la Palette
Styles et Textures,
Ouvrir la
fenêtre de configuration du Premier plan
Onglet Dégradé
Repérer le dégradé Premier plan - Arrière-plan
(Corel_06_029)
Style Rectangulaire -
Angle = 0 - Répétitions
= 0 -
Inverser décoché
Lier le centre et la source
=
décoché
Centre : H = 100 - V
= 50
/ Source : H = 100 - V = 100
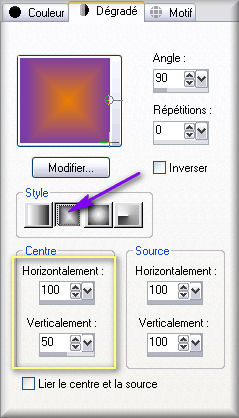
Sauvegardez
souvent !
Vous êtes prêts ? Alors allons-y !
|
Pour vous guider pendant la création de ce tag,
cliquer sur cette flèche avec le bouton gauche de la souris
et déplacer pour marquer votre ligne
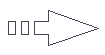 |
Étape 1
Ouvrir l'image "fond_js_alpha.pspimage" dans PSP,
c'est celle sur laquelle nous allons travailler, elle
contient la sélection alpha
de l'étoile.
(Note : vous pouvez éventuellement faire une copie
de cette image,
par sécurité, avant de commencer.)
Outil Pot de peinture

Verser le dégradé dans la nouvelle image.
Étape 2.
Palette
Styles et textures
Cliquer sur la Petit Rond "Dégradé " et choisir le petit
Rond "Couleur"
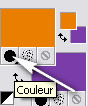
Outil Baguette Magique - Configuration :
Tolérance = 10

Cliquer dans la partie gauche de l'image :
(Le rectangle mauve est sélectionné)
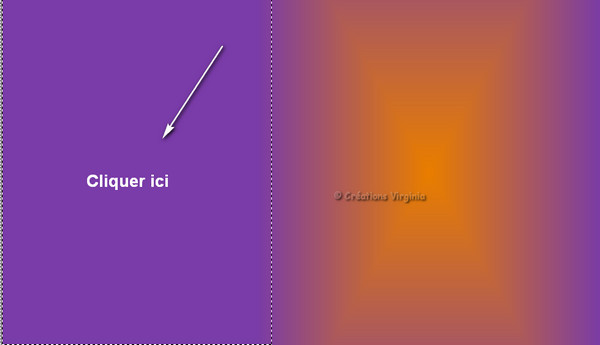
Couches -
Nouveau Calque Raster
Outil Pot de peinture

Appliquer la couleur de Premier Plan dans le nouveau calque.
Effets
- Modules Externes - Filters Unlimited -
Graphics Plus -
Cut glass
Configuration : 5 - 50
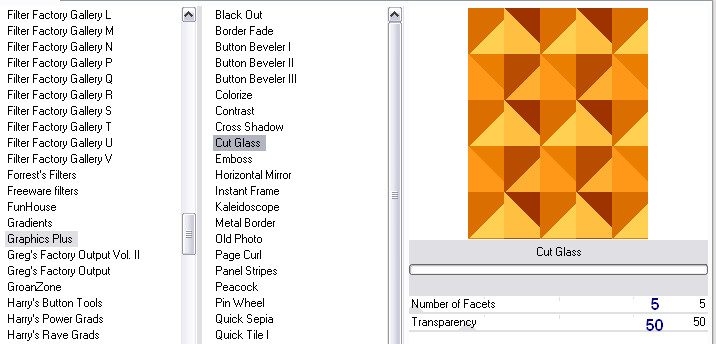
Effets
- Effets de Réflexion
- Motif
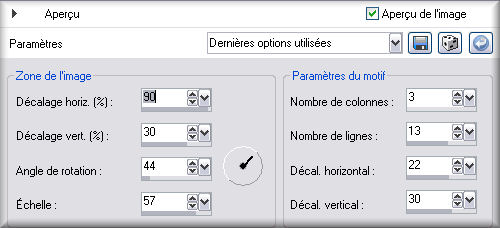
Réglage -
Netteté
- Davantage de Netteté
Garder la sélection
Vous
devriez avoir ceci :
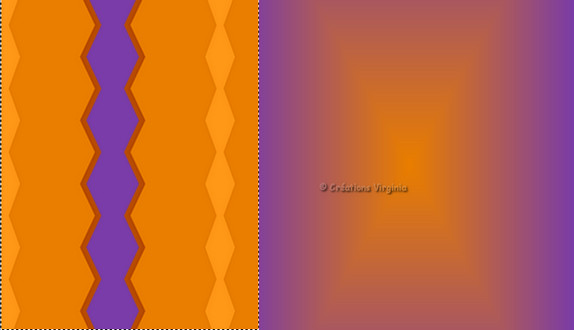
Étape 3
Palette des Calques
Activer le calque du fond.
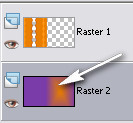
Sélections -
Transformer la sélection en
calque
Garder la sélection
Étape 4.
Palette des Calques
Rester placé sur le calque du fond.
Sélections -
Inverser
(la partie droite du calque est à présent
sélectionnée)
Effets -
Effets de déformation -
Torsion
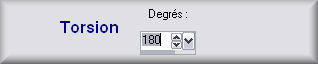
Effets - Modules Externes -
Filters Unlimited -
Andrew's Filter 31 -
Grids on Grids
Configuration = par défaut
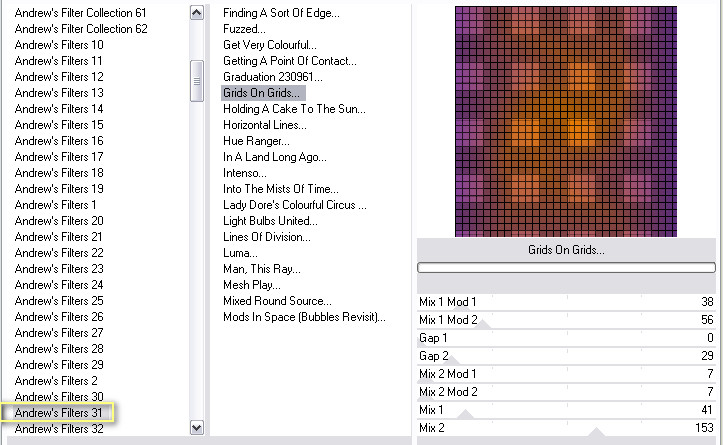
Sélections -
Ne rien sélectionner.
Étape 5.
Palette des
Calques
Activer
le calque du
haut de la pile
Couches - Fusionner -
Fusionner le calque du dessous.
Voici votre palette des calques :
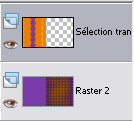
Étape 6.
Rester placé sur le calque du haut
Sélections - Sélectionner Tout
Sélections - Flottante
Sélections - Statique
Couches -
Charger / Enregistrer un masque -
Charger le masque à partir du
disque
Repérer le masque : "tutodiamante.jpg"
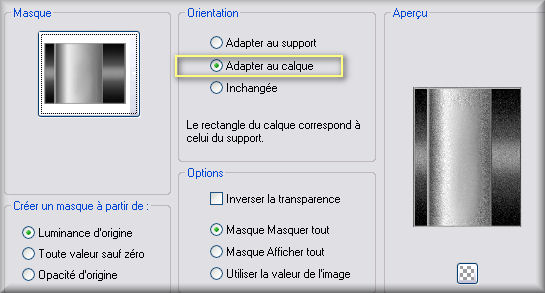
Couches -
Fusionner -
Fusionner le Groupe
Sélections -
Ne rien sélectionner.
Vous devriez
avoir ceci :
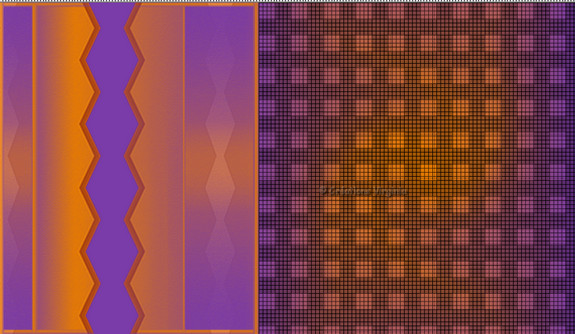
Couches - Dupliquer
Image - Miroir
Étape 7.
Faire à nouveau :
Couches - Dupliquer
Renommer ce calque " perspective"
(Valider en appuyant sur la touche "Entrée" de votre
clavier).

Image -
Redimensionner
Décocher
"redimensionner tous les calques"
Redimensionner à
75 %
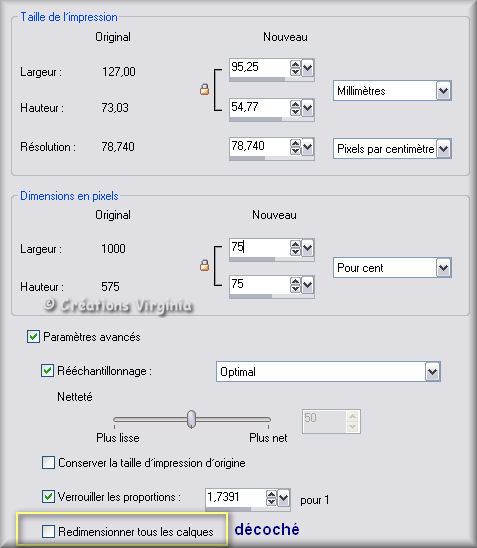
Étape 8
Effets - Modules
Externes - Flaming Pear -
Flexify 02
Input = Spinner guess
width
Output = rectilinear
FOV = 80.

Couches - Dupliquer
Image - Miroir
Couches -
Fusionner - Fusionner le calque de dessous
Palette des
Calques
Changer le Mode du calque pour :
Ecran
Réduire l'opacité à
37.
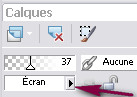
Vous devriez
avoir ceci :

Palette des
Calques
Fermer le calque du fond.
Activer le calque du haut de la pile.
Couches -
Fusionner - Calques visibles.
Réglage -
Netteté -
Netteté
Effets - Effets
3D - Ombre de Portée
10 -
10
- 30 - 30 / Couleur =
Noir
Ouvrir à nouveau le calque du fond.
Étape 9
Palette
Styles et textures
Choisir une nouvelle couleur de Premier Plan,
plus pâle
J'ai choisi la couleur #fab34f

Ouvrir la fenêtre de configuration du dégradé du
Premier plan
Style = Linéaire
- Angle = 45
- Répétitions = 1
- Inverser = coché
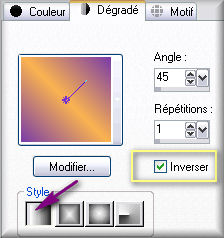
Sélections -
Charger/Enregistrer une sélection
- Charger la sélection à partir
d'un canal alpha
Repérer la sélection de l'étoile :

Couches -
Nouveau calque raster
Outil Pot de peinture
Appliquer le dégradé dans le nouveau calque
Effets -
Effets de textures -
Cuir Fin
Configuration :
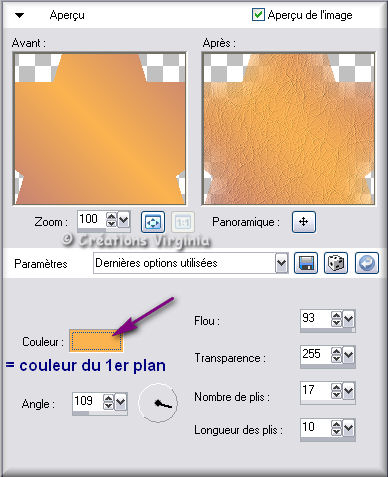
Effets - Effets
3D - Ombre de Portée
10 -
10
- 30 - 30 / Couleur =
Noir
Sélections - Ne rien sélectionner
Vous
devriez avoir ceci :

Étape 10
Palette des Calques
Fermer
les 2 premiers calques
Activer le calque du fond
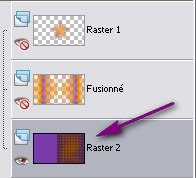
Outil Baguette magique

(Ne pas modifier le réglage)
Cliquer sur le côté gauche du tag, dans la couleur
mauve.
(La partie mauve est à présent sélectionnée).
Effets -
Effets de textures -
Textile
Configuration :
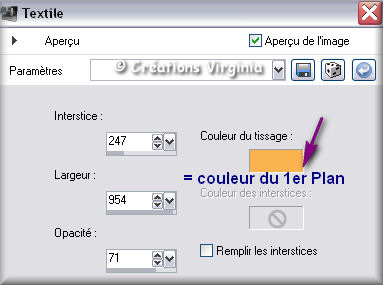
Réglage -
Luminosité et Contraste -
Luminosité et contraste

Configuration :
-50 /
-2

Réglage -
Ajouter/supprimer du bruit
- Ajouter du bruit
Configuration :
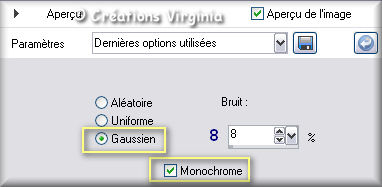
Réglage -
Netteté - Davantage de Netteté
Sélections -
Ne rien sélectionner
Palette des
Calques
Ouvrir à nouveau tous les calques.
Étape 11
Palette des
calques
Activer le calque du haut de la pile.
Ouvrir le tube "
SD_Pumpkin_song_e(12).png" (Halloween)
Redimensionner à 50%.
Modifier -
Copier
Retourner à votre tag
Modifier - Coller comme nouveau calque.
Effets - Effets
d'image - Décalage
Horizontal =
8 /
Vertical = 3 / Perso =
coché / Transparent =
coché.
Effets - Effets
3D - Ombre de Portée
2 - 2 - 50 - 20 / Couleur = Noir
Étape 12
Ouvrir le tube "
IR_NightoftheWanderingDead_Pentacle_01.png" (pentacle)
Redimensionner à
60 %.
Modifier -
Copier
Retourner à votre tag
Modifier - Coller comme nouveau calque.
Effets - Effets
d'image - Décalage
Horizontal =
13 /
Vertical = -4 / Perso =
coché / Transparent =
coché.
Effets - Effets
3D - Ombre de Portée
-5 - 5 - 50 - 20 / Couleur = Noir
Étape 13
Ouvrir le tube "
cm_nog-batwings.png" (ailes)
Redimensionner à
40 %.
Image -
Miroir
Modifier -
Copier
Retourner à votre tag
Modifier - Coller comme nouveau calque.
Effets - Effets
d'image - Décalage
Horizontal =
60 /
Vertical = 155 / Perso =
coché / Transparent =
coché.
Effets - Effets
3D - Ombre de Portée
-5 - 5 - 50 - 20 / Couleur = Noir
Couches -
Fusionner - calques visibles
Étape 14
Sélections
- Sélectionner tout
Sélections - Modifier -
Contracter de 7 Pixels
Image - Recadrer sur la
sélection.
Image -
Ajouter des bordures
Symétrique = coché
1 Pixel - Couleur = Noir
Vous devriez
avoir ceci :
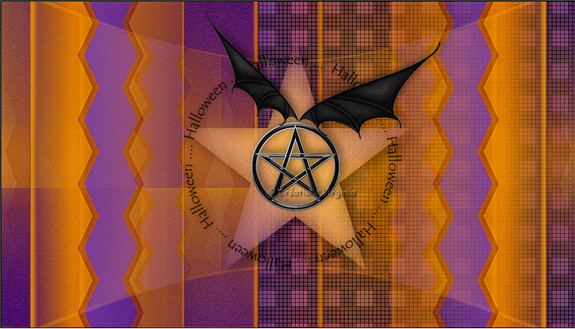
Image -
Ajouter des bordures
20 Pixels - Couleur = Blanc
Baguette
Magique - Tolérance = 0.
Sélectionner
la bordure blanche
Outil Pot de
Peinture
Verser le dégradé dans la sélection
Sélections -
Ne rien sélectionner.
Image -
Ajouter des bordures
1 Pixel - Couleur = Noir.
Étape 15
Ouvrir le tube "
DBS_Tricksy01.png
" (sorcière)
Redimensionner à
80 %.
Modifier -
Copier
Retourner à votre tag
Modifier - Coller comme nouveau calque.
Effets - Effets
d'image - Décalage
Horizontal =
-300 /
Vertical = -38 / Perso =
coché / Transparent =
coché.
Effets - Effets
3D - Ombre de Portée
10 - 10 - 60 - 30 / Couleur = Noir
Étape 16
Ouvrir le tube "
halloween_cats.pspimage
" (chats)
Redimensionner à 90%.
Modifier -
Copier
Retourner à votre tag
Modifier - Coller comme nouveau calque.
Effets - Effets
d'image - Décalage
Horizontal =
353 /
Vertical = -113 / Perso =
coché / Transparent =
coché.
Effets - Effets
3D - Ombre de Portée
-5 - 10 - 60 - 20 / Couleur = Noir
Étape 17
Ouvrir le tube "
PPS Halloweenieele29.png" (ruban)
Redimensionner à 50%.
Modifier -
Copier
Retourner à votre tag
Modifier - Coller comme nouveau calque.
Effets - Effets
d'image - Décalage
Horizontal =
75 /
Vertical = -225 / Perso =
coché / Transparent =
coché.
Effets - Effets
3D - Ombre de Portée
-10 - 10 - 60 - 20 / Couleur = Noir
Étape 18
Ouvrir le tube "
acceshallo.pspimage" (fantôme)
Rester placé sur l'image sélectionnée.
Modifier -
Copier
Retourner à votre tag
Modifier - Coller comme nouveau calque.
Effets - Effets
d'image - Décalage
Horizontal =
315 /
Vertical = 175 / Perso =
coché / Transparent =
coché.
Effets - Effets
3D - Ombre de Portée
-10 - 5 - 60 - 30 / Couleur = Noir
Étape 19
Ajouter
votre signature
Couches -
Fusionner - Tous aplatir.
Voilà, votre tag
est terminé.
Il ne vous reste plus qu'à le redimensionner
(j'ai redimensionné le mien à 900 Pixels de largeur)
et à l'enregistrer
votre tag en format .jpg.
J'espère que vous avez aimé ce tutoriel, merci de
l'avoir fait :)
Autre résultat
Ce résultat est celui de Gigi, du
Forum Janaly,
qui a eu
la gentillesse de tester mon tutoriel :
un grand merci à
toi, Gigi !!
Vous pouvez visiter son magnifique site ici :
Espace
Gigi


Autre résultat
Le tube de la femme est une création de
Black4roses, que je
remercie.
(Son site est hélas à présent fermé).

Autre résultat
Ce résultat est celui de Ktou, que je remercie !

Autre résultat
Ce magnifique résultat est celui d'Elena qui a
traduit ce tutoriel en russe,
Спасибо
Елена:)


Retour à mon menu Tutoriels
Retour à mon menu principal

Pour
m'écrire, cliquez sur ce logo
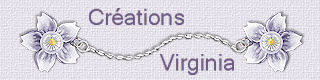
© Créations
Virginia
Tous droits réservés
2012 |