|
Les yeux d'Halloween

Traduit en
 par Nocturnes Psp World : dank je wel, Angela !
par Nocturnes Psp World : dank je wel, Angela !

Traduit en
 par
Elena
: Спасибо Elena
!
par
Elena
: Спасибо Elena
!

Traduit en
 par
LisaT:
thank you Lili
!
par
LisaT:
thank you Lili
!

Traduit en
 par
Byllina
: grazie
Byllina
!
par
Byllina
: grazie
Byllina
!

Traduit en
 par StarDesignPsp : gracias Stella !
par StarDesignPsp : gracias Stella !

|
Ce tutoriel est une création personnelle, réalisée avec
PSP 17.
Toute ressemblance n'est que pure coïncidence.
Il est strictement interdit de reproduire ou de
distribuer ce tutoriel sans ma permission écrite.
Attention : j'utilise les scripts "Image- Miroir"
et "Image - Retourner" des versions antérieures
de PSP.
Pour PSP 14, 15, 16, cliquer sur la bannière
si vous souhaitez installer installer ces scripts : un
grand merci Linette
(Crealine Graphics)
de m'avoir donné l'autorisation d'utiliser ton tutoriel
!

Vous
aurez besoin du matériel suivant pour faire ce tutoriel
:
Filtres
* Alien Skin - Eye Candy 5
* AAA Frames
* Carolaine and Sensibility (CS Textures)
* Bkg Designer sf10 II -
à importer dans Filters Unlimited
* Filters Unlimited 2.03
* Filter Factory H - Gridmin -
à importer dans Filters Unlimited
* Flaming Pear - Flexify 2 - 275 (presets
è télécharger sur le site de Flaming Pear)
* Graphics Plus
* Italian Editors Effects -
à importer dans Filters Unlimited
* Mehdi - Seamless Border 2
(assurez-vous d'avoir la dernière version de ce filtre, sinon celle-ci est
inclus dans le fichier matériel)
* Mura's Meister
* Simple
Pour télécharger ces filtres, cliquez ici :

Avec
l'aimable autorisation de Janaly et de Gigi, merci à
vous deux !
(laissez le temps à la page de se
télécharger, utilisez Internet Explorer pour télécharger
les filtres)
Installer les filtres dans le répertoire Plugins de
votre choix.
Si
vous ne savez pas comment importer un filtre dans Filters Unlimited
Cliquer
ici :

Matériel
Tubes - Sélections - Texte - Animation - Palette de couleurs
(ATTENTION : J'ai mis, dans le fichier matériel (dossier "calques
...")
le résultat que vous devez obtenir à l'étape 2 (si vous n'avez pas
ce preset de Flaming Pear)
et à l'étape 4, après l'effet avec
FU - Itali@n Editors Effect, Picture in Picture
car, en fonction de votre version de PSP et de celle de
Filters Unlimited,
l'effet
obtenu peut être différent, or il est important pour la
suite du tuto,
vous pourrez toujours coloriser le calque
pour l'adapter à vos couleurs, si vous le souhaitez.)
Tubes
Le tube de femme est une création de
Butterfly, que je
remercie :

Le tube du paysage est une création d'Héleine, que je
remercie :
liledekahlan.eklablog.com
Le tube du
chat est une création de Molly.
(Certains tubes ou éléments de décoration proviennent
de groupes de partage :
Si l'un d'entre eux n'était pas libre de droit,
merci de me contacter, afin que je puisse vous en rendre
crédit
ou bien le retirer si vous le souhaitez).
**
Il est strictement interdit d'enlever la signature, de renommer
les tubes
ou de redistribuer les tubes sans
l'autorisation écrite
des créateurs de ces tubes.
**
Merci de respecter leurs conditions d'utilisations.
Télécharger le matériel ici
:

Préparation.
Faire une copie des tubes (Fenêtre - Dupliquer), par précaution, fermer les originaux.
Placer les sélections dans le dossier
My PSP Files de PSP,
dossier Sélections.
Voici mon choix de couleurs :
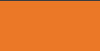 |
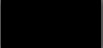 |
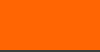 |
 |
|
#eb7827 |
#000000 |
#ff6604 |
#f9eabd |
Palette Styles et Textures
Mettre la couleur #eb7827 pour le Premier plan
Et la couleur #000000 en Arrière Plan
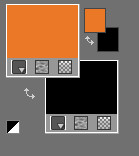
Dans la Palette
Styles et Textures,
Ouvrir la
fenêtre de configuration du Premier plan
Onglet Dégradé
Repérer le dégradé Premier plan - Arrière-plan
(= Corel_06_029 dans les versions récentes de PSP)
Style
Radial - Angle =
0 - Répétitions à
3 -
Inverser = coché
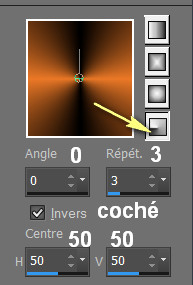
Sauvegardez
souvent !
Vous êtes prêts ? Alors allons-y !
|
Pour vous guider pendant la création de ce tag,
cliquer sur cette flèche avec le bouton gauche de la souris
et déplacer pour marquer votre ligne
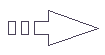 |
Étape 1
Ouvrir une image 900 x 600, fond transparent.
Outil Pot de peinture

Appliquer le dégradé dans la nouvelle image.
Étape 2.
Effets - Modules
externes -
Flaming Pear -
Flexify 2
Configuration :
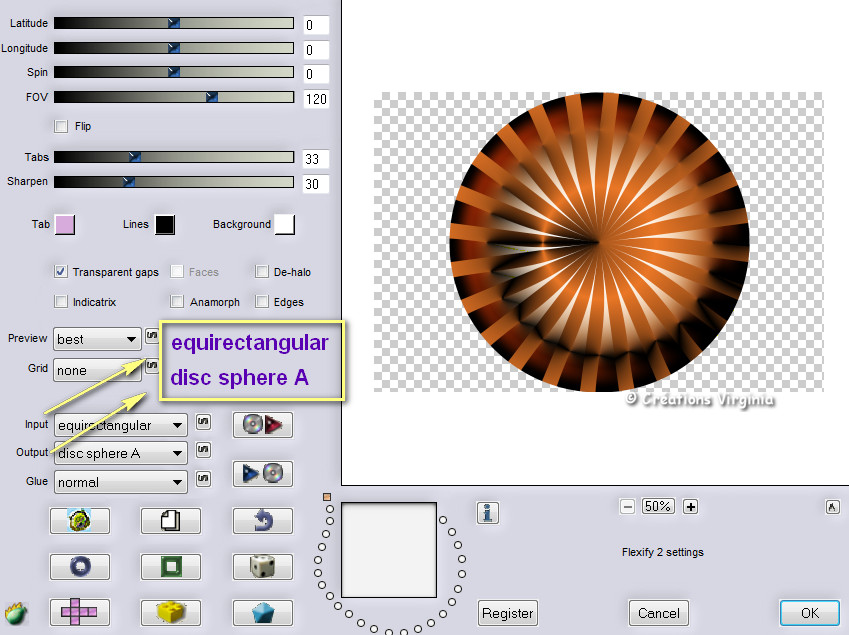
Effets - Modules
externes - I.C.NET Softwares - Filters
Unlimited - Toadies -
Weaver
Configuration : 45 - 201 - 105
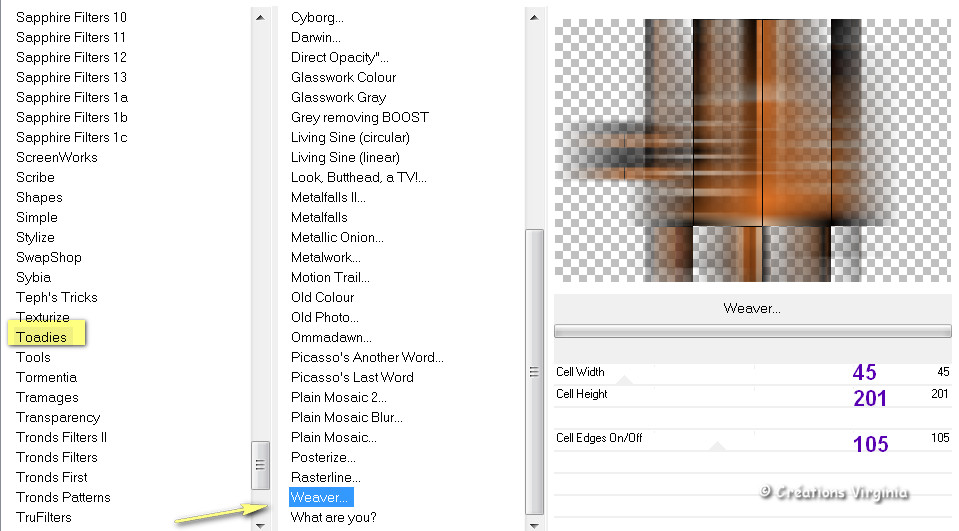
Étape 3.
Calques - Dupliquer
Image -
Retourner
Effets - Modules
externes - I.C.NET Softwares - Filters
Unlimited - Simple -
4Way Average
Configuration :
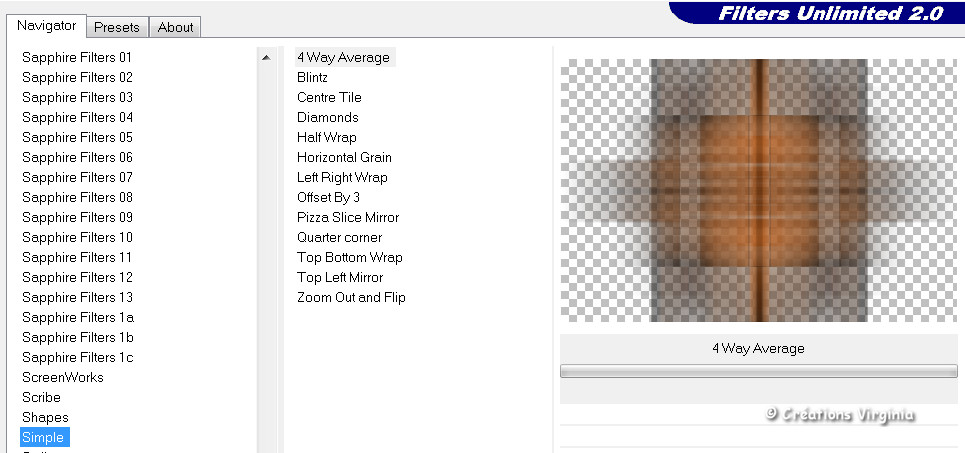
Réglage -
Netteté - Netteté
Étape
4
Rester placé sur le calque " Copie de Raster 1"
Effets - Modules
externes - I.C.NET Softwares - Filters
Unlimited - Italian
Editors Effects -
Picture in Picture
Configuration : par défaut
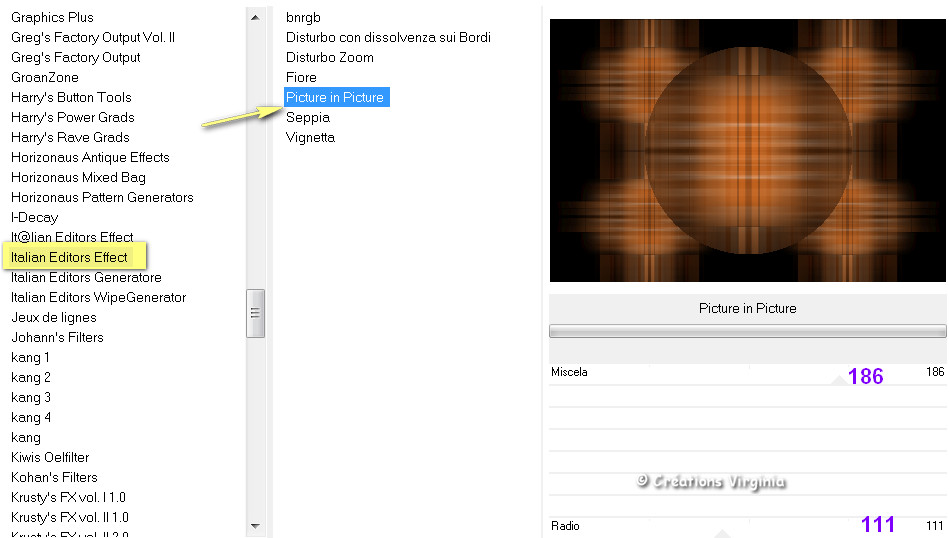
Note : si vous n'obteniez pas le même résultat que moi,
le calque correspondant à cette partie de l'étape est joint dans le
fichier matériel.
Calques -
Réorganiser - Placer en bas de la pile
Palette des
Calques
Activer le calque du dessus (Raster 1)
Mettre ce calque en Mode Ecran.
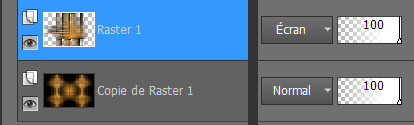
Calques -
Fusionner - Calques visibles
Étape 5.
Sélections -
Charger/enregistrer une sélection - charger
la sélection à partir du disque
Repérer la sélection
"vir_sel_hal01.PspSelection
"
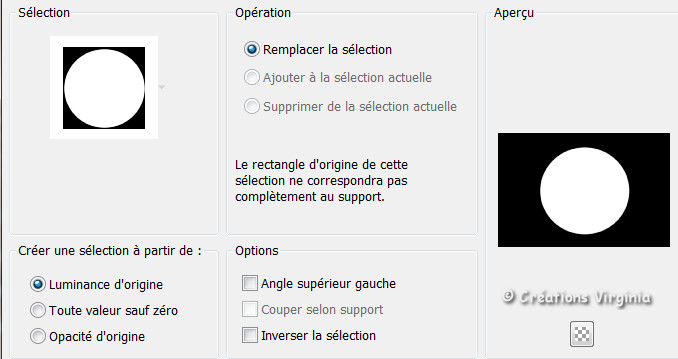
Cliquer sur "Charger"
Sélections -
Transformer la sélection en
calque.
Garder la
sélection
Étape 6.
Palette Style et textures
Configuration du
Premier plan
Onglet Dégradé -
Configuration :
Style Linéaire - Angle = 45 -
Répétitions = 1 - Inverser =
coché

Calques -
Nouveau Calque Raster
Outil Pot de peinture

Configuration - Opacité = 50

Appliquer le dégradé dans le nouveau calque.
(Penser à remettre l'opacité du pot de peinture à
100)
Sélections -
Modifier - Contracter de 5 Pixels
Garder la
sélection
Étape 7.
Ouvrir le tube "kahlan_halloween_9Nt4.png"
(paysage)
Edition - Copier
Retourner à votre tag
Edition - Coller - Comme nouveau calque
(Le calque est bien placé)
Sélections - Inverser
Edition - Couper
(ou appuyer sur
 )
)
Calques -
Fusionner - Fusionner le calque de dessous.
Sélections - Ne rien sélectionner.
Étape 8.
Image
- Redimensionner
Décocher
"Redimensionner tous les calques"
Redimensionner à 78%.
Effets - Modules
externes - Alien Skin - Eye candy 5 -
Impact -
Glass
Settings = Clear
Vous devriez
avoir ceci :

Étape
9
Palette des Calques
Activer le calque du dessous
(= Sélection transformée)
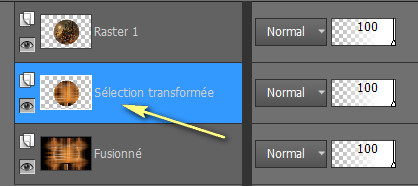
Effets - Modules
externes - I.C.NET Softwares - Filters
Unlimited - Bkg
Kaleidoscope -
4QFlip ZBottomR
Configuration :
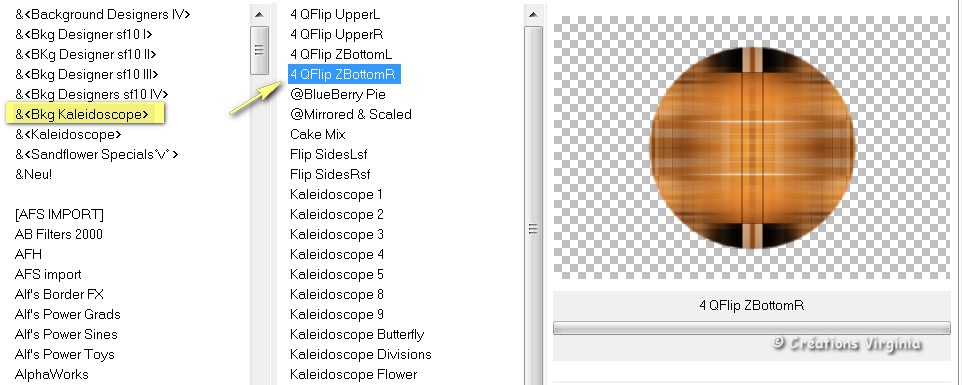
Effets - Modules
externes - Carolaine and
Sensibility - CS
Textures
Configuration : par défaut
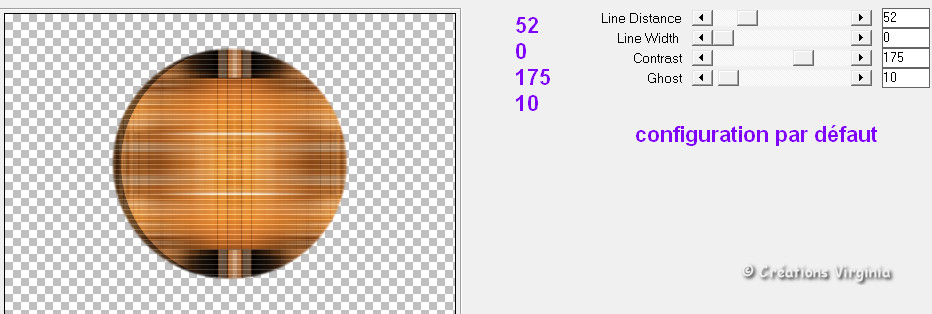
Effets -
Effets d'image - Mosaïque
sans jointure
Configuration : par défaut

Vous devriez
avoir ceci :

Étape
10
Calques -
Dupliquer
( ==> Vous êtes sur le calque "Copie de
Sélection Transformée")
Effets - Modules
externes - I.C.NET Softwares - Filters
Unlimited - Filter
Factory H -
Grid Min
Configuration : 253 - 160
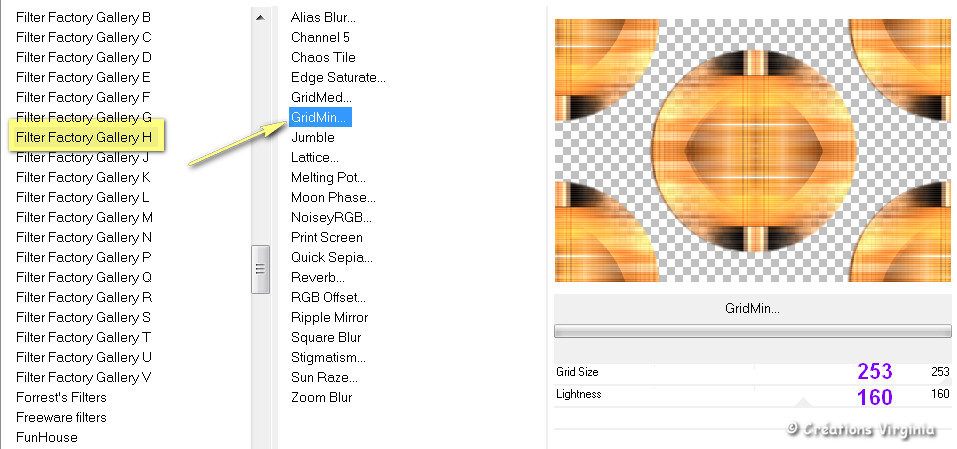
Effets - Modules Externes -
Graphics Plus -
Quick Tile II
Configuration :
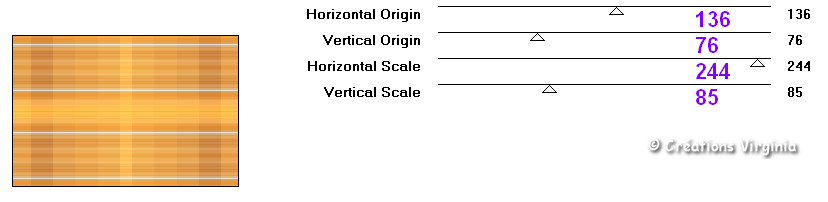
Effets - Modules Externes -
Mura's Meister -
Perspective Tiling
Configuration : Hauteur
= 18
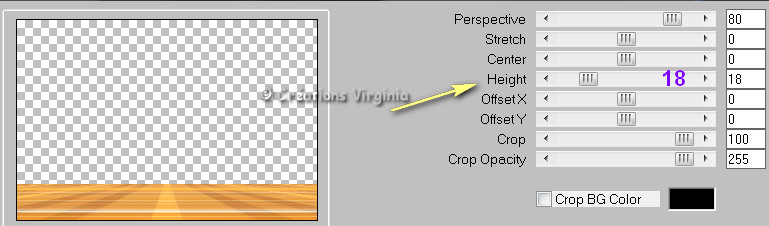
Effets -
Effets 3D
- Ombre portée
-14 - 17 - 30 - 40 / Couleur = Noir
Vous devriez
avoir ceci :

Étape 11
(Cette
étape
consiste à coloriser le tag.)
Palette des Calques
Fermer le calque du haut,
Activer le calque
du dessous
:

Calques -
Fusionner - Calques visibles
Réglage -
Teinte et Saturation -
Teinte/Saturation/Luminosité
Saisir les valeurs suivantes :
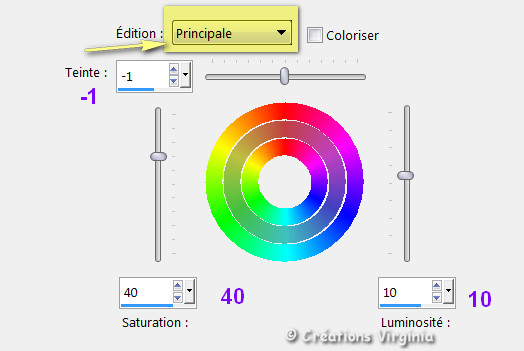
Cliquer sur OK.
Ouvrir à nouveau
le calque du haut de la pile.
Étape 12
Palette Styles et Textures
Avec la pipette
 ,
choisir une nouvelle couleur de Premier Plan ,
choisir une nouvelle couleur de Premier Plan
J'ai choisi la couleur #ff6604
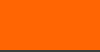
Palette des Calques
Activer le calque du dessus (= Raster 1)
Calque - Nouveau
calque Raster
Sélections -
Charger/enregistrer une sélection - charger
la sélection à partir du disque
Repérer la sélection
"vir_sel_hal02.PspSelection
"
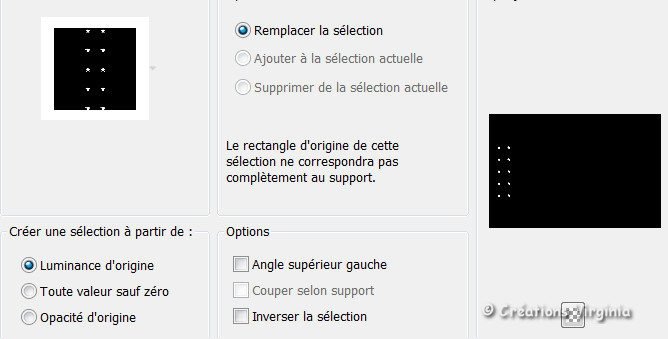
Cliquer sur "Charger"
Outil Pot de peinture

Appliquer la couleur de Premier Plan dans le nouveau
calque.
Sélections - Ne rien sélectionner
Effets - Modules Externes -
Mura's Meister -
Copies
Configuration :

Calques -
Dupliquer
Image - Miroir
Calques - Fusionner - Fusionner le calque de dessous
Effets - Modules
externes - Alien Skin - Eye candy 5 -
Impact -
Perspective Shadow
Settings = Drop Shadow Blurry
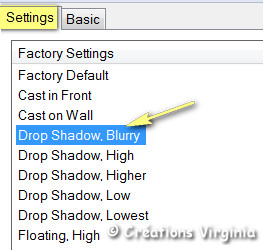
Étape
13
Palette
Styles et Textures
Fenêtre du Premier Plan
Cliquer sur le bouton du Dégradé
Configuration :
Style Halo -
Répétitions = 0 - Inverser =
décoché -
Liaison =
coché
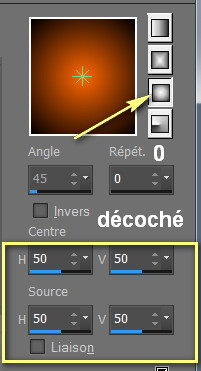
Calque -
Nouveau calque Raster
Sélections -
Charger/enregistrer une sélection - charger
la sélection à partir du disque
Repérer la sélection
"vir_sel_hal03.PspSelection
"

Cliquer sur "Charger"
Outil Pot de peinture

Appliquer le dégradé de Premier Plan dans le nouveau
calque.
Sélections - Ne rien sélectionner
Effets -
Effets
de Bords - Accentuer
Calques -
Dupliquer
Image - Miroir
Calques - Fusionner - Fusionner le calque de dessous
Effets - Modules
externes - Alien Skin - Eye candy 5 -
Impact -
Perspective Shadow
Settings = Drop Shadow Blurry
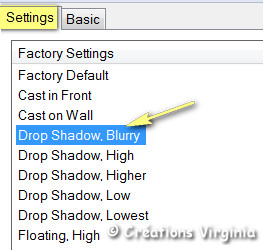
Calques - Fusionner
- Tous aplatir
Vous devriez
avoir ceci :

Étape
14
Image - Ajouter des bordures - Symétrique = coché
1 Pixel - Couleur = Noir
12 Pixels - Couleur = Blanc
1 Pixel - Couleur = Noir
Image - Ajouter des bordures -
Décocher : Symétrique
Configuration :
Saisir les valeurs ci-dessous
aux endroits appropriés
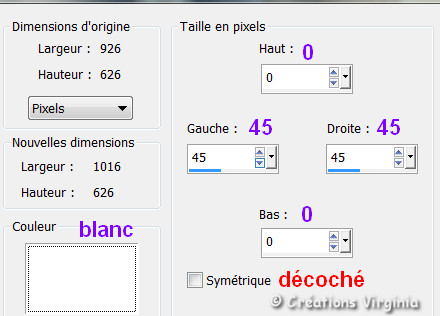
Étape
15
Palette Styles et textures
Mettre la couleur #ff6604
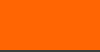 en Arrière Plan
en Arrière Plan
Avec la pipette
 ,
choisir 1 nouvelle couleur de Premier Plan ,
choisir 1 nouvelle couleur de Premier Plan
J'ai choisi la couleur #f9eabd pour le Premier Plan

Palette des Calques
Cliquer avec le bouton droit
de la souris sur le calque :
Calque d'Arrière
Plan - Transformer le calque d'Arrière Plan (en
calque raster)
Avec la baguette
magique,
Configuration :

Sélectionner les 2 grandes bordures blanches
Effets - Modules Externes -
Medhi -
Wavy Lab 1.1
Configuration : Linear - 2 - 0 - 0
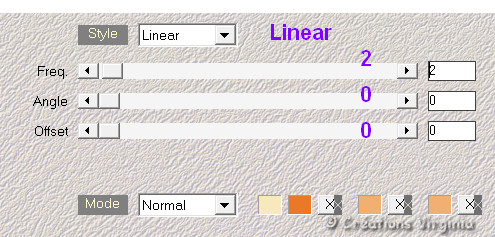
Effets - Modules Externes -
DSB Flux -
Spiderweb
Configuration :
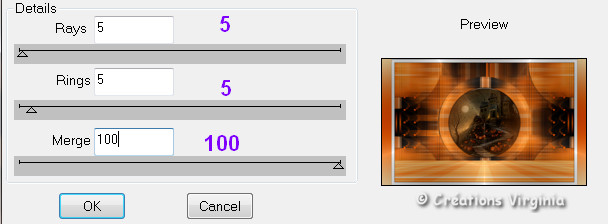
Effets
- Effets de bords -
Accentuer
Effets - Modules Externes -
Mehdi -
Seamless Border 2
Configuration : 0-50 / 50/ Bidirectional -
Stretch = cochés

Sélections -
Inverser
Effets -
Effets 3D
- Ombre portée
5 - 5 - 50 - 30 / Couleur = Noir
Refaire cet
effet avec le Vertical et l'Horizontal à
-5
Sélections - Ne
rien sélectionner
Étape 16
Image - Ajouter des bordures
Configuration :
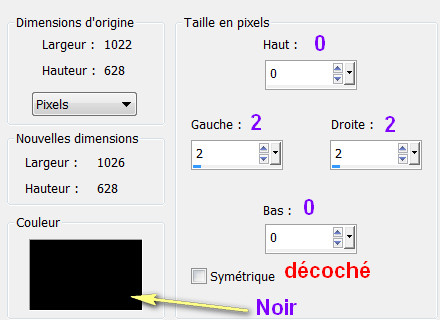
Effets - Modules Externes -
AAA Frames -
Fotoframe
Configuration :
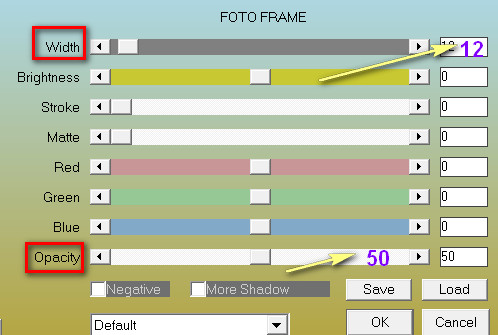
Étape 17
Image - Ajouter des bordures
Configuration :
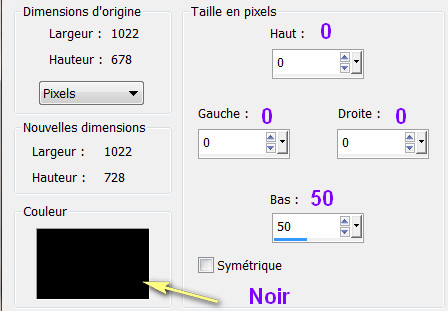
Vous devriez
avoir ceci :

Étape 18
Ouvrir le tube " minipackCUFreebie_ (3) " (citrouilles)
Garder la sélection
Réglage -
Teinte et saturation -
Coloriser
Saisir les valeurs aux endroits appropriés :
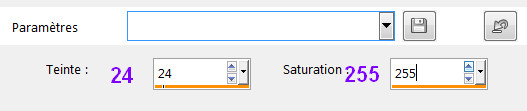
Sélections - Ne rien sélectionner.
Edition - Copier
Retourner à votre tag
Edition - Coller comme nouveau calque.
Image -
Redimensionner
Redimensionner à 70 %
Effets -
Effets d'image - Décalage
Configuration :
Horizontal = -175 -
Vertical = -158
Effets - Effets
3D - Ombre de Portée
-5 -
-3 -
50 - 30 /
Couleur = Noir
Étape 19
Ouvrir le tube " ojosmuñeca" (yeux)
Edition - Copier
Retourner à votre tag
Edition - Coller comme nouveau calque.
Image -
Redimensionner
Redimensionner à 70 %
Effets -
Effets d'image - Décalage
Configuration :
Horizontal = -315 -
Vertical = 260
Effets - Effets
3D - Ombre de Portée
2 -
3 -
60 - 30 /
Couleur = Noir
Calques -
Dupliquer
Image - Miroir
Calques -
Fusionner - Fusionner le calque de dessous
Palette
des Calques
Mettre le calque en Mode
Luminance Héritée
Réduire l'opacité
à 30.
Étape 20
Ouvrir le tube "Halloween-4 "
(sorcière)
Edition - Copier
Retourner à votre tag
Edition - Coller comme nouveau calque.
Image -
Redimensionner
Redimensionner à 88 %
Effets -
Effets d'image - Décalage
Configuration :
Horizontal = 225 - Vertical =
30
Effets - Effets
3D - Ombre de Portée
-14 -
17 - 50 - 40 /
Couleur = Noir
(Adapter le réglage de l'ombre portée à
votre tube si nécessaire)
Étape 21
Ouvrir le tube "texte_la_nuit_d_halloween_vir.pspimage"
Effets -
Effets d'image -
Décalage
Horizontal = 30 / Vertical =
- 315
Effets - Effets
3D - Biseautage Intérieur
Configuration :
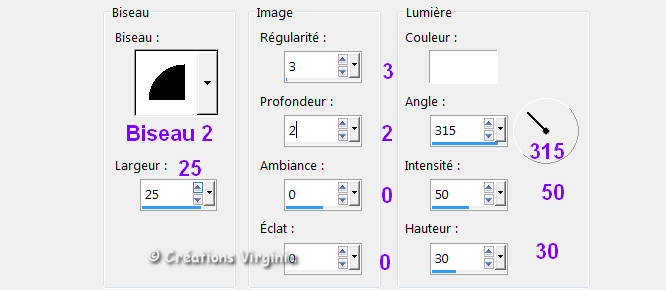
Étape
22
Ouvrir le tube "Black_Cat04_molly.Psp "
(chat)
Activer le calque " yellow eyes"
Edition - Copier
Retourner à votre tag
Edition - Coller comme nouveau calque.
Redimensionner à
55%
Effets -
Effets d'image -
Décalage
Horizontal = - 430 /
Vertical =
- 260
Effets - Effets
3D - Ombre de Portée
-2 -
3- 40 - 30 /
Couleur = Noir
Étape 23
Ajouter votre signature
Couches -
Fusionner -
Calques visibles
Image -
Redimensionner
Redimensionner à 950
Pixels de Largeur
Cocher "Redimensionner tous
les calques"
Voilà,
si vous ne
souhaitez pas animer votre tag,
il est terminé.
Il ne vous reste plus qu'à l'enregistrer
en format .jpg.
Si vous
souhaitez l'animer, on continue !
Étape
24
Dans PSP,
Edition - Copier
Ouvrir le logiciel Jasc Animation Shop (AS).
Édition – Coller comme nouvelle animation
Étape
25.
Ouvrir l' animation " animation_oeil_shadowed_vir.pspimage"
dans Animation Shop
Cette animation a 8 images.
Votre tag doit toujours avoir le même nombre d'images
que votre animation, soit ici 8
images.
Assurez-vous d'être positionné sur votre tag
Édition - Coller après l'image active
(Vous avez à présent 2 images)
Édition -
Sélectionner tout
Edition –
Dupliquer
(Vous avez 4 images)
Édition -
Sélectionner tout
Refaire "
Edition –
Dupliquer
(Vous avez 8 images)
Édition - Propager le collage
Étape
26.
Aller à votre animation
" animation_oeil_shadowed_vir.pspimage" ".
Édition – Sélectionner tout
Édition –
Copier.
Étape 27.
Retourner à votre tag
(toutes les images doivent être sélectionnées).
Assurez-vous de bien voir sur votre plan de travail
l'image 1
de la série des 8 images

Édition – Coller dans l'image sélectionnée
L'animation semble pendre au bout du curseur de la
souris.
Cliquer à l'endroit où vous désirez poser
l'animation.
J'ai collé l'animation 1 fois, dans la citrouille de
droite :

Vous pouvez visionner votre animation en cliquant
sur cette icone
 ,
dans la barre d'outils du haut. ,
dans la barre d'outils du haut.
(Si cela ne vous plaît pas, vous pouvez annuler votre
action en utilisant Édition – Annuler
ou en cliquant sur la petite flèche bleue de la barre
d'outils du haut)
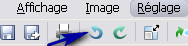
Étape 28.
Nous allons régler la vitesse de l'animation
Édition – Sélectionner tout
Animation - Propriétés de l'image
Durée d'affichage = 200.
Voilà, votre
tag est terminé.
Il ne vous reste plus qu'à l'enregistrer
en format
.gif,
coupe médiane optimisé.
(Note : La coupe médiane optimisée convient mieux
pour les tons orangé,
vous pouvez essayer d'enregistrer en "octrée optimisée"
si vous avez choisi une autre teinte qu'orange)
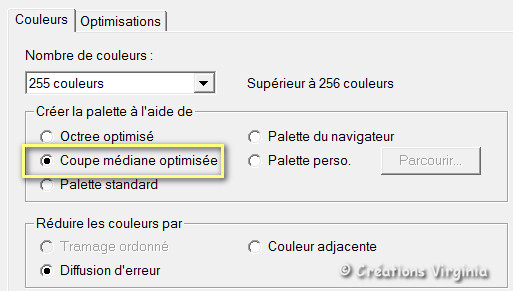
J'espère que vous avez aimé ce tutoriel, merci de
l'avoir fait :)
Autre résultat
Le tube utilisé pour ce tutoriel est un render exclusif,
créé par mon amie Radyga :
Спасибо
Radyga !
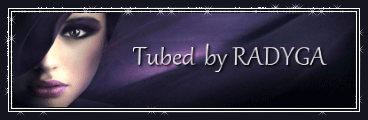

Autre résultat
Ce résultat est celui de Corinne,
qui a eu la gentillesse de tester mon tutoriel.
Merci beaucoup Corinne :)
Vous pouvez retrouver
Corinne ici :
L'atelier de la Créamanie
Nous vous souhaitons toutes deux une bonne création !

Autre résultat
Ces 2 résultats sont ceux de Corinne, un très grand
merci pour ces 2 superbes créations, Corinne !


Autre résultat
Bedankt Angela voor deze gezellige crea !

Autre résultat
Ces 2 superbes créations sont celles de mon amie Radyga
,
Большое
Спасибо
Tatiana
:)


Autre résultat
Ce magnifique résultat est celui de Byllina qui a
traduit ce tutoriel en italien, grazie mille Byllina :)

Autres résultats
Un grand merci à vous,
vos versions sont toutes plus magnifiques les unes que
les autres !!
Alyciane

Angie

Bastet

Brigitte Alice
Son magnifique site ici :
http://brigittealice1952.eklablog.com/

Cali

Carine, merci beaucoup pour ces 2 versions :)



Carmen

Castorke

Charmin

Elise

Esperanza

Estrella

Ethelina

France

Françoise

Huguette

Irina

Jo

Kalanne

Krys

Lecture 33
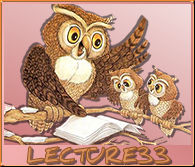

Lien

Lili@

Linda

Love-Sexy

Mamy Annick


Marcelle

Marian

Marion

Mary (LBDM)


Mentali

Nadège

Nadouche

Renée

Stanis

Trudy

Vega 49

Garances


Andrea

Marcelle
.jpg)
Claire

Elise


Retour à mon menu Tutoriels
Retour à mon menu principal

Pour
m'écrire, cliquez sur ce logo

© Créations
Virginia
Tous droits réservés
2015 |