|
Johnny and me

|
Traduit en
 par
Byllina
par
Byllina
Ce tutoriel est une création personnelle, réalisée avec
PSP 12.
Toute ressemblance n'est que pure coïncidence.
Il est strictement interdit de reproduire ou de
distribuer ce tutoriel sans ma permission écrite.
Vous
aurez besoin du matériel suivant pour faire ce tutoriel
Filtres
* DSB Flux
* Graphics Plus
* Lokas Software
* Mura 's Meister (Tone)
* Simple
* Tramages
Pour télécharger
ces filtres, cliquez ici :
http://www.creationsylvie.net/psp/filtres_psp.html
Installer les filtres dans le répertoire Plugins de
votre choix
Matériel
* Tubes –
Tubes
de décoration – Forme - Texture
Placer le matériel dans les répertoires de votre choix.
Si vous ne l’avez pas déjà, placez la forme dans votre
dossier " Formes " de PSP,
il faut l’installer avant
d’ouvrir PSP.
Placer la texture dans votre dossier Texture.
Tubes :
Betty :
Tube Vitrine (son club est à présent fermé)
Hjr - Hans Paintshop Palace
(son site est à présent fermé)
Merci à vous tous pour votre magnifique travail.
** Les calques de certains tubes sont invisibles afin de
réduire le poids du fichier Matériel.
Les rendre visible (enlever le
X rouge) à l'ouverture du
tube.
**
Il est strictement interdit d'enlever la signature, de renommer
les tubes ou de redistribuer
les tubes sans
l'autorisation écritedes créateurs de ces tubes.
Merci de respecter leurs conditions d'utilisations.
Télécharger le matériel ici :

Préparation.
Ouvrir
les tubes.
À l'aide de la touche Shift et la lettre D de votre
clavier,
faire une copie des tubes.
Fermer les
originaux.
Palette Styles et Textures
Choisir deux couleurs, foncée pour le Premier Plan et
claire pour l’Arrière Plan.
J'ai choisi la couleur # 204476 pour le Premier plan
(bleu foncé).
Et la couleur # dbe2e8 (bleu pâle) pour l’Arrière-plan .
Ouvrir la fenêtre de configuration de la couleur
d’Arrière Plan
Onglet Dégradé
Repérer le Dégradé " Premier plan – Arrière Plan "
Style Linéaire – Angle = 45 - Répétitions : 7 - Inverser : coché.
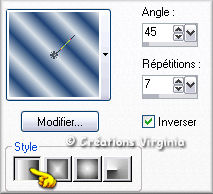
Vous êtes prêts ? Alors allons-y !
|
Pour vous guider pendant la création de ce tag,
cliquer sur cette flèche avec le bouton gauche de la souris
et déplacer pour marquer votre ligne
 |
Étape 1
Ouvrir une nouvelle image 600 x 500, fond transparent
Outil Pot de peinture
Appliquer le dégradé dans la nouvelle image.
Effets – Effets de Bords - Accentuer
Effets – Modules Externes – DSB Flux – Linear
Transmission
Configuration : 12 – 15 – 50 / Vertical
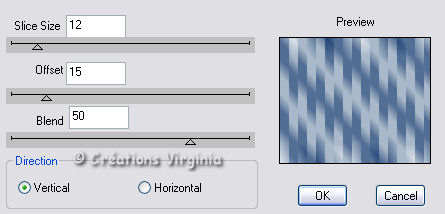
Réglage – Netteté – Netteté.
Effets – Modules Externes – Tramages – Accelerating
Daisies
Configuration par défaut.
Effets – Modules Externes – Simple – Zoom out and Flip
Configuration par défaut.
Vous devriez avoir ceci :

Étape 2.
Outil Forme - Repérez la forme « Not More Shapes_JL_C »
:

Configuration de la barre d’outil des paramètres de la
Forme

Vous allez tracer votre forme en partant du coin haut
gauche du tag et en descendant vers le bas du tag.
Pour ce faire et en vous aidant avec la règle, placer le
curseur à la position 100 en Horizontal (= x)
et 0 en
Vertical (= y) puis descendez vers le bas du tag afin de
tracer la forme.
Pour vérifier si votre curseur est bien
placé, regardez les indications affichées sur le bas
du
plan de travail de PSP :

Tracez votre forme, en vérifiant votre point d’arrivée,
en bas et à droite : x = 250 et y = 500.
Note
Attention : assurez-vous que la forme noire est bien
située à l'intérieur du tag, c’est à dire qu'elle
ne
dépasse pas, en bas, la dimension : y = 500, sinon vous
ne pourrez pas appliquer votre
filtre à l'étape
suivante.
Vous devriez avoir ceci :
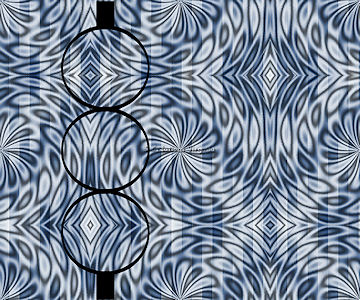
Étape 3
Palette Styles et Textures
Choisir une nouvelle couleur de Premier Plan :
J’ai choisi la couleur #afbbcb (bleu gris)
Couleur de l’Arrière Plan = Blanc
Configuration de la fenêtre du Premier Plan - Onglet
Dégradé
(Ne pas modifier la configuration)
Outil Baguette magique – Tolérance = 0 – Progressivité =
2

Sélectionnez la partie Noire de la forme
Calque – Nouveau Calque Raster
Outil Pot de peinture
Appliquer le dégradé dans le nouveau calque
(Note
: Si vous n'avez pas le filtre Lokas, vous pouvez
utiliser
le filtre Graphics Plus - Cross Shadow à la place)
Effets – Modules Externes – Lokas Software – Chrome
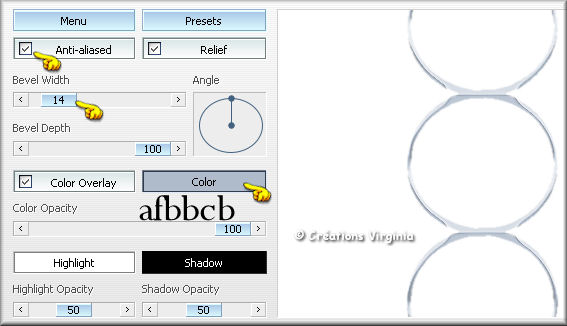
Sélection – Désélectionner tout.
Étape 4.
Palette Styles et Textures
Onglet dégradé : changer la Répétition à 1 – Inverser =
décoché.
Outil Baguette Magique – Progressivité et tolérance à 0 - Mode = "
Ajouter " - Valeur RVB

Cliquer à l’intérieur de chaque petit cadre pour les
sélectionner
Sélection – Modifier – Agrandir de 5 Pixels
Calque – Nouveau Calque raster
Outil Pot de Peinture
Appliquer le dégradé dans la sélection
Garder la sélection
Effets – Effets de textures – Stores :
Largeur = 3 – Opacité = 20 – Lumière Haut Gauche = coché
– Horizontal = décoché / Noir.
Sélection – Désélectionner Tout
Calques – Agencer – Déplacer vers le bas.
Étape 5.
Palette des Calques
Fermer les 2 Calques qui sont au dessus du calque
vectoriel de la forme.
Se placer sur le calque du fond (Raster 1) et l’activer.
Aller au tube «hjr_johnnydebb2.pspimage »
(homme)
Édition – Copier.
Retourner à votre tag.
Édition – Coller comme nouveau calque
Placer comme ceci :

Étape 6.
Palette des Calques
Se placer sur le calque vectoriel de la forme et
l’activer.
Outil Baguette Magique
Cliquer à l’intérieur du premier cadre pour le
sélectionner.
Palette des Calques
Se placer sur le calque du dessous (Johnny) et l’activer
Sélection – Inverser
Appuyer sur la touche « Suppr » (Delete) de votre
clavier.
Vous devriez avoir ceci :
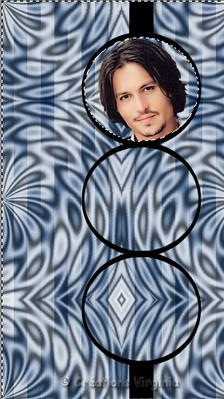
Sélection – Désélectionner Tout.
Calques - Agencer - Placer en haut de la pile.
Palette des Calques
Renommer votre calque « Johnny ».
Rendre à nouveau visibles tous les calques.
Étape 7.
Assurez vous que vous êtes bien placé sur le calque du
haut
Calques – Dupliquer.
Image – Rotation Libre – Libre = coché - Droite : coché
– 20
Ne rien cocher au bas de la fenêtre.
Réglage – Netteté – Netteté.
Déplacer ce calque vers le bas et le placer dans le
2ème petit cadre, comme ceci :

Étape 8
Palette des Calques
Se placer sur le calque « Johnny » et l’activer.
Calques – Dupliquer
Image – Miroir
Placer ce calque dans le 3ème petit cadre du bas.
Étape 9
Palette des Calques
Activer le calque du haut de la pile.
Si tout est en place et vous convient,
Faites 2 fois :
Calques – Fusionner – Fusionner le calque du dessous.
(Les 3 images de Johnny doivent se trouver sur le même
calque).
Effets – Effets 3D – Ombre de Portée
1 – 2 – 40 – 20 / Noir
Étape 10
Platte des Calques
Se placer sur le Calque « Raster 2 »
Effets – Effets 3D – Ombre de Portée
1 – 2 – 40 – 20 / Noir

Réglage – Netteté – Netteté
Activer le calque du haut de la pile (Johnny)
Calques – Agencer – Déplacer vers le bas.
Toujours dans la palette des Calques,
Se placer sur le calque vectoriel (la forme)
Supprimer ce calque.
Fermer le calque du fond.
S’assurer qu’un autre calque est bien activé
Calques – Fusionner calques visibles
Effets – Effets 3D – Ombre de portée
3 – 2 - 70 – 20 / Couleur = Noir
Effets – Effets d’image – Décalage :
- 40
- 0

Le calque avec Johnny se placera au bon endroit.
Effets – Effets 3D – Ombre de portée
2 – 1 - 80 – 10
Calques – Fusionner – Calques visibles.
Étape 11
Image – Ajouter des bordures – Symétrique =
décoché
Taille à 1 pixel – Couleur = 204476 (bleu foncé)
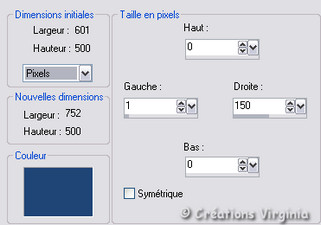
Outil Sélection - Rectangle
Dans la barre d'outils, cliquez sur l'icône Sélection
personnalisée

Configuration :
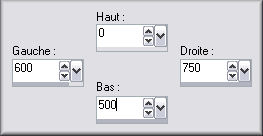
Effets – Modules Externes – Penta Com – Jeans
Configuration par défaut.
Effets – Effets 3D – Ombre de portée
2 ~ 2 ~ 50 ~ 30, couleur Noire
Sélection – Inverser
Effets – Effets 3D – Ombre de portée
1 ~ 0 ~ 60 ~ 20, couleur Noire
Sélection – Désélectionner tout.
Étape 12
Ouvrir le tube « fburnettWinterChillBEADSTRING3.png »
(Perles)
Redimensionner à 500 Pixels de Largeur.
Image – Teinte et saturation – Coloriser
Si vous avez choisi les mêmes couleurs que moi :
Teinte = 153 – Saturation = 57
(Sinon, entrer les valeurs de votre choix aux endroits
appropriés).
Édition – Copier.
Retourner à votre tag.
Édition – Coller comme nouveau calque
Image – Rotation – Droite = Coché – 90
Réglage – Netteté - netteté
Bien placer contre le bord de la bordure bleu foncé
(Voir Résultat Final)
Effets – Effets 3D – Ombre de portée
2 ~
- 1
~ 60 ~ 20, couleur Noire
Étape 13
Aller au tube « Juweel 4.pspimage » (Bijou)
Redimensionner à 27 %
Réglage – Teinte et Saturation
Garder le réglage en mémoire
Édition – Copier.
Retourner à votre tag.
Édition – Coller comme nouveau calque
Placer au milieu de la bordure bleue
(Voir Résultat final)
Effets – Effets 3D – Ombre de portée
1 – 1 – 60 – 20 /
Couleur = Noir
Palette des Calques
Calques – Dupliquer
Calques – Fusionner – Fusionner le calque de dessous
Étape 14
Calques – Dupliquer
Image – Redimensionner
Décochez
Redimensionner tous les calques
Redimensionner à 80%.
Déplacer ce calque vers le haut de la bordure bleue.
Calques – Dupliquer
Image – Renverser
Vous devriez avoir ceci :

Étape 15
Aller au tube « For your »
Édition – Copier.
Retourner à votre tag.
Édition – Coller comme nouveau calque
Bien placer sous le 1er bijou, comme ceci :

Image – Image en négatif
Réglage – Teinte et Saturation – Coloriser
Teinte = 147 – Saturation = 131
Effets – effets 3D – Ombre de portée
2 ~ 1 ~ 100 ~ 10, couleur Noire.
Vous devriez avoir ceci :
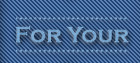
Étape 16
Aller au tube " Love "
Édition – Copier.
Retourner à votre tag.
Édition – Coller comme nouveau calque
Bien placer sous le 2ème bijou,
(Voir Résultat final)
Image – Image en négatif
Réglage – Teinte et Saturation – Coloriser
Garder le réglage en mémoire
Effets – effets 3D – Ombre de portée
2 ~ 1 ~ 100 ~ 10, couleur Noire.
Si tout est en place et vous convient
Calques – Fusionner – Tous aplatir
Étape 17
Palette Styles et Textures
Mettre en Arrière Plan la couleur foncée de l’étape
Préparation (# 204476)
Et la couleur #afbbcb (bleu gris) en Premier Plan
Image - Ajouter des bordures - Symétrique coché
Taille à 1 pixel = Couleur du Premier Plan (bleu gris)
Taille à 10 Pixels = Couleur de l’Arrière Plan (bleu
foncé)
Sélectionner la bordure
Effets – Modules Externes – Graphics Plus – Cross Shadow
Configuration par défaut
Effets – Mura ‘s Meister – Tone
Configuration par défaut :
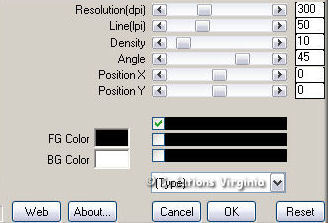
Effets – Effets de Bords – Accentuer
Sélection - Désélectionner tout.
Image - Ajouter des bordures
Taille à 1 pixel = Couleur Noir
Étape 18
Palette Styles et Textures
Configuration du Premier Plan
Onglet Dégradé – Répétitions = 7 (inverser = décoché)
(Couleur du premier plan = # afbbcb, bleu-gris)
Couleur de l’Arrière Plan = Blanc
Taille à 40 pixels = Couleur Blanc
Sélectionner la bordure
Outil Pot de Peinture
Appliquer le dégradé dans la sélection
Effets – Effets de Bords - Accentuer
Effets – Effets de textures – Texture
Repérer la texture « tyu.bmp »
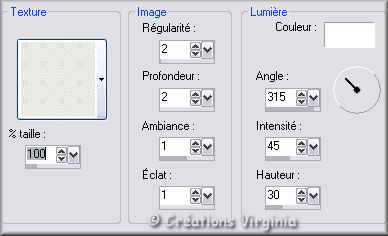
Réglage – Netteté – Netteté
Sélection – Inverser
Effets – Effets 3D – Ombre de portée
1 – 2 – 80 – 15 / Couleur = Noir
Sélection – Désélectionner tout
Image - Ajouter des bordures
Taille à 1 Pixels = Couleur # 204476 (bleu foncé)
(Faire un clic droit sur la couleur : la couleur #
204476 apparaît dans vos couleurs récentes)
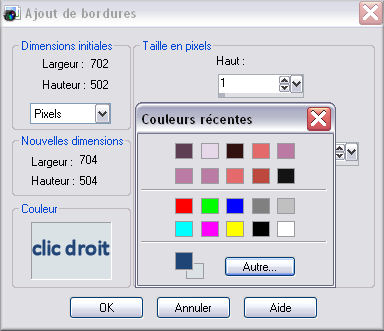
Image – Redimensionner
Redimensionner à 700 pixels de Largeur.
Étape 19
Aller au tube « Meis 50.pspimage » (Femme)
Activer le Raster 1.
Redimensionner à 485 Pixels de haut.
Réglage – Netteté – Netteté passe haut
Configuration : Lumière douce

Édition – Copier.
Retourner à votre tag.
Édition – Coller comme nouveau calque
Bien placer
(Voir Résultat Final)
Effets – Effets 3D – Ombre de portée – Ombre sur le
nouveau calque = coché
3 ~ 4 ~ 60 ~ 30, couleur Noire
Palette des Calques
Se placer sur le calque de dessus (femme) et l’activer
Calques – Fusionner – Fusionner le calque de dessous.
Refaire cet effet une 2ème fois - Ombre sur le nouveau
calque = décoché
3 ~ 2 ~ 30 ~ 30, couleur Noire.
Si tout est en place et vous convient,
Calques – Fusionner – Tous aplatir.
Étape
20
Aller au tube « Botton »
Édition – Copier.
Retourner à votre tag.
Édition – Coller comme nouveau calque
Placer dans le coin, en haut et à gauche
Effets – Modules Externes – Simple – Top Left mirror
Effets – Effets 3D – Ombre de portée – Ombre sur le
nouveau calque = décoché
2 – 1 – 80 – 10 / Noir
Calques – Fusionner – Tous aplatir
Étape
21
Image – Ajouter des bordures
Taille à 6 Pixels – Couleur = Blanc
Taille à 1 Pixel – Couleur = # 204476 (bleu foncé)
Sélectionner la bordure blanche
Effets – Effets de textures – Texture
Garder le réglage en mémoire.
Effets – Effets de Bords – Accentuer.
Sélection - Inverser
Effets – Effets 3D – Ombre de portée
1 – 1 – 60 – 10 / Noir
Sélection - Désélectionner tout.
Étape
22
Ajouter votre signature
Calques – Fusionner – Tous aplatir
Voilà ! Votre tag est terminé.
Il ne vous reste plus qu'à le redimensionner si
nécessaire et à l'enregistrer en format JPG, compression
à 25.
J'espère que vous avez aimé ce tutoriel, merci de
l'avoir fait :)
Autre résultat
Ce résultat est celui de Gigi, du Forum Janaly,
qui a eu
la gentillesse de tester mon tutoriel :
un grand merci à
toi, Gigi, pour ta gentillesse et tes conseils !!
http://forum-janaly.forumactif.com/index.forum
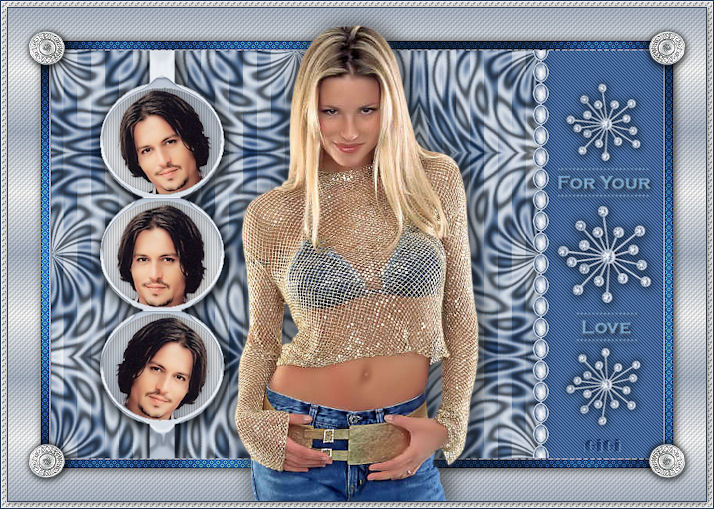
Autre résultat
Voici la
très belle version de Ranchera "Fan de Clooney" que je remercie !
Muchas gracias !!


Retour à mon menu Tutoriels
Retour à mon menu principal

Pour
m'écrire, cliquez sur ce logo

© Créations
Virginia
Tous droits réservés
02-08-2010 |