|
Nature

|
Ce tutoriel est une création personnelle, réalisée avec
PSP 13 - Windows XP.
Toute ressemblance n'est que pure coïncidence.
Il est strictement interdit de reproduire ou de
distribuer ce tutoriel
sans ma permission écrite.
Traduit en
 par
Byllina
par
Byllina
Traduit en
 par
ASDWebdesigns par
ASDWebdesigns
Traduit en
 par
ASDWebdesigns par
ASDWebdesigns
Traduit en
 par
Stella
par
Stella
Vous
aurez besoin du matériel suivant pour faire ce tutoriel
Filtres
* APLines (Lines silver Lining) - AP 01 -
Innovations
* Cybia (Screenworks)
Flaming Pear - Flexify 2
http://www.flamingpear.com/download.html
* Filters
Unlimited
* Graphics Plus
* Penta Com
*Sapphire Filters 01 - Sapphire 001-100
(à importer dans Filters Unlimited)
Pour télécharger
ces filtres, cliquez ici :

Installer les filtres dans le répertoire Plugins de
votre choix
Si
vous ne savez pas comment importer un filtre dans Filters Unlimited
Cliquer
ici :

Matériel
Tubes – Tubes de décoration
Placer le
matériel dans les dossiers de votre choix
(Certains
tubes ou éléments de décoration proviennent de groupes
de partage :
Si l'un d'entre eux n'était pas libre de droit,
merci de me contacter, afin que je puisse vous en rendre crédit
ou bien le retirer si vous le souhaitez).
Tubes
Kaytin
Luz Cristina, qui partage ses tubes
sur le groupe
Flower Power
Eléments de scrap
Sarayane Designs
(Kit "quoi de neuf"
Collab de Sarayane et Melle Coco
(a été accessible en freebie pendant 2 semaines)
Scrap Piloum
Scrappiness Down under
Un sincère merci à
Sylviaesteher pour toutes ces merveilles,
offertes si généreusement sur son blog :)
** Les calques de certains tubes sont
invisibles
afin de
réduire le poids du fichier Matériel.
Les rendre visible (= enlever le
X rouge
dans la palette des Calques) à l'ouverture du
tube.
**
Il est strictement interdit d'enlever la signature, de renommer
les tubes
ou de redistribuer
les tubes sans
l'autorisation écrite des créateurs de ces tubes.
Merci de respecter leurs conditions d'utilisations.
Télécharger le matériel ici :

Préparation.
Ouvrir
les tubes
Dupliquer l'original par précaution, travailler avec la
copie du tube.
(Si vous
prenez d'autres tubes que les miens,
faites attention à les choisir en harmonie les uns
avec les autres.
Choisir un tube "misted" pour le paysage.)
Palette Styles et Textures
Choisir une couleur claire de votre tube pour le Premier Plan
et une autre couleur pour l'Arrière Plan
:
J’ai choisi la couleur #f6f099 (jaune pâle) pour le Premier plan
Et la couleur #8da64b (vert) pour l'Arrière Plan
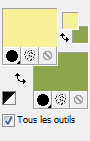
Ouvrir la
fenêtre de configuration du Premier Plan
Onglet Dégradé - Choisir le dégradé :
"Premier Plan - Arrière Plan " (Corel
06_029.Pspgradient).
Configuration : Halo - Répétitions =
2 - Inverser = décoché
Lier le centre et la source =
décoché
Centre = H = 80 / V = 20
Source = H = 50 / V =
40
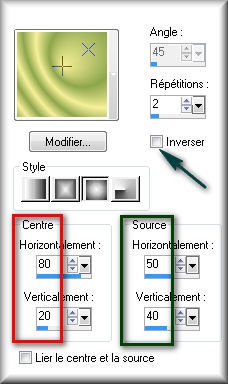
Sauvegardez
souvent !
Vous êtes prêts ? Alors allons-y !
|
Pour vous guider pendant la création de ce tag,
cliquer sur cette flèche avec le bouton gauche de la souris
et déplacer pour marquer votre ligne
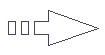 |
Étape 1
Ouvrir une image 900 x 580, fond transparent.
Outil Pot de Peinture

Verser le dégradé dans dans la nouvelle image.
Effets - Modules externes - IC.Net Softwares - Filters
Unlimited
Sapphires Filters 01
- Sapphire 0024
Configuration : par défaut
( 3 - 1 - 3 - 79 - 144 - 113)
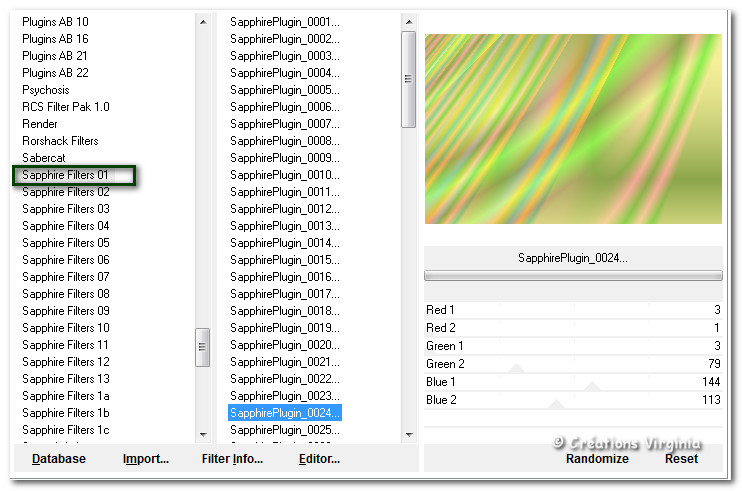
Effets - Effets
image - Mosaïque sans jointure
Configuration par défaut
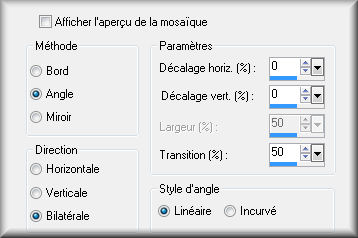
Réglage -
Flou - Flou Radial
Cocher : "Tourner" et "Elliptique"

Effets -
Effets de Textures - Texture
Repérez la texture "Contraste
" - dans PSP 13 (Corel 15_025.bmp)
Configuration : Taille = 100% -/ 0 - 1 - 0 - 0 / 315 -
50 - 30 / Blanc

Réglage - Netteté - netteté
Vous devriez
avoir ceci :
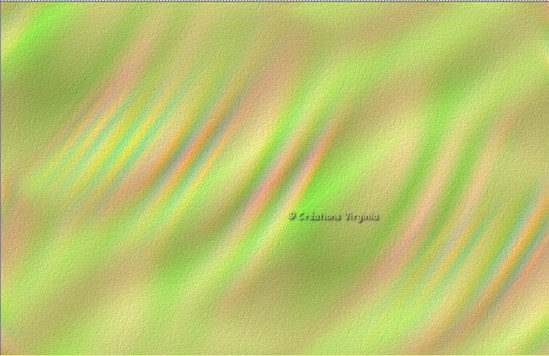
Étape 2.
Ouvrir le tube " lm020912 (3).png " (cadre)
Redimensionner à 90%.
Modifier -
Copier
Retourner à votre tag,
Modifier - Coller comme nouveau calque.
(Le tube est bien placé)
Palette des
calques
Changer le Mode du calque pour
" Luminance Héritée
".
Étape 3
Ouvrir le tube " 3015-luzcristina. Pspimage"
(paysage)
Modifier -
Copier
Retourner à votre tag,
Modifier - Coller comme nouveau calque.
(Le tube est bien placé)
Couches - Arranger - Déplacer vers le bas
Étape 4.
Palette des Calques
Se placer sur le calque du dessus et l'activer.
Outil Sélection
- Sélection Rectangle - Tolérance
et Progressivité = 0
Sélectionner le rectangle du milieu du cadre, comme ceci
:

Palette des
Calques
Activer le calque du dessous (Raster 3) = le
paysage
Sélections - Transformer
la sélection en calque
Sélections -
Ne rien sélectionner.
Couches -
Arranger - Déplacer vers
le bas
Votre palette
des calques doit être comme ceci :
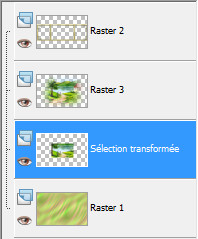
Étape 5.
En restant placé sur le calque "sélection
transformée",
Effets - Effets
d'image - Décalage
Horizontal = 300 / Vertical =
-180 / Transparent = coché / Perso = coché
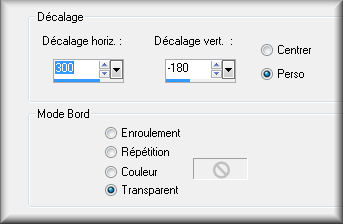
Effets
- Modules Externes -
Flaming Pear - Flexify2
Configuration :
Input =
Tiling cube face
Output =
Mercator star
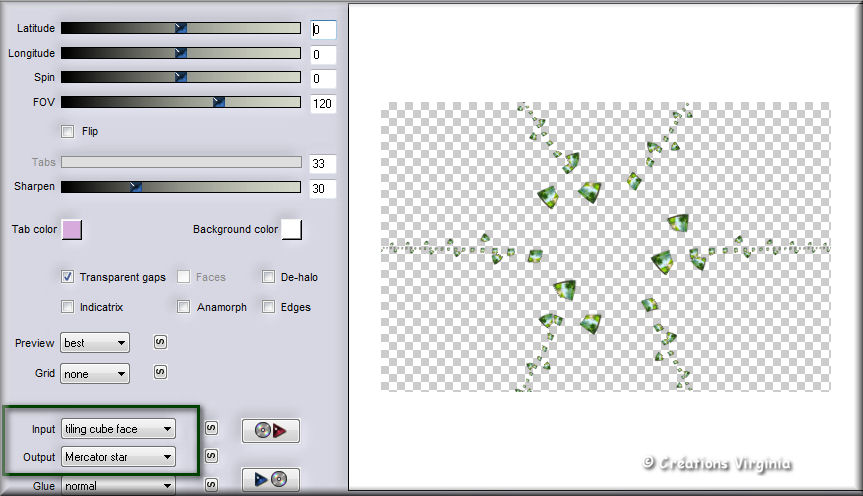
Palette des Calques
Changer le Mode du calque pour
" Recouvrement "
Effets -
Effets Géométriques -
Perspective Horizontale
Distorsion = -75
/ Répétition = coché
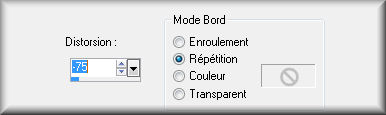
Vous
devriez avoir ceci :

(Note : cet effet dépend de votre choix de
tube
Si la ligne transparente n'apparaît pas convenablement,
Faire : Effets - Effet de bords - accentuer, ou changer
le Mode du calque)
Couches - Dupliquer
Image -
Retourner
Couches - Fusionner le calque du dessous
Couches - Dupliquer
Image - Miroir
Couches - Fusionner le calque du dessous
Effets -
Effets 3D - Ombre portée
Configuration : 0 - 2 - 50 - 05 /
Noir
Étape 6.
Sélection
Rectangle - Mode "Ajouter "

Sélectionner les petits rectangles du cadre, comme ceci
:

Appuyer sur la
Touche "Suppr" (Delete) de votre clavier.
Sélections -
Ne rien sélectionner.
Palette des
Calques
Activer le
calque du haut de la pile (cadre)
Effets -
Effets 3D - Ombre portée
Configuration : 3 - 2 - 40 - 20 /
Noir
Refaire cet effet : 10 -10 - 40 - 30
/ Noir
Outil Gomme,
configuration : Taille = 20

Palette des
Calques
Se placer sur le calque "Sélection
Transformée"
Gommer les petites lignes verticales du haut :

Gommer
éventuellement les petites lignes verticales qui sont
sous ce cadre.
(Le fait qu'elles soient ou non visibles dépend de
votre choix de tube de paysage)
Étape 7.
Palette des Calques
Activer le calque du haut de la pile
Ouvrir le tube " the_two_of_them.Pspimage "
(oiseaux)
Redimensionner à 62%
Modifier -
Copier
Retourner à votre tag,
Modifier - Coller comme nouveau calque.
Bien placer,
comme ceci :

Outil Gomme, gardez le réglage en mémoire
Gommer
délicatement la partie de branche qui dépasse du cadre,
à gauche,
Vous devriez avoir ceci :

Effets - Effets
3D - Ombre Portée
2 - -3 - 60 - 30 / Couleur
= Noir
Étape 8.
Ouvrir le tube "lifeblooms_leaves.Pspimage " (feuilles)
Redimensionner 3
fois à à 70 %
Modifier -
Copier
Retourner à votre tag,
Modifier - Coller comme nouveau calque.
Bien placer,
comme ceci :

Faire x 2 fois
Couches - Arranger -
déplacer vers le bas
(Les feuilles doivent être places sous le cadre)
Effets - Effets
3D - Ombre portée
Configuration = 10 - 10 - 40 - 30 / Noir.
Palette des
Calques
Changer le mode du calque pour "
Luminance Héritée
"
(N'hésitez pas à changer le Mode du calque si
nécessaire !)
Étape 9
Palette des Calques
Activer le calque du haut de la pile
Ouvrir le tube "collabSarayane_QuoiDeNoeuf_15 .Png "
(herbe)
Redimensionner à
30 %.
Image - Miroir.
Modifier -
Copier
Retourner à votre tag,
Modifier - Coller comme nouveau calque.
Bien placer,
comme ceci :

Effets - Effets
3D - Ombre portée
Configuration = 5 -
-1 - 60 - 10 / Noir.
Palette des
Calques
Changer le Mode du calque pour
"Lumière Douce"
Couches - Dupliquer
(Note :
N'hésitez pas à changer le Mode du calque si nécessaire
ou ne dupliquez pas en fonction de votre choix de couleurs !)
Si tout est bien
place et vous convient,
Couches - Fusionner - Tous aplatir.
Étape 10
Image - Ajouter des bordures -
Symétrique = coché
Taille =
1 Pixel - Couleur = Noir
Taille = 8 Pixels - Couleur = Premier Plan
(jaune)
Sélectionner la
bordure
Effets - Modules externes - IC.Net Softwares -
Filters Unlimited
Graphics Plus -
Quick Tile 02
Configuration : par défaut
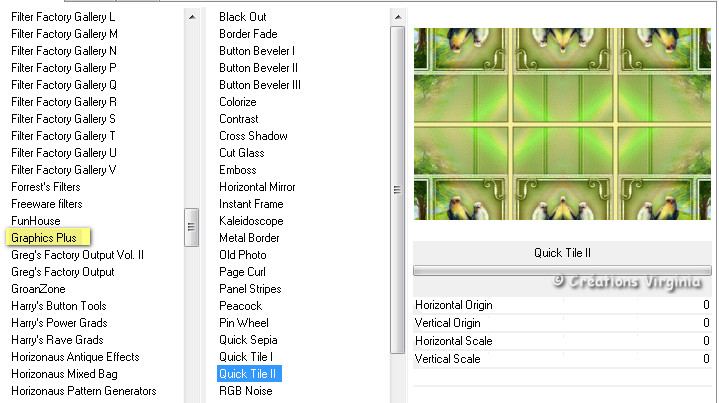
Réglage -
Flou - Flou gaussien
Rayon = 10

Effets -
Effets de bords - Accentuer
davantage
Effets - Modules
Externes - Penta com -
Jeans
Configuration = 50 - 4

Effets -
Effets 3D -
Ciselage
Taille = 2 / Transparent = coché

Sélections -
Ne rien sélectionner
Image -
Ajouter des bordures
Taille = 2 Pixels - Couleur = Noir
Étape 11
Palette Styles et Textures
Configuration de l'Arrière
Plan
Couleur = Blanc ( #ffffff)
Configuration du Premier Plan
Onglet Dégradé
Style = Linéaire - Angle = 45 - Répétitions = 5 -
Inverser = décoché
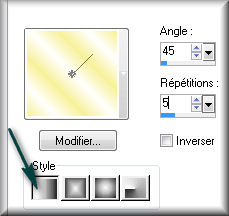
Image -
Ajouter des bordures
Taille = 60 Pixels - Couleur =
Blanc
Sélectionner la bordure
Couches -
Nouveau Calque raster
Outil Pot de
Peinture
Verser le dégradé dans la sélection
Effets - Modules
Externes - AP Lines -
Lines Silver lining
Choisir : Dotty
Grid
Configuration : 3 - 1 - 8 - 0 - 0 - 0
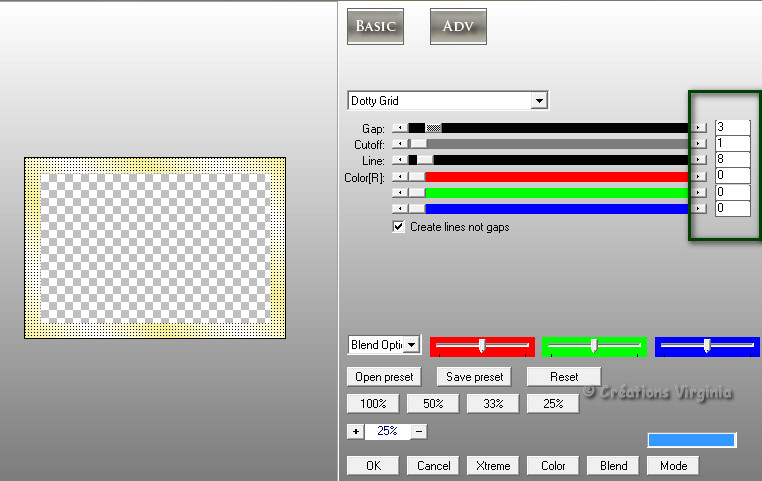
Effets Modules
Externes - Cybia -
Screenworks -
Crescent Waves
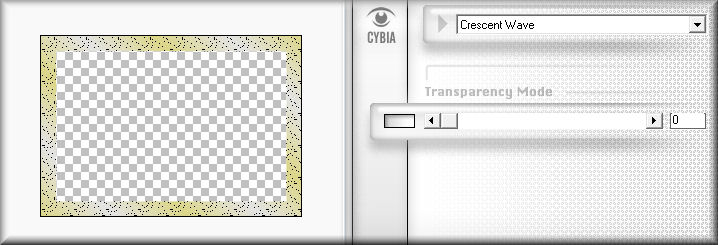
Sélections - Inverser
Effets - Effets
3 D - Ombre de portée
2 - 2 - 60 - 30 / Noir
Refaire cet effet avec le Vertical et
l'Horizontal à -2
Sélections - Ne
rien sélectionner.
Étape 12
Ouvrir le tube " SD SD DAISY.png " fleur)
Redimensionner x
2 fois à 60%.
Image - Miroir
Modifier -
Copier
Retourner à votre tag,
Modifier - Coller comme nouveau calque.
Effets - Effets
Image - Décalage
Horizontal =
-400 /
Vertical = 210
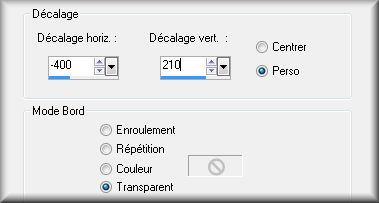
Avec la gomme,
gommer soigneusement la tige de la fleur,
comme ceci :

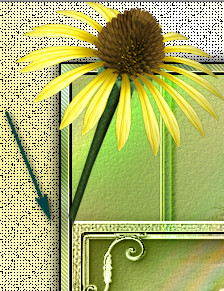
Effets - Effets
3D - Ombre portée
-2 -
-2 - 40 - 30 / Couleur = Noir.
Étape 13
Ouvrir le tube "
nature_WA.pspimage " (le mot "nature")
Redimensionner à 78 %
Modifier -
Copier.
Retourner à votre tag,
Modifier - Coller comme nouveau calque.
Bien placer,
comme ceci :

Effets - Effets
3D - Ombre portée
2 - 1 - 40 - 5 / Couleur = Noir.
Palette des
Calques
Changer le Mode du calque pour
"Luminance "
Couches -
Dupliquer
(Note : N'hésitez pas à
changer le Mode du calque si nécessaire
ou ne dupliquez pas en fonction de votre choix de couleurs !)
Couches - Fusionner - Calques visibles.
Étape 14
Ajouter votre signature.
Calques -
Fusionner - Tous aplatir
Image - Ajouter
des bordures
Taille = 2 Pixels - Couleur = Noir
Étape 15
Ouvrir le tube "
tige.Pspimage "
Modifier -
Copier.
Retourner à votre tag,
Modifier - Coller comme nouveau calque.
Placer comme ceci :

Effets - Effets
3D - Ombre portée
-2 -
-2 - 40 - 30 / Couleur = Noir.
Étape 16
Palette Styles et textures
Appuyer sur les petites flèches noires pour
Permuter les couleurs

Couleur de l'Arrière Plan
= #f6f099 (= jaune)
Choisir une nouvelle couleur de Premier plan
J'ai choisi la couleur #306424 (vert foncé)

Configuration du Premier Plan
Onglet
Dégradé
Configuration : Style = Linéaire - Angle = 45 -
Répétitions = 8 Inverser =
coché
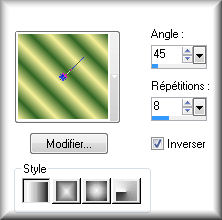
Image
- Ajouter des bordures
Taille = 5 Pixels - Couleur = Blanc
Sélectionner la bordure
Outil Pot de
Peinture
Verser le dégradé dans la sélection
Effets - Modules
Externes - Penta Com -
Jeans
Configuration : 50 - 4
Réglage -
Netteté - Netteté
Sélections -
Ne rien sélectionner.
Image
- Ajouter des bordures
Taille = 2 Pixels - Couleur = Noir
Étape 17
Palette Styles et textures
Cliquer sur le Petit Rond " Couleur" pour mettre
votre couleur en Premier Plan
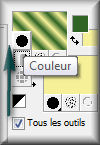
Outil
Stylo 
Configuration :
Style de ligne = losange - taille
= 7

En tenant la touche Majuscule (Maj) de votre clavier
enfoncée, afin de tracer un trait bien droit,
Tracer une petite ligne de haut en bas, comme ceci :
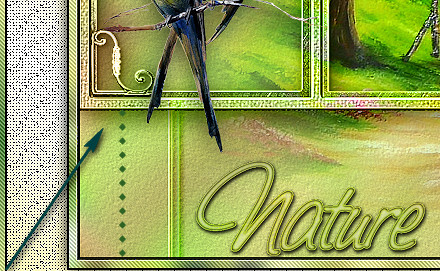
Palette des Calques
Clic droit
de la souris sur le calque vectoriel :
Convertir en calque raster
Effets - Effets
3D - Ombre portée
0 - 1 - 60 - 3 / Couleur = Noir.
Couches - Fusionner -
Tous aplatir.
Voilà, votre tag
est terminé.
Il ne vous reste plus qu'à le redimensionner si
nécessaire
et à l'enregistrer en format .jpg.
(J'ai redimensionné le mien à 950 Pixels de Largeur).
J'espère que vous avez aimé ce tutoriel, merci de
l'avoir fait :)
Autre résultat
Ce résultat est celui de Gigi, du
Forum Janaly,
qui a eu
la gentillesse de tester mon tutoriel :
un grand merci à
toi, Gigi !!
Vous pouvez visiter son magnifique site ici :
Espace
Gigi


Autre résultat
Ce résultat est celui de Corinne, que je remercie pour sa
magnifique création !
Vous pouvez la retrouver
ici :
L'atelier de la Créamanie

Autre résultat
Ce
résultat est celui de Viviane de Nice
que je remercie de partager sa belle Provence !

Autre résultat
Ce résultat est celui d'Annie, que je remercie cette
belle création.
Vous
pouvez la retrouver ici :
Forum l'univers magique

Autre résultat
Cette
magnifique réalisation est celle de Marie-Carmen, que je
remercie.
Voici son forum, vous pouvez la retrouver en
cliquant ici :
Marie-Carmen
Chers ami(e)s du Québec, j'en profite pour vous adresser un
chaleureux bonjour
et mes plus amicales pensées !

Autre résultat
Ce
résultat est celui de Mary, les Balades de Mary,
que je remercie pour cette superbe création !

Autre résultat
Voici
la superbe version de Cali,
que je remercie !

Autre résultat
Voici
la magnifique version de Zenyra,
que je remercie !


Retour à mon menu Tutoriels
Retour à mon menu principal

Pour
m'écrire, cliquez sur ce logo
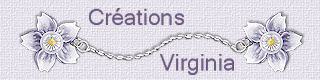
© Créations
Virginia
Tous droits réservés
|