|
Premiers froids

|
Ce tutoriel est une création personnelle, réalisée avec
PSP 13.
Toute ressemblance n'est que pure coïncidence.
Il est strictement interdit de reproduire ou de
distribuer ce tutoriel sans ma permission écrite.
Traduit en
 par Byllina
par Byllina

Traduit en
 par Stella
par Stella

Traduit en
 par Elena :
спасибо
Елена
!
par Elena :
спасибо
Елена
!

Traduit en
 par Sternchens : merci Andrea !
par Sternchens : merci Andrea !

Vous
aurez besoin du matériel suivant pour faire ce tutoriel
(Animation Shop, si vous souhaitez réaliser une version
animée)
Filtres
* AAA Frames
* AAA Filters
* AP Lines - Lines Silverling
*
ECWS
(à importer dans Filters
Unlimited)
* Graphics Plus
*
Filters Unlimited
*
Mura'sMeister
* Nik Color Effects
* Richard Rosenman
* Simple
* Toadies
(à importer dans Filters
Unlimited)
* VM Toolbox
(à importer dans Filters
Unlimited)
Pour télécharger ces filtres, cliquez ici :

Installer les filtres dans le répertoire Plugins de
votre choix.
Matériel
Tubes – Masque -
Sélections alpha - Palette couleurs - Fichier animé
Placer le masque "
shonaelina_art.png " dans
le répertoire My PSP Files de PSP, dossier Masques.
L'image
transparente "alpha_premiers_froids.pspimage", dans le
fichier matériel,
est un calque alpha, contenant toutes les
sélections nécessaires pour ce tutoriel.
Tubes
Les tubes sont des créations de Simplement Sylvie,
que je remercie,
Vous trouverez son blog ici :
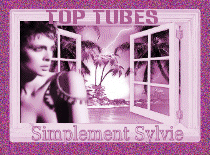
Et de Ket, du groupe
Tocha's quality tubers
(Certains tubes ou éléments de décoration proviennent
de groupes de partage :
Si l'un d'entre eux n'était pas libre de droit,
merci de me contacter, afin que je puisse vous en rendre
crédit
ou bien le retirer si vous le souhaitez).
** Il est strictement interdit d'enlever la signature, de renommer
les tubes
ou de redistribuer les tubes sans
l'autorisation écrite
des créateurs de ces tubes.
Merci de respecter leurs conditions d'utilisations.
**
Télécharger le matériel ici :

Préparation.
Ouvrir
les tubes demandés,
Faire une copie du tube (Fenêtre - Dupliquer), par précaution,
et fermer l'original.
Choisir 2 tubes
en harmonie (dont 1 de préférence "misted"
pour faire le "tronc" de l'arbre,
sinon
appliquer le masque 20/20) ,
Attention : la couleur du "tronc" de
l'arbre dépend du choix de votre tube !
Palette Styles et Textures
Choisir 2 couleurs en
harmonie avec vos tubes.
Choisissez une teinte claire pour le Premier Plan
J’ai choisi la couleur #c7dbf6 (bleu pâle) pour le Premier plan
Et la couleur #ffffff (blanc) pour l'Arrière Plan
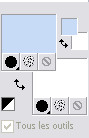
Dans la Palette
Styles et Textures,
Ouvrir la fenêtre de configuration de la couleur du Premier plan
Onglet Dégradé
Repérer le dégradé Premier plan - Arrière-plan
Style
Linéaire - Angle =
0 - Répétitions à
3 -
Inverser = coché
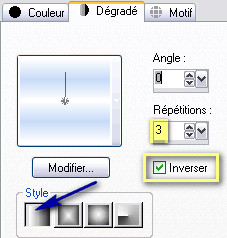
Sauvegardez
souvent !
Vous êtes prêts ? Alors allons-y !
|
Pour vous guider pendant la création de ce tag,
cliquer sur cette flèche avec le bouton gauche de la souris
et déplacer pour marquer votre ligne
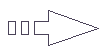 |
Étape 1
Ouvrir l'image transparente "
alpha_premiers_froids.pspimage"
Outil Pot de peinture

Appliquer le dégradé dans cette image.
Effets -
Effets artistiques -
Topographie - Couleur =
Noir
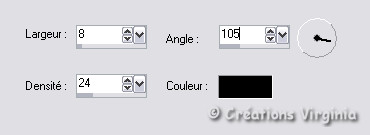
Réglage -
Netteté -
Davantage de netteté
Étape 2.
Effets - Modules
Externes - I.C.NET Software -
Filters Unlimited
Toadies -
Bitches Crystal
Configuration par défaut
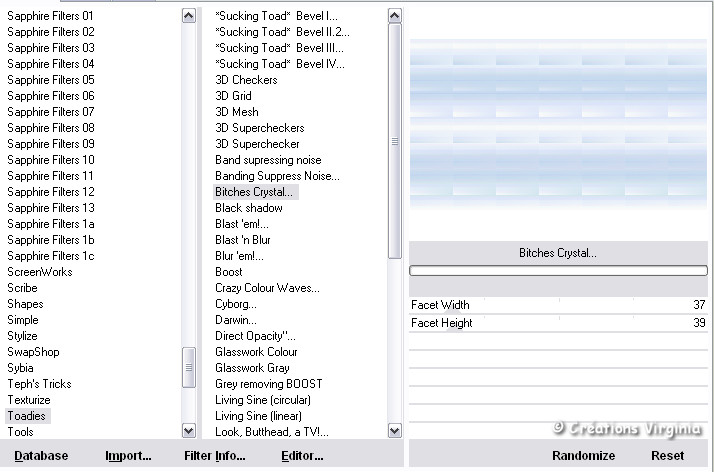
Refaire cet
effet une 2ème fois.
Réglage -
Netteté -
Davantage de netteté
Refaire à
nouveau :
Effets - Modules
Externes - I.C.NET Software -
Filters Unlimited
Toadies -
Bitches Crystal
Configuration : 160 - 120
Étape 3.
Outil
Sélection - Sélection
Rectangle

Dans la barre du haut, cliquer sur "Sélection
Personnalisée"

Saisir les
valeurs suivantes :
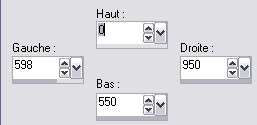
Sélections -
Transformer la sélection en calque
Sélections - Ne
rien sélectionner
Couches -
Dupliquer
Image - Miroir
Couches - Fusionner le calque de dessous
Palette des Calques
Changer le Mode du Calque
pour "Multiplier"
Réduire l'opacité à
75 (ou une valeur approchante)
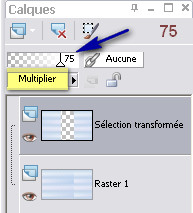
Réglage - Netteté
- Netteté
Couches
- Fusionner -
Calques visibles
Vous devriez avoir ceci :
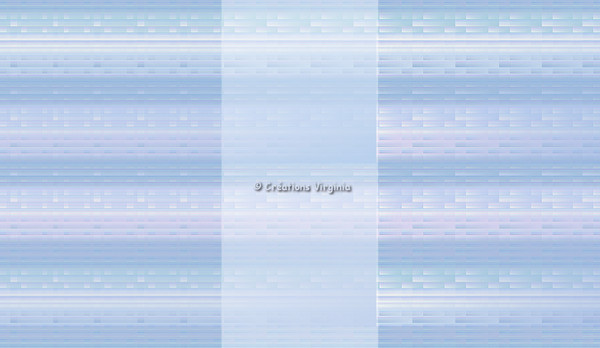
Étape 4
Couches - Nouveau calque Raster
Sélections -
Sélectionner tout
Ouvrir le tube " ketlanscape2013034.pspimage "
Modifier -
Copier
Retourner à votre tag
Modifier - Coller dans la sélection.
Sélections - Ne rien sélectionner.
Réglage -
Flou -
Flou gaussien
Rayon =
20
Effets -
Effets d'image -
Mosaïque sans jointure
Configuration par défaut
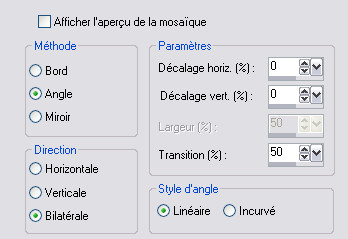
Étape 5.
Couches -
Dupliquer
Palette des Calques
Renommer ce calque
"Tronc"
Valider la saisie en appuyant sur la Touche "Entrée" de
votre clavier.
Fermer ce
calque.
Se placer sur
le calque du dessous
(Raster 1) et l'activer
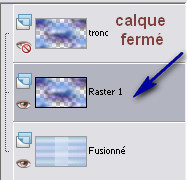
Effets -
Modules Externes - VM Toolbox -
Trimosaic
Configuration : 148 - 106
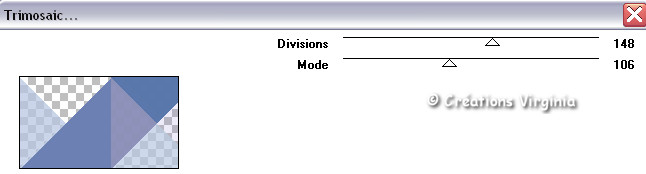
Effets - Modules
Externes - I.C.NET Software -
Filters Unlimited
Simple -
Four Way Average

Effets - Effets de bords -
Accentuer
Palette des Calques
Réduire l'opacité à 85.
(Note : En fonction de votre choix de couleur, modifier
éventuellement
le réglage de l'opacité, ou bien laisser le calque à
"100").
Étape 6.
Rester placé sur ce calque
Sélections -
Charger/Enregistrer une sélection -
Charger la sélection
à partir d'un canal alpha
Repérer la sélection " Sélection 1"
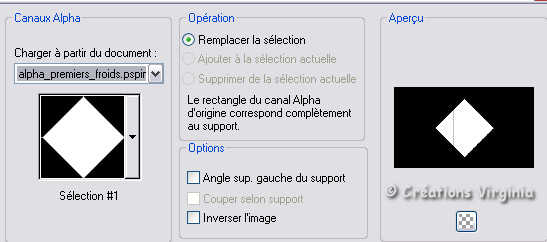
Sélections -
Transformer la sélection en
calque.
Sélections - Ne
rien sélectionner.
Rester placé sur
le calque "sélection Transformée"
Effets -
Modules Externes - I.C.NET Filters
- Filters
Unlimited
Simple -
Centre Tile
Image - Redimensionner
Décocher "
Redimensionner tous les calques"
Redimensionner à 80%.
Vous devriez
avoir ceci :
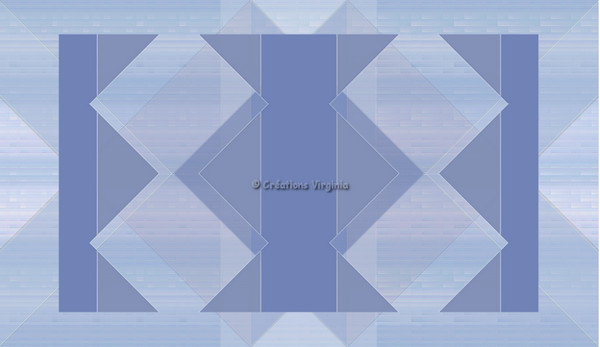
Note : si les couleurs obtenues étaient trop pâles :
Réglage - Luminosité et Contraste / Luminosité et
contraste : -7 - 15
Étape 7.
Palette des Calques
Ouvrir et Activer le
calque
du dessus
(tronc)
Sélections -
Charger/Enregistrer une sélection - Charger la sélection
à partir d'un canal alpha
Repérer la sélection " Sélection 2"
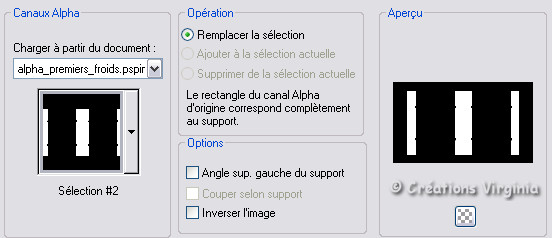
Sélections
- Inverser
Modifier - Effacer (=
Appuyer sur la Touche "Suppr" - Delete - de votre
clavier.)
Vous devriez
avoir ceci :
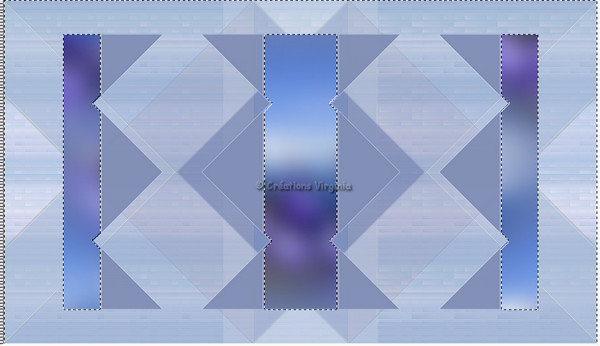
Garder la
sélection
Étape 8
Sélections -
Inverser
Effets -
Modules Externes - AP Lines -
Lines Siverlining - Dotty Grid
Configuration :
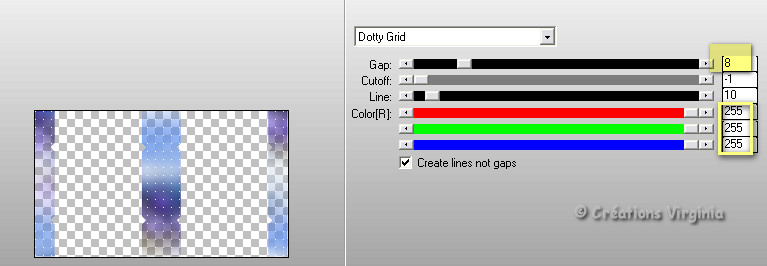
Sélections -
Ne rien
sélectionner.
(Note : Si vous trouvez que votre résultat
est trop clair,
dupliquer le calque et fusionner le avec le calque du
dessous)
Étape 9
Couches - Dupliquer
Image - Rotation libre -
Gauche/Libre - 90

Effets -
Effets Géométriques -
Perspective Verticale
Configuration :
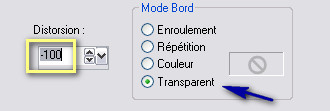
Vous devriez
avoir ceci :
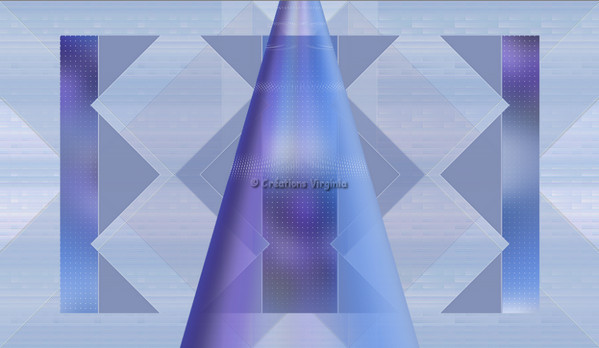
Étape 10
Modifier - Copier
Modifier - Coller comme nouvelle
image
Effets - Effets
de Déformation - Coordonnées Polaires
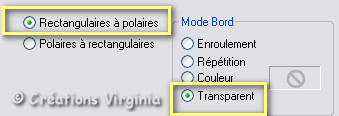
Vous
devriez avoir ceci :
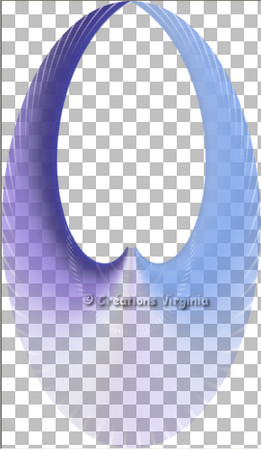
Image - Redimensionner
Redimensionner à 80%
Étape
11
Modifier - Copier
Retourner à votre tag
Modifier - Coller comme nouveau calque
Image - Redimensionner
Redimensionner à 80%
Effets -
Effets d'image -
Mosaïque sans jointures
Configuration par défaut
Outil Sélection - Rectangle

Sélectionner la partie centrale du calque, comme ceci :

Modifier - Effacer (=
Appuyer sur la Touche "Suppr" - Delete - de votre
clavier.)
Palette des Calques
Changer le Mode du Calque
pour "Recouvrement"
Descendre ce calque
et le placer
sous le calque
"Sélection transformée ",
comme ceci :
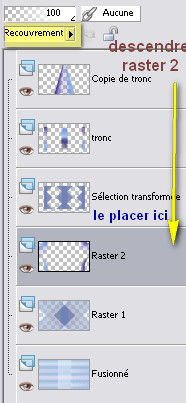
Réglage -
Netteté
- Davantage de Netteté
Sélections -
ne rien sélectionner.
Effets - Effets
3D - Ombre de Portée
3 - 5 - 40 - 20 / Noir
Étape 12
Palette des calques
Activer le calque du haut
de la pile
Image - Redimensionner
Redimensionner à 33%
Effets -
Effets d'image -
Décalage
Configuration :
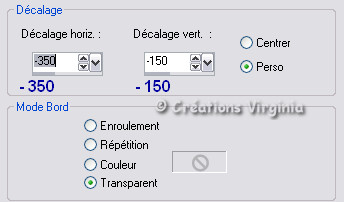
Réglage -
Netteté
- Netteté
Effets - Effets
3D - Ombre de Portée
3 - 3 - 30 - 20 / Noir
Étape 13
Couches - Nouveau Calque Raster
Sélections -
Charger/Enregistrer une sélection - Charger la sélection
à partir d'un canal alpha
Repérer la sélection " Sélection 3"
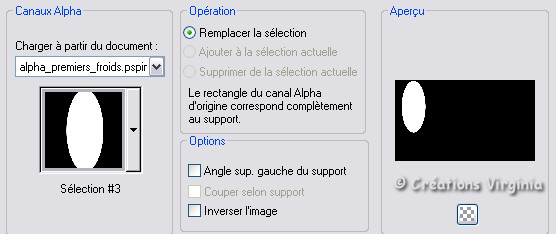
Outil Pot de
Peinture
Avec le clic droit de la
souris,
Appliquer la couleur de l'arrière Plan
(blanc) dans la sélection
(Garder la sélection)
Couches -
Charger/Enregistrer un masque / Charger le masque
à partir du disque
Repérer le masque " shonaelina_art.png "
Adapter au calque
coché
Inverser
la transparence
coché.

Cliquer sur "Charger".
Effets - Effets
de bords - Accentuer
Sélections -
Ne rien sélectionner
Couches -
Fusionner - Fusionner le groupe.
Effets - Effets
3D - Ombre de Portée
10 - -10 - 20 - 30 / Noir
Refaire cet
effet avec les valeurs suivantes :
25 -
10 - 20 - 30 / Noir
Étape 14
Outil Sélection - Rectangle

Sélectionner la partie qui dépasse sur le "tronc" de
l'arbre, comme ceci :
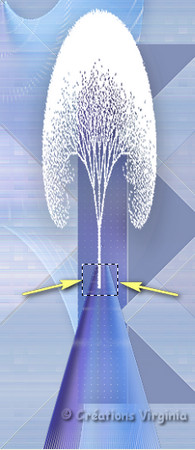
Appuyer sur la Touche "Suppr" - Delete - de votre
clavier.
Déplacer la partie blanche de l'arbre
légèrement vers la droite,
pour qu'elle soit bien au milieu du "tronc"
Si le résultat
vous convient,
Couches -
Fusionner -
Fusionner le
calque du dessous
Couches -
Dupliquer
Image -
Miroir
Couches -
Fusionner -
Fusionner le
calque du dessous
Étape 15
Ouvrir le tube " jewel_silverblue2.pspimage "
(Coloriser si nécessaire)
Redimensionner à
40%
Modifier - Copier
Retourner à votre tag
Modifier - Coller comme nouveau calque
Bien placer sur
le tronc de l'arbre, comme ceci :

Couches -
Dupliquer
Image - Miroir
Couches -
Fusionner - Fusionner le calque du dessous
Réglage -
Netteté
- Netteté
Effets - Effets
3D - Ombre de Portée
2 - 1 - 40 - 20 / Noir
Couches -
Fusionner - Fusionner le calque du dessous
Étape 16
Palette
Styles et
textures
Modifier la configuration du dégradé :
Linéaire - Angle = 45 - Répétitions = 5

Couches -
Nouveau Calque raster
Sélections -
Charger/Enregistrer une sélection - Charger la sélection
à partir d'un canal alpha
Repérer la sélection " Sélection
4"
Sélections -
Modifier - Sélectionner les
bordures de la sélection
Des 2 côtés = coché -
Largeur = 1
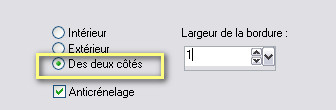
Outil
Pot de Peinture
Configuration :

En vous aidant avec le zoom,
Verser le dégradé dans la sélection.
Sélections -
Ne rien sélectionner.
( Affichage -
Zoom à 100%)
Effets - Effets
3D - Ombre de Portée
2 - -1 - 60 - 20 / Noir
Étape 17
Sélections -
Charger/Enregistrer une sélection - Charger la sélection
à partir d'un canal alpha
Charger à nouveau la sélection " Sélection
4 "
Sélections -
Modifier - Contracter de
2
Ouvrir le
tube "SSmisted paysage 22.pspimage "
Modifier -
Copier
Retourner à votre tag
Modifier - Coller comme nouveau calque.
Redimensionner à 80%
Sélections - Inverser
Appuyer sur la Touche "Suppr"
(Delete) de votre clavier
Sélections -
Ne rien sélectionner.
Couches -
Dupliquer
Couches - Fusionner - Fusionner
le calque du dessous
(Note : en fonction de votre choix de
tube, il ne sera peut être pas nécessaire
de dupliquer le tube du paysage).
Vous devriez
avoir ceci :

Couches - Fusionner - Fusionner
le calque du dessous
(fusionner le paysage avec le cadre)
Effets - Effets
3D - Ombre de Portée
1 - 1 - 80 - 20 / Noir
Étape 18
Palette des Calques
Activer le calque " sélection transformée"
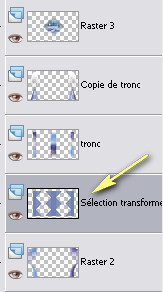
Effets -
Effets de Textures -
Stores
Configuration : Couleur = #2f3567
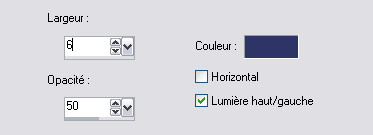
Sélections -
Charger/Enregistrer une sélection - Charger la sélection
à partir d'un canal alpha
Charger à nouveau la sélection " Sélection
5"

Sélections -
Modifier - Sélectionner les
bordures de la sélection
Des 2 côtés = coché -
Largeur = 1
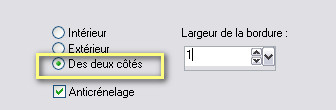
Outil
Pot de Peinture
Avec le bouton droit de la souris, verser la
couleur d'Arrière Plan
(blanc) dans la sélection
Sélections
- Ne rien sélectionner
Étape 19
Palette des Calques
Activer le calque " raster01"
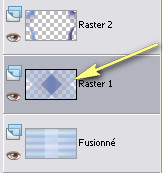
Couches - Dupliquer
Palette des Calques
Si vous aviez diminué l'opacité du calque à l'étape
5,
remettre l'opacité de ce calque à 100.
Effets -
Modules Externes - Mura's Meister -
Perpective Tiling
Configuration : hauteur = 12
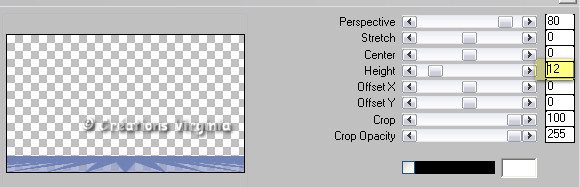
Palette des Calques
Placer ce calque sous le calque
"Sélection Transformée"

Effets -
Modules Externes - Graphics Plus -
Cross Shadow
Configuration par défaut
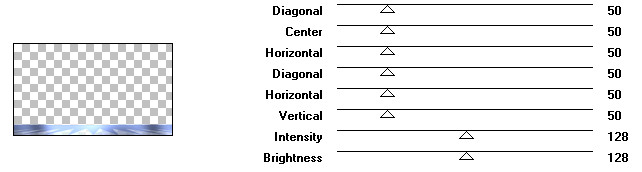
Étape 20
Sélection rectangle
Dans la barre du haut, cliquer sur
Sélection personnalisée

Entrer les
valeurs suivantes :
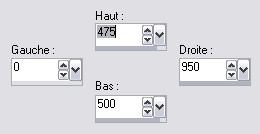
Effets -
Modules Externes - AAA filters -
Good vibrations
Configuration :
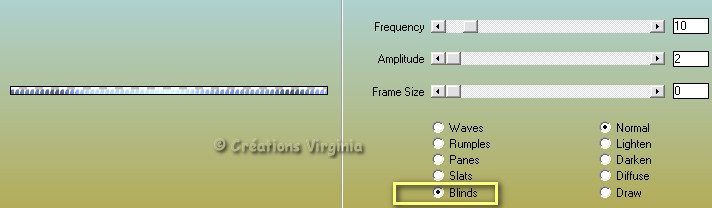
Sélections - Ne
rien sélectionner
Couches -
Dupliquer
Image -
Retourner
Couches - Fusionner -
Fusionner le calque du dessous.
Effets - Effets 3D - Ombre
portée
-2 -
1 -
10 - 20 / Couleur = Noir
(Note : ajuster l'opacité de l'ombre en fonction
de votre choix de couleurs)
Étape 21
Palette Styles et Textures
Choisir une
nouvelle couleur d'Arrière
Plan
J'ai choisi la couleur #494089

Activer le
calque du haut de la pile.
Couches -
Nouveau Calque Raster
Sélections -
Charger/Enregistrer une sélection - Charger la sélection
à partir d'un canal alpha
Charger la sélection " Sélection
6"
Outil
Pot de Peinture
Avec le bouton droit de la souris, verser la
couleur d'Arrière Plan
(bleu foncé) dans la sélection
Sélections
- Ne rien sélectionner
Effets -
Modules Externes - Simple -
Top Left Mirror
Effets - Effets 3D - Ombre
portée
1 -
1 -
100 - 20 / Couleur =
Blanc
Vous devriez
avoir ceci :

Étape 22
Palette des Calques
Se placer sur et
activer le calque "sélection Transformée"
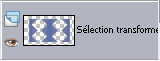
Effets -
Modules Externes - AAA Frames -
Foto Frame
Configuration :
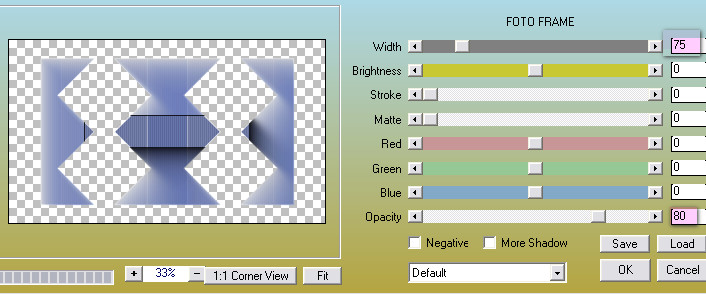
Effets - Effets 3D - Ombre
portée
1 -
1 - 30 - 20 / Couleur =
Noir
Couches - Fusionner - Tous
aplatir
Étape 23
Image - Ajouter des bordures
Symétrique coché - 1 Pixel - Couleur = #494089

Palette Styles et Textures
Remettre la couleur Blanc
en Arrière plan
Configuration
du Premier Plan
Onglet Dégradé
Répétitions = 8
Ne pas modifier les autres réglages
Image - Ajouter de bordures
40 Pixel - Couleur
Blanc
Sélectionner
cette bordure blanche
(
 Tolérance = 0 - Progressivité = 0)
Tolérance = 0 - Progressivité = 0)
Outil
Pot de Peinture
Appliquer le dégradé dans la sélection.
Effets - Modules
Externes - I.C.NET Software -
Filters Unlimited
ECWS -
Edge Fade
Configuration par défaut
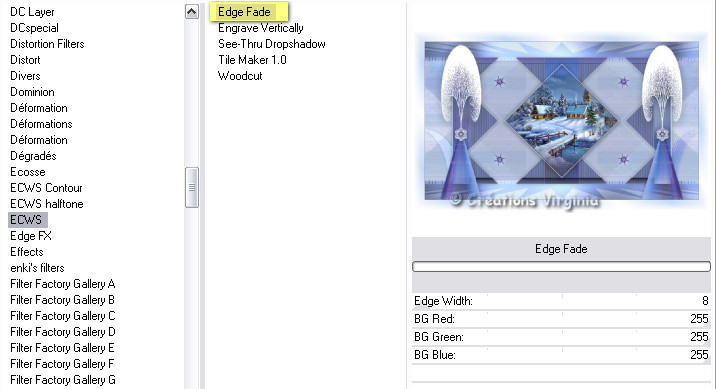
Sélections -
Inverser
Effets - Modules
Externes - Richard Rosenman -
Solid Border
Couleur =
#4f6abb

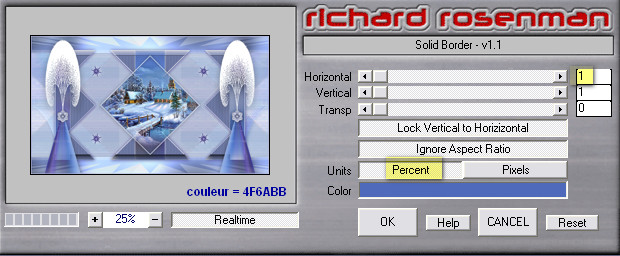
Effets - Effets 3D - Ombre
portée
2 - 2 - 30 - 30 / Couleur =
Noir
Sélections
- Ne rien sélectionner
Image - Ajouter
des bordures
2 Pixels - Couleur
#494089

Étape 24
Ouvrir le tube
" bordure_premier_froid.pspimage" (glace)
Modifier - Copier
Retourner à votre tag
Modifier - Coller comme nouveau calque
Effets -
Effets d'image -
Décalage : -18 / -327
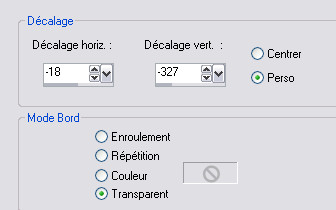
Effets - Modules
Externes - Nik Sofware -
Color Effects Pro 3-0
Choisir :
"Cross Balance "
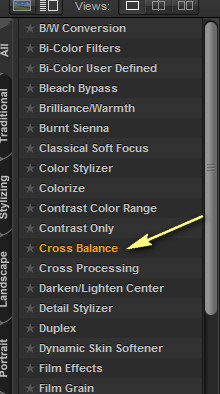
Effets - Effets 3D - Ombre
portée
2 - 3 - 30 - 30 / Couleur =
Noir
Couches -
Fusionner -
Calques visibles
Image -
Redimensionner
Largeur = 1 000 Pixels.
Cocher :
Redimensionner tous les calques

Étape 25
Ouvrir le tube
" ALP WW Snowflake.png" (flocon)
Redimensionner à 12%
Modifier - Copier
Retourner à votre tag
Modifier - Coller comme nouveau calque
Bien placer,
comme ceci :

Réglage -
Netteté - Netteté
Étape 26
Ajouter
votre signature
Couches -
Fusionner - Calques visibles
Voilà, votre tag est terminé.
Si vous ne souhaitez pas l'animer,
Il ne vous reste plus qu'à le redimensionner si
nécessaire
et
à l'enregistrer
en format .jpg.
Si vous
souhaitez l'animer, on continue !
Étape 27
Dans PSP : Modifier - Copier
Ouvrir le logiciel Jasc Animation Shop.
Edition - Coller Comme nouvelle animation
Étape 28
Ouvrir
l'animation " Glitter 35 Betty.gif"
Cette animation
comporte 3 images (ou cadres).
Votre tag et vos animations doivent toujours
avoir le même nombre d'images, soit ici 3 images.
Aller à votre tag
Edition - Copier.
Faire 2 fois
:
Edition - Coller - Après l'image active.
(Votre tag a maintenant 3 images, comme l'animation "Glitter
35 Betty.gif")
Edition -
Sélectionner Tout
Edition - Propager le collage
Étape 29
Aller à votre animation " Glitter 35
Betty.gif "
Edition - Sélectionner tout
Edition - Copier
Étape
30
Retourner à votre tag,
Assurez-vous de voir la 1ère
image de la série des 3 images sélectionnées.

Edition - Coller
- Dans l'image sélectionnée
(Votre animation semble pendre au bout de la souris.)
Cliquer
à l'endroit où vous souhaitez mettre la petite
animation.
(Je l'ai collée 2 fois, dans chaque arbre.)
Vous pouvez visionner votre animation en cliquant
sur cette icone
 ,
dans la barre d'outils du haut. ,
dans la barre d'outils du haut.
(Note : Si vous n'étiez pas satisfait du
résultat,
Vous pouvez toujours annuler en cliquant sur la flèche

et placer à nouveau votre petite animation)
Voilà ! Votre tag est terminé.
Il ne vous reste plus qu'à l'enregistrer
en format
.gif,
coupe médiane optimisé.
J'espère que vous avez aimé ce tutoriel, merci de
l'avoir fait :)
Autre résultat
Ce résultat est celui de Corinne,
qui a eu la gentillesse de tester mon tutoriel :
Merci beaucoup Corinne, tu fais venir le printemps avec
ce beau jardin fleuri !!
Vous pouvez retrouver
Corinne ici :
L'atelier de la Créamanie
Nous vous souhaitons toutes deux une bonne création !

Autre résultat
Ce résultat est celui de Byllina qui a traduit ce
tutoriel en italien,
grazie mille Byllina :)

Autre résultat
Merci Verlaine pour ta splendide version !

Autre résultat
Merci Lolotte pour cette toute belle version !

Autre résultat
Voici la superbe création de Mary LBDM, que je
remercie !

Autre résultat
Voici la superbe version de Jocelyne,
merci à toi !

Autre résultat
Merci Mamy Annick pour ta très belle création ...
attention , ça glisse !
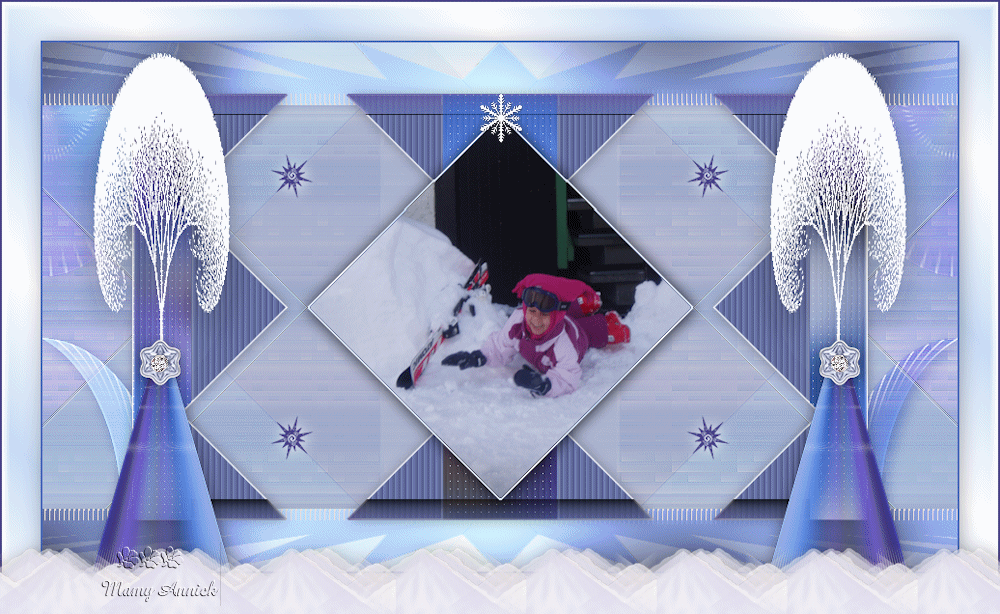
Autre résultat
Merci Charmin pour ta magnifique version !
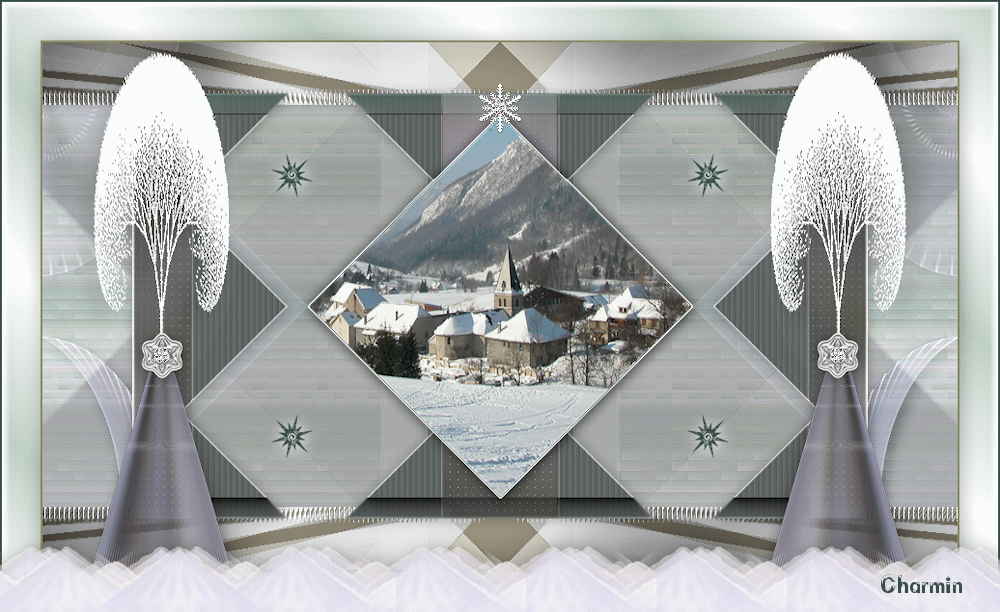
Autre résultat
Voici la magnifique version de Lecture 33, que je
remercie !
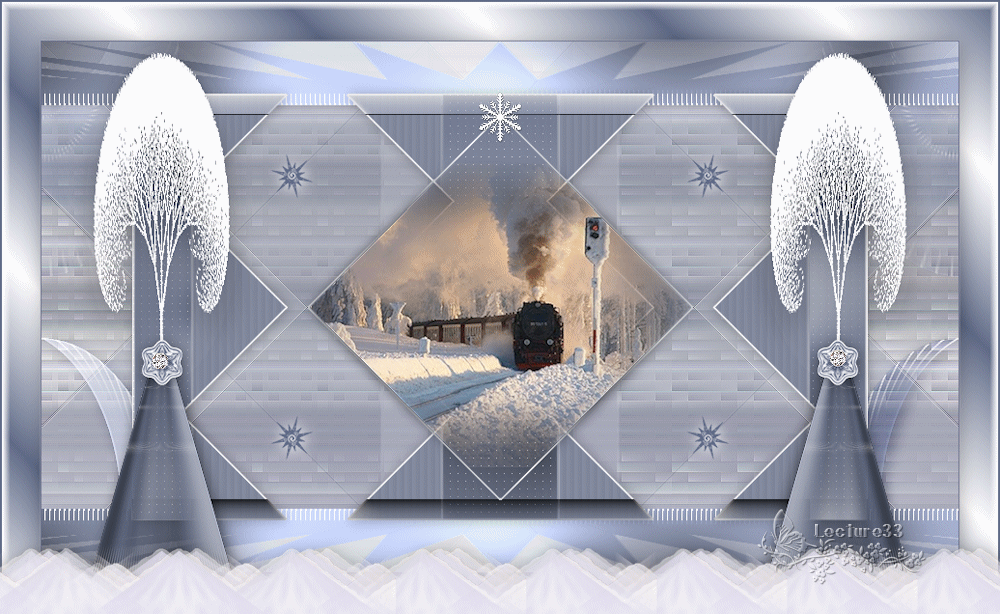
Autre résultat
Merci ta magnifique création des froids de
l'hiver, chère Huguette !
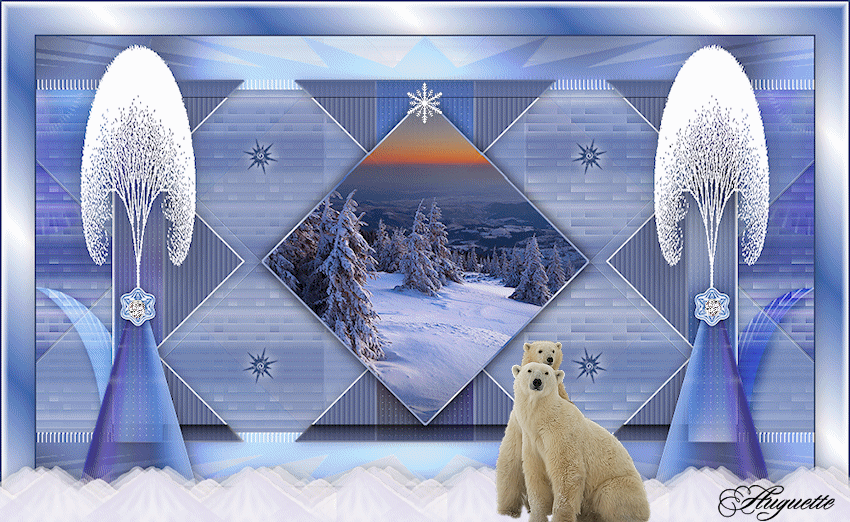
Autre résultat
Merci Ktou pour ta création superbe et originale !
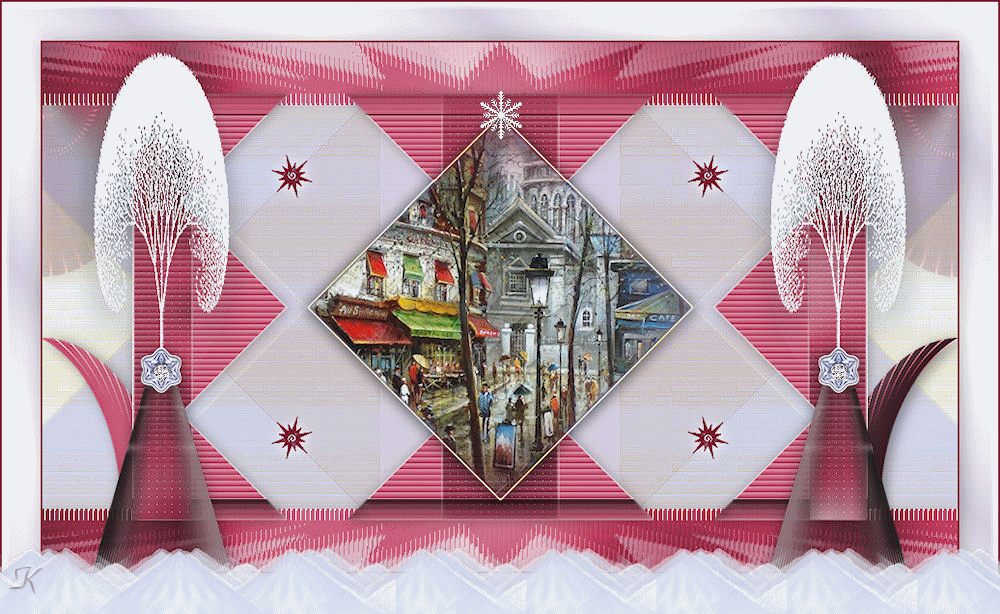
Autre résultat
Merci Annie pour ta magnifique version !
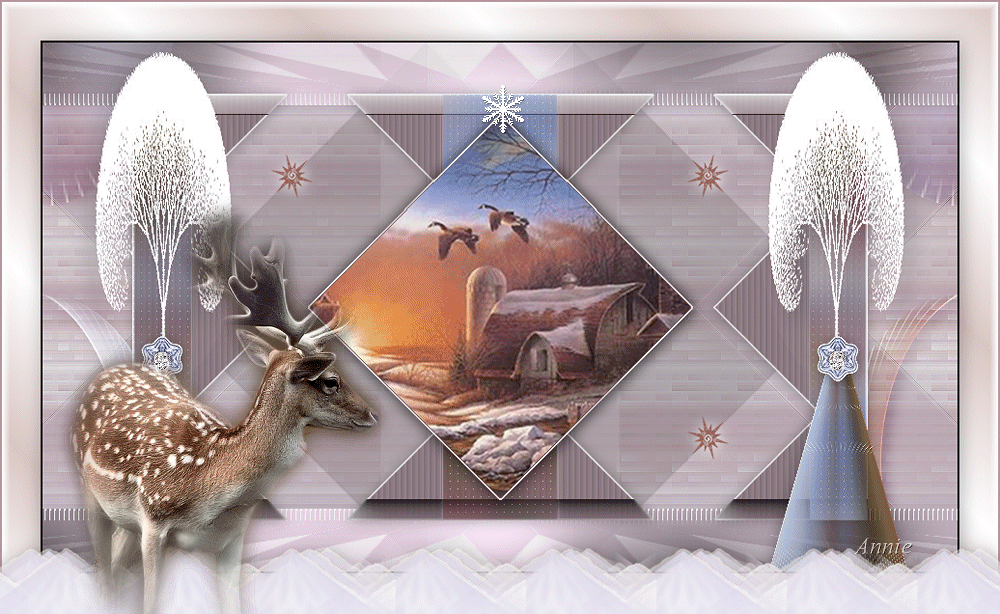
Autre résultat
Merci Kalanne pour cette merveilleuse création !
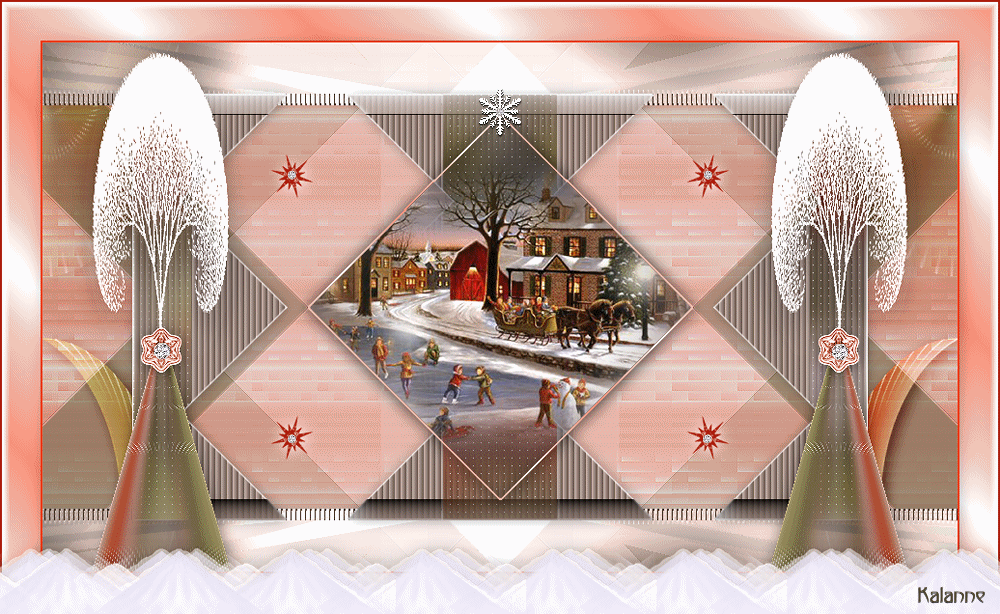
Autre résultat
Merci Blondinette pour ta splendide version !


Retour à mon menu Tutoriels
Retour à mon menu principal

Pour
m'écrire, cliquez sur ce logo
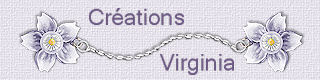
© Créations
Virginia
Tous droits réservés
2013 |