|
Romantic Day

|
Ce tutoriel est une création personnelle, réalisée avec
PSP 13.
Toute ressemblance n'est que pure coïncidence.
Il est strictement interdit de reproduire ou de
distribuer ce tutoriel sans ma permission écrite.
Traduit en
 par
Byllina
: Grazie mille Byllina !
par
Byllina
: Grazie mille Byllina !
Traduit en
 par
ASDWebdesigns
par
ASDWebdesigns
Traduit en
 par
ASDWebdesigns
par
ASDWebdesigns
Vous
aurez besoin du matériel suivant pour faire ce tutoriel
Filtres
* Alien Skin
- Eye Candy 5
* Carolaine and Sensibility (Cs Texture)
* Eye Candy 4000
* Filters Unlimited
* Graphics Plus
* Simple
* Toadies
(à importer dans Filters Unlimited)
* VDL Adrenaline Snowflakes
* Xero
Pour télécharger ces filtres, cliquez ici :
http://espace-gigi.com/filtres/mesfiltres.htm
Installer les filtres dans le répertoire Plugins de
votre choix.
Matériel
Tubes – Tubes de décoration – Sélection
Placer le matériel dans les répertoires de votre choix.
Tubes
Karine Dreams
Karine partage ses tubes sur le Groupe
Flower Power.
(Certains tubes ou éléments de décoration proviennent
de groupes de partage :
Si l'un d'entre eux n'était pas libre de droit,
merci de me contacter, afin que je puisse vous en rendre
crédit
ou bien le retirer si vous le souhaitez).
** Les calques de certains tubes sont
fermés
afin de
réduire le poids du fichier Matériel.
Les rendre visible (enlever le
X rouge) à l'ouverture du
tube. **
Il est strictement interdit d'enlever la signature, de renommer
les tubes
ou de redistribuer les tubes sans
l'autorisation écrite
des créateurs de ces tubes.
Merci de respecter leurs conditions d'utilisations.
Télécharger le matériel ici :

Préparation.
Ouvrir
les tubes à la demande,
Faire aussitôt une copie du tube, par précaution et fermer l'original.
Ranger les
sélections dans le dossier "Sélections" de PSP
Palette Styles et Textures
Choisir 2 couleurs en
harmonie avec votre tag.
J’ai choisi la couleur #eeaeb4 (rose) pour le Premier plan
Et la couleur #373a3c (gris foncé) pour l'Arrière Plan
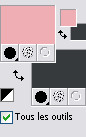
Dans la Palette
Styles et Textures,
Ouvrir la
fenêtre de configuration du Premier plan
Onglet Dégradé
Repérer le dégradé Premier plan - Arrière-plan
(Corel_06_029)
Configuration : Style Linéaire - Angle = 90
- Répétitions = 0 -
Inverser = décoché.
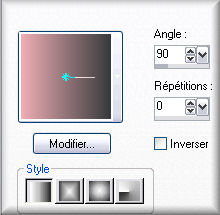
Sauvegardez
souvent !
Vous êtes prêts ? Alors allons-y !
|
Pour vous guider pendant la création de ce tag,
cliquer sur cette flèche avec le bouton gauche de la souris
et déplacer pour marquer votre ligne
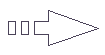 |
Étape 1
Ouvrir une image 900 x 600, fond transparent.
Outil Pot de Peinture

Appliquer le
dégradé dans l'image.
Effets - Modules
Externes - Eye Candy 4000 - Fur
Configuration : Hair Color =
Blanc - Seamless Tile =
coché
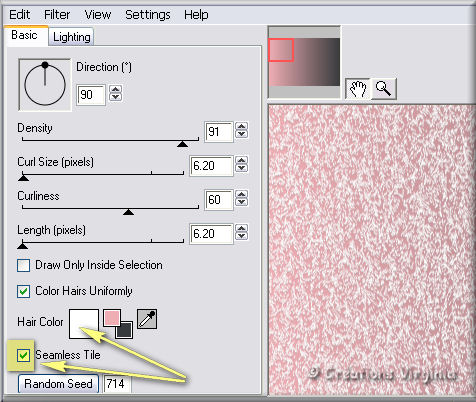
Étape 2.
Réglage -
Flou -
Flou gaussien
Rayon =
5
Effets - Modules
Externes - Xero - Soft Vignette
Configuration : par défaut.

Étape 3
Couches - Dupliquer
Effets - Modules
Externes - Carolaine and Sensibility -
Cs Texture
Configuration par défaut

Étape 4.
Effets - Effets de Réflexion -
Miroir Rotatif
Horizontal = 8 - Vertical =
76 - Angle =
111
(Note : cliquer sur le petit dé, en haut et à
droite, si vous n'accédez pas
à tous les paramètres, vous pourrez ensuite saisir les valeurs indiquées)
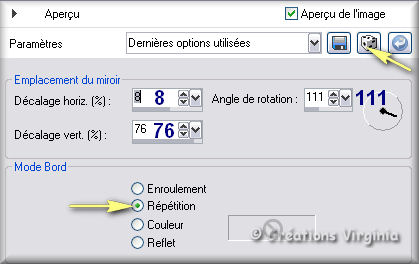
Vous devriez
avoir ceci :

Étape
5
Sélections -
Charger/Enregistrer une sélection - Charger une
sélection à partir du disque
Repérer la
sélection " vir_rd_sel01.PspSelection
"
Modifier -
Effacer
Sélections -
Ne rien sélectionner.
Effets - Modules
Externes - Simple - Top Left Mirror
Configuration par défaut
Vous devriez avoir ceci :
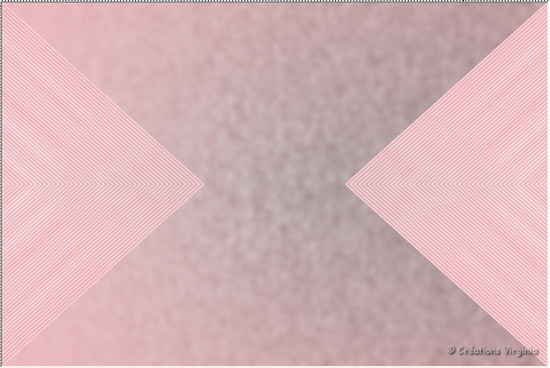
Étape 6
Outil : Sélection - Rectangle
- Progressivité = 0
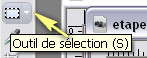
Sélectionner le triangle de droite, comme ceci :
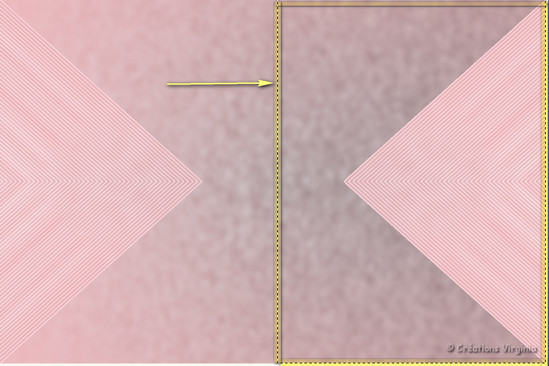
Modifier - Effacer.
Sélections -
Ne rien sélectionner
Effets -
Effets
3D - Ombre portée
3 - 3 - 20 - 40 / Couleur Noir
Étape 7
Palette des Calques
Se placer sur
le calque du fond (Raster
1)
Outil -
Sélections
Sélection Rectangle
Dans la barre du haut, cliquer sur "Sélection
personnalisée"

Configuration : Gauche =
400 / H = 0 / Bas =
600 / Droite =
900
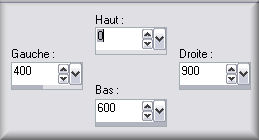
Sélections - Transformer la
sélection en calque
Sélections -
Ne rien sélectionner.
Effets - Modules
Externes - Carolaine and Sensibility - Cs Texture
Configuration par défaut
Vous devriez avoir ceci :

Étape 8
Effets -
Effets image -
Décalage
Horizontal = 200
/
Vertical = 0 / Perso =
coché / Transparent =
coché.

Couches -
Dupliquer
Effets - Effets d'image
-
Mosaïque sans jointure
Cocher : Angle -
Bilatérale - Linéaire / 0 - 0 - Transition = 25.
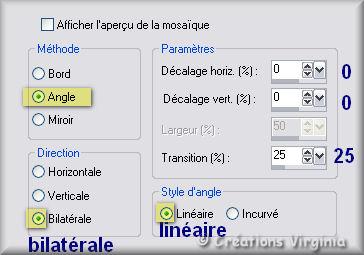
Étape 9
Palette des Calques
Se placer sur le calque "Sélection Transformée "
(situé juste au-dessus du calque du fond)

Renommer ce
calque " Etape 9 "
(Cliquer sur OK)
Effets - Effets Géométriques - Perspective
Horizontale
Configuration : - 45
/ Cocher : Répétition

Couches -
Dupliquer
Image - Miroir
Couches -
Fusionner - Fusionner le calque
de dessous.
Effets -
Effets
3D - Ombre portée
3 - 3 - 20 - 40 / Couleur Noir
Vous devriez
avoir ceci :
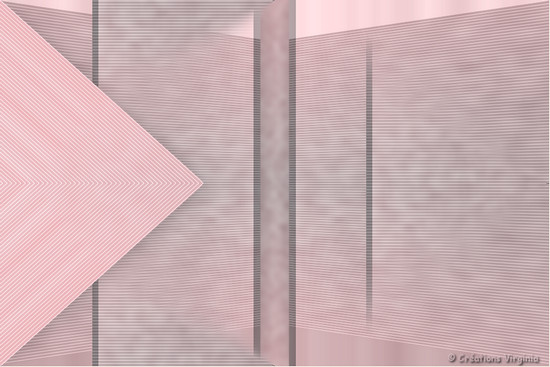
Étape 10
Palette des Calques
Se placer sur le calque du
haut de la pile.
Renommer
ce calque " Triangle".
Effets - Effets image -
Décalage
Horizontal = - 130
/ Vertical = -110
/ Perso =
coché / Transparent =
coché.
Couches -
Dupliquer
Image - Redimensionner
Décochez "Redimensionner
tous les calques"
Redimensionner à 80 %
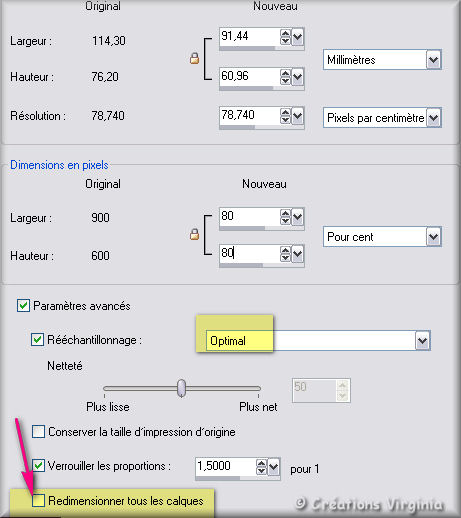
Effets - Effets image -
Décalage
Horizontal = -
100 / Vertical =
200
/ Perso =
coché / Transparent =
coché.
Palette des Calques
Changer le Mode du calque pour "Multiplier".
Réduire l'opacité à 50.
(Note : Modifier éventuellement le mode du calque
ou l'opacité en fonction de vos couleurs)
Effets
- Effets 3D - Ombre portée
3 - 2 - 50 - 30 / Couleur Noir
Vous devriez
avoir ceci :
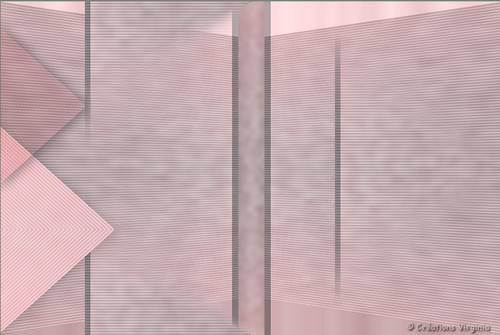
Étape 11
Palette Styles et textures
Couleur d'Arrière Plan =
Blanc
Configuration du Premier Plan
- Onglet Dégradé
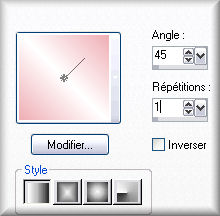
Couches - Nouveau Calque
Raster
Outil -
Sélections
Sélection Rectangle
Dans la barre du haut, cliquer sur "Sélection
personnalisée"

Configuration : Gauche =
150 / H =
100 / Bas =
500 / Droite =
220
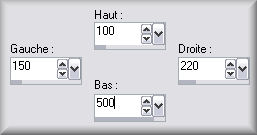
Outil Pot de Peinture
Appliquer le dégradé dans la sélection
Effets -
Effets de Textures - Textile
Configuration = 2 - 2
- 50 / Couleur du
Tissage = Couleur
d'Arrière Plan
Décocher
: remplir les Interstices.

Effets - Modules Externes -
I.C. Net Filters - Filters Unlimited -
Toadies
Sucking Toad Bevel II -2
: 64 - 62 - 43
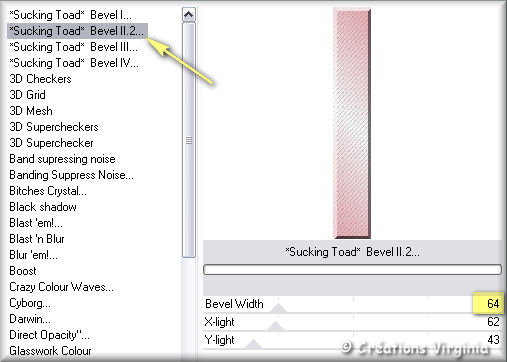
Sélections - Ne rien
sélectionner
Effets - Effets Image -
Mosaïque sans jointure
(Garder le réglage en mémoire)
Effets - Modules Externes - Alien Skin -
Eye Candy 5 - Impact -
Pespective Shadow
Onglet Settings
:
Choisir le Preset Drop Shadow
Blurry
Onglet
Basic
Configuration :
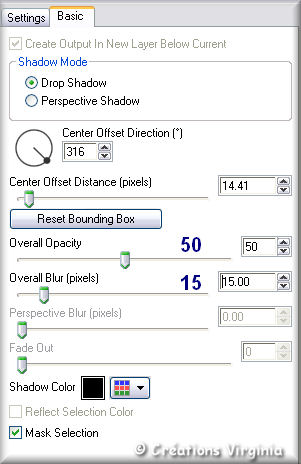
Vous devriez
avoir ceci :
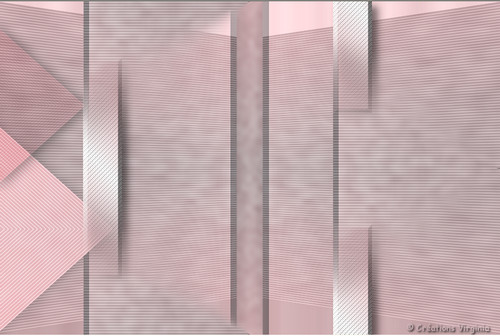
Étape 12
Ouvrir le tube " e-lena-Designs_el24.pspimage "
(cercle)
Modifier - Copier
Retourner à votre tag
Modifier - Coller comme nouveau calque
Effets - Effets image -
Décalage
Horizontal = -
580 / Vertical =
0
/ Perso =
coché / Transparent =
coché.
Palette des Calques
Changer le Mode du calque pour
"Luminance Héritée"
Réduire l'opacité à 70.
Réglage - Netteté -
Netteté.
Couches - Dupliquer
Image - Miroir
Couches - Fusionner -
Fusionner le calque de dessous.
Étape 13
Modifier - Coller comme nouveau calque
(Le tube, resté dans le presse-papiers, est bien placé)
Redimensionner à 70 %
Effets - Effets de réflexion -
Résonance
Configuration :

Couches -
Dupliquer
Image - Miroir
Couches - Fusionner -
Fusionner le calque de dessous.
Palette des Calques
Changer le Mode du calque pour
"Luminance Héritée"
Vous devriez avoir ceci :
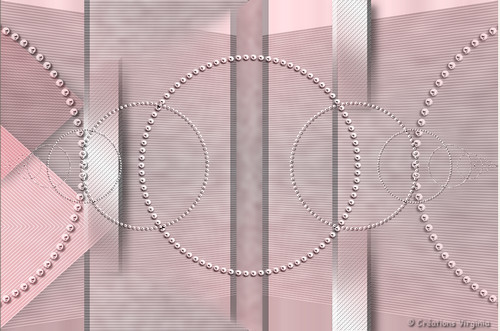
Étape 14
Ouvrir le tube " deco_romantic_day_vir.pspimage "
Modifier -
Copier
Retourner à votre tag
Modifier - Coller comme nouveau calque
Effets - Effets image -
Décalage
Horizontal = 30
/ Vertical = -175
/ Perso =
coché / Transparent =
coché.
Couches -
Dupliquer
Image - Miroir
Couches - Fusionner -
Fusionner le calque de dessous.
Étape 15
Palette des Calques
Se placer sur le calque Raster "Copie de Sélection" et
l'activer (= il est sélectionné)

Modifier -
Copier
Modifier - Coller comme nouveau
calque.
Image - Miroir
Votre palette des calques devrait maintenant
ressembler à ceci :

Changer le
Mode du Calque pour "Multiplier"
Réduire l'opacité à 85.
(Note : Vous pouvez avoir à changer le Mode du Calque
ou à modifier le réglage de l'opacité
si vous avez choisi d'autres couleurs que les
miennes).
Couches
- Fusionner - Tous aplatir.
Étape 16
Palette Styles et textures
Remettre en Arrière Plan la couleur foncée de
l'étape Préparation (#373a3c)
Fenêtre de configuration du Premier Plan
Cliquer sur le Petit Rond "Dégradé" et choisir le Petit
Rond "Couleur "
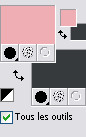
Image - Ajouter des bordures - Symétrique = coché
Taille = 1 pixels / Couleur = Arrière
Plan (foncé)
Taille = 3 Pixels - Couleur du premier Plan
(rose)
Taille = 1 pixels / Couleur = Arrière
Plan (foncé)
Fenêtre de configuration de
l'Arrière Plan
Choisir une nouvelle couleur d'Arrière Plan, de
couleur pâle.
J'ai choisi la couleur #f8e3e5

Taille = 8 pixels / Couleur = Arrière
Plan (rose pâle)
Sélectionner cette bordure
Effets -
Modules Externes - Gaphics
Plus - Cross Shadows
Configuration : par défaut, sauf
les 2 dernières valeurs =
100 - 155
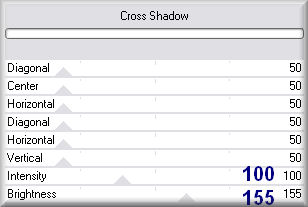
Effets
- Effets 3D - Ombre portée
2 - 2 - 50 - 30 / Couleur Noir
Sélections -
Ne rien sélectionner.
Palette Styles et Textures
Remettre en Arrière plan
la couleur foncée #373a3c

Image - Ajouter des bordures - Symétrique = coché
Taille = 1 pixel / Couleur = Arrière
Plan (foncé)
Étape 17
Palette Styles et Textures
Configuration du Premier Plan
Onglet Dégradé
Nouvelle
configuration :
Style Linéaire - Angle = 45
- Répétitions = 5 -
Cocher : Inverser

Image -
Ajouter des bordures
Taille = 45 pixels / Couleur = Blanc
Sélectionner cette bordure
Outil Pot de
peinture
Appliquer le dégradé dans la sélection
Effets - Modules
Externes - VDL Adrenaline -
Snowflakes
Configuration : 90
- 0 - 15 - 90 - 0 - 0 / Basic Snow
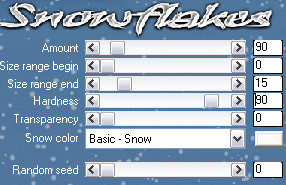
Effets -
Effets de Textures - Cuir Fin
Configuration : Couleur = Blanc
- Angle =
97 /
2 - 150 - 70 - 4

Sélections - Inverser
Effets -
Effets 3D - Ombre Portée
Configuration : 3 - 2 - 70 - 25 /Couleur =
Noir
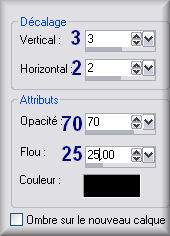
Refaire
cet effet avec le Vertical à
-3 et l'Horizontal
à -2.
Sélections -
Ne rien sélectionner.
Vous devriez
avoir ceci :
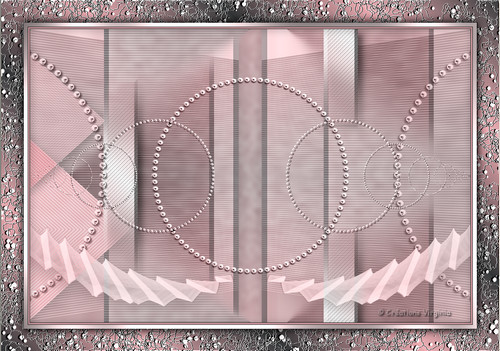
Étape 18
Palette Styles et textures
Configuration du
Premier Plan
Cliquer sur l'Onglet " Couleur"
Image -
Ajouter des Bordures
Taille = 1 pixel / Couleur = Arrière
Plan (gris foncé)
Taille = 6
pixels / Couleur = Premier Plan (rose)
Sélectionner
la bordure rose
Effets -
Effets 3D - Biseautage Intérieur
Configuration : Biseau = 2 - Largeur = 12
1 - 2 - -4 - 0 / 315 - 50 - 30 / Couleur =
Blanc
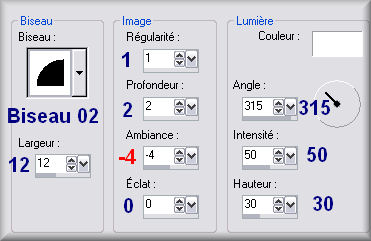
Sélections -
Ne rien sélectionner
Étape 19
Redimensionner votre tag
Cocher : "Redimensionner
tous les calques"
Redimensionner à 900 Pixels
de Largeur
Ouvrir le tube "
k@rine_ dreams
_Pretty_Woman_1998_Septembre_2011.pspimage " (femme)
Redimensionner à 69 %.
Modifier -
Copier
Retourner à votre tag
Modifier - Coller comme nouveau calque
Effets - Effets image -
Décalage
Horizontal = 50
/ Vertical = -10
/ Perso =
coché / Transparent =
coché.
Faire x 2fois :
Effets - Effets 3 D - Ombre de Portée
Configuration = -8
- 10 - 50 - 30 / Couleur = Noir
Étape
20
Ouvrir le tube " e-lena_Designs_wordart1.pspimage "
(texte)
Redimensionner à
30 %.
Modifier -
Copier
Retourner à votre tag
Modifier - Coller comme nouveau calque
Bien placer, comme ceci :

Palette des
Calques
Changer le Mode du calque pour
"Luminance Héritée ".
Étape
21
Ouvrir le tube "
FlorJu_elu_de_mon_coeur_48.pspimage " (oiseau)
Redimensionner à 20%.
Réglage -
Teinte et Saturation - Coloriser.
Si vous avez
choisi les mêmes couleurs que moi,
Teinte = 244
- Saturation = 22
(Sinon, entre les valeurs de votre choix aux
endroits appropriés)
Modifier -
Copier
Retourner à votre tag
Modifier - Coller comme nouveau calque
Bien placer, comme ceci :

Effets -
Effets 3D - Ombre Portée
Configuration : -8 - 10
- 35 - 30 /Couleur = Noir
Étape
22
Ajouter
votre signature
Couches -
Fusionner - Tous aplatir
Image -
Ajouter des Bordures
Taille = 1 pixel / Couleur = Arrière
Plan (gris foncé)
Voilà, votre tag est terminé !
Il ne vous reste plus qu'à l'enregistrer en.jpg.
J'espère que vous avez aimé ce tutoriel, merci de
l'avoir fait :)
Autre résultat

Ce résultat est celui de Gigi, du
Forum Janaly,
qui a eu la gentillesse de tester mon tutoriel :
un grand merci à toi, Gigi !!
Nous vous souhaitons toutes deux une bonne création !
Autre résultat
Ce résultat est celui de Verlaine, que je remercie :)

Autre résultat
Merci Lecture 33 pour cette très belle
version :)


Retour à mon menu Tutoriels
Retour à mon menu principal

Pour
m'écrire, cliquez sur ce logo
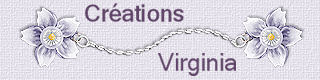
© Créations
Virginia
Tous droits réservés
2012 |