|
Welcome
Garden

|
Cette création est dédiée à Louisette, en témoignage
d’amitié.
Je lui souhaite de belles et longues heures
de bonheur dans son beau jardin !
Traduit
en
 par
Byllina : grazzie mille, Byllina ! par
Byllina : grazzie mille, Byllina !

Traduit en
 par
Stella : muchas gracias, Stella !
par
Stella : muchas gracias, Stella !

Ce tutoriel est une création personnelle, réalisée avec
PSP 12.
Toute ressemblance n'est que pure coïncidence.
Il est strictement interdit de reproduire ou de
distribuer ce tutoriel sans ma permission écrite.
Vous
aurez besoin du matériel suivant pour faire ce tutoriel
Filtres
* Filtres Andrews ( à importer dans Filters Unlimited)
* Filters Unlimited
Pour télécharger ces filtres, cliquez ici :
http://www.creationsylvie.net/psp/filtres_psp.html
Installer les filtres dans le répertoire Plugins de
votre choix
Matériel
* Tubes – Tubes de décoration - Image
Placer le matériel dans les répertoires de votre choix
Les tubes sont des créations personnelles.
Les éléments de décoration proviennent de chez :
Lilybelle
Sentimental Style
Mamrotka Designs
Cajoline
Merci à vous tous pour votre magnifique travail.
** Les calques de certains tubes sont invisibles afin de
réduire le poids du fichier Matériel.
Les rendre visible (enlever le
X rouge) à l'ouverture du
tube.
**
Il est strictement interdit d'enlever la signature, de renommer
les tubes ou de
redistribuer les tubes sans
l'autorisation écrite
des créateurs de ces tubes.
Merci de respecter leurs conditions d'utilisations.
Télécharger le matériel
ici :

Préparation.
Comme il y a beaucoup de tubes, je vous conseille de ne
pas tous les ouvrir en même temps.
À l'aide de la touche Shift et la lettre D de votre
clavier, faire une copie des tubes.
Fermer les
originaux.
Palette Styles et Textures
Choisir deux couleurs en harmonie avec votre tube de
femme et votre tube de fleur
pour le Premier plan et
pour l'Arrière Plan.
J'ai choisi la couleur # b872a3 pour le Premier plan
(violine)
Et la couleur # c5c6d3 pour l'Arrière Plan (bleu gris
pâle)
1) Penser à noter les valeurs de teinte et de
saturation de votre couleur d’Arrière Plan.
2) Si vous souhaitez modifier la fleur du petit cadre,
choisir de préférence un tube
de fleur "misted", ajouter sous la fleur
un calque de couleur Blanche, fusionner ces 2 calques
et
redimensionner à 275 Pixels
mini de Hauteur).
Ouvrir la fenêtre de configuration de la couleur
Premier plan
Onglet Dégradé
Repérer le dégradé Premier plan-Arrière-plan
Style Linéaire ~ Angle à 45 ~ Répétitions à 1 ~ Inverser
décoché
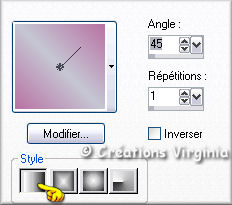
Vous êtes prêts ? Alors allons-y !
|
Pour vous guider pendant la création de ce tag,
cliquer sur cette flèche avec le bouton gauche de la souris
et déplacer pour marquer votre ligne
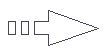 |
Étape 1
Ouvrir une nouvelle image 700 x 500, fond blanc
(transparent = décoché)
Calque – Nouveau Calque Raster.
Sélection – Sélectionner tout.
Aller à l'image "fleurs.jpg".
Édition – Copier.
Retourner à votre tag.
Édition – Coller dans la sélection.
(Vous pouvez fermer l’image, nous n’en avons plus
besoin).
Sélection – Désélectionner tout.
Réglage – Flou – Flou gaussien – Rayon = 10
Effets – Modules Externes – IC Net Software - Filters
Unlimited – Andrew Filters 55 – Big Filter
Configuration : 197 - 45 – 170 – 201 – 152 - 213.
Refaire cet effet une 2ème fois
Configuration par défaut
Image – Renverser.
Effets – Effets de Textures – Fourrure
Configuration : 25 – 80 – 11 – 44
Réglage – Netteté – Netteté
Répéter cet effet une 2ème fois.
Vous devriez avoir ceci :

Palette des Calques
Réduire l'opacité à 72
Note
Si vous avez choisi un autre tube de femme que moi,
vous pouvez utiliser
le filtre Kiwi 's Oelfilter –
Fehlfarben pour coloriser le fond, en jouant avec les
différents réglages
jusqu’à trouver la couleur à votre
gout.)
Étape 2.
Calque – Nouveau Calque raster.
Outil Sélection – Rectangle
Dans la barre d’outils, en haut, cliquer sur l’icone
Sélection Personnalisée

Configuration : Gauche = 0 – Haut = 300 – Bas = 500 –
Droite = 700
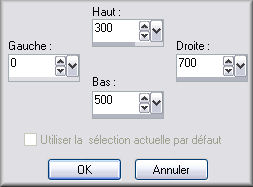
Outil Pot de peinture
Appliquer le dégradé dans le nouveau calque.
Effets – Modules Externes – IC Net Software - Filters
Unlimited – Andrew Filters 25 –
Rippled and Rippled
Configuration : 24 - 26 – 27 –
0
– 167 – 21 - 53.
Effets – Effets de Textures – Fourrure
Garder le réglage en mémoire.
Sélection – Inverser
Appuyer sur la touche "Suppr" (delete) du clavier.
Sélection – Désélectionner tout.
Étape 3
Palette Styles et Textures
Fenêtre de l'Arrière Plan
Choisir la couleur Blanc.
Calque Nouveau Calque Raster.
Outil - Pinceau
Repérer le Pinceau " L&K_les_Zitah_3.PspBrush "
Avec le bouton droit de la souris,
Appliquer le pinceau sur votre tag (Voir ci-dessous,
Etape 4)
Reposer l’outil en cliquant sur l’icône « Déplacer »
Calques Dupliquer
Image – Renverser
Image – Miroir.
Calques – Fusionner – Fusionner le calque de dessous
Effets – Effets 3D – Ombre de portée
1
~ 1
~ 30 ~ 1, couleur Noir.
Étape 4.
Aller au tube "
CanDesigns_Mermaids
Heart ribbon 02.png " (dentelle)
Édition – Copier.
Retourner à votre tag.
Édition – Coller comme nouveau calque.
Bien placer, comme ceci :

Effets – Effets 3D – Ombre de portée
1
~ 1
~ 30 ~ 2, couleur Noir.
Étape 5.
Aller au tube "
fburnettELEGANCE-SILVER-EDGEDVELLUM.pspimage " (cadre)
Redimensionner à 270 Pixels de Haut
Sélection – Sélectionner tout
Sélection Flottante – Sélection statique
Sélection – Modifier – Contracter de 3 Pixels
Calques – Nouveau Calque Raster
Aller au tube "49.Pspimage". (Hortensia)
Édition – Copier.
Retourner à votre cadre.
Édition – Coller dans la sélection.
Sélection – Désélectionner Tout.
(Vous pouvez fermer l’image 49.Pspimage, nous n’en avons
plus besoin)
Vous devriez avoir ceci :

Édition – Copier
(Attention : copier le 1er
calque, pas le cadre).
Retourner à votre tag.
Édition – Coller comme nouveau calque.
Placer à en haut et à droite du tag, comme ceci :
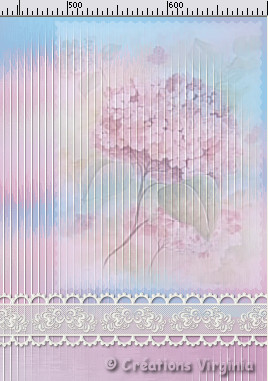
Déplacer légèrement le tube de la dentelle pour qu’on
voit la petite bordure du bas
du calque de la fleur.
Activer le calque du haut de la pile.
Calques – Dupliquer
Image – Miroir.
Si tout est en place et vous convient :
Calques – Fusionner – Calques visibles
Étape 6.
Aller au tube "
SE_Kisses_HeartStitch.pspimage" (coeur)
Édition – Copier.
Retourner à votre tag.
Édition – Coller comme nouveau calque.
Bien placer, entre les 2 petits cadres, voir
ci-dessous, Etape 7.
Étape 7.
Aller au tube "
hydrangea_vir.pspimage"
Édition – Copier.
Retourner à votre tag.
Édition – Coller comme nouveau calque.
Bien placer, dans le bas du tag, comme ceci :

Réglage – Netteté – Netteté.
Palette des Calques
Réduire l'opacité à 72.
Calques – Fusionner – Tous aplatir
Étape 8
Palette Styles et Textures
Couleur d'Arrière Plan = #c5c6d3
(Cf. étape Préparation)
Configuration de la fenêtre du Premier Plan
Onglet Dégradé : 45 – 5 – Inverser : coché.
Image – Ajouter des bordures Symétrique coché
Taille de 1 pixel = Couleur Noire
Taille de 5 Pixels – Couleur = Blanc
Taille de 1 pixel = Couleur Noire
Taille de 20 pixels – Couleur = Blanche
Sélectionner cette bordure (Tolérance = 0 –
Progressivité = 0)
Outil Pot de Peinture
Appliquer le dégradé dans la sélection
Effets – Modules Externes – IC Net Software - Filters
Unlimited – Andrew Filters 61 –
Shifting Times
Configuration par défaut.
Effets – Effets de Réflexion – Kaléidoscope
Configuration : 0 – 0 – 0 – 5 – 8 – 0 – 0 – Reflet =
coché
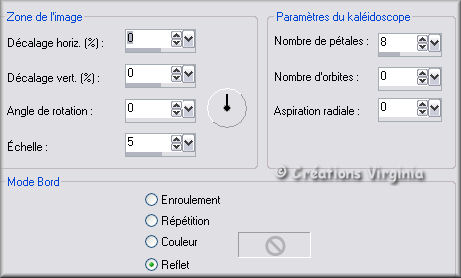
Effets – Effets 3D – Biseautage intérieur
Configuration : Biseau 2 / Largeur = 15 / 1 - 2 – 1 – 1
/ 315 – 42 – 35 / Blanc
Sélection – Désélectionner tout.
Étape 9
Aller au tube "
PETIT RAT.CAJ
30.png" (noeud)
Réglage – Teinte et saturation – Coloriser
Entrer les valeurs de Teinte et de Saturation de votre
couleur d’Arrière plan
Si vous avez choisi les mêmes couleurs que moi : Teinte
= 226 - Saturation = 84.
(Conserver une saturation aux alentours de 85).
Redimensionner à 50%
Réglage – Netteté – netteté.
Édition – Copier.
Retourner à votre tag.
Édition – Coller comme nouveau calque.
Bien placer sur le coin droit du tag, comme ceci :

Effets – Effets 3D – Ombre de portée
1
~
1
~ 60 ~ 10, couleur Noir
Calques – Dupliquer
Image - Miroir
Calques – Fusionner – Fusionner le calque de dessous
Étape 10
Aller au tube
"
CattHFS3_Cattcurvyrb3.png
"
(ruban)
Redimensionner à 1000 Pixels de Largeur.
Réglage – Teinte et Saturation – Coloriser
Garder le réglage en mémoire.
Édition – Copier.
Retourner à votre tag.
Édition – Coller comme nouveau calque.
Bien placer sur la dentelle
(Voir résultat final)
Effets – Effets 3D – Ombre de portée
1
~ 2
~ 60 ~ 10, couleur Noire
Étape 11
Aller au tube "Flowers_pinkalicious.pspimage
" (fleurs).
(Coloriser éventuellement ce tube, je ne l’ai pas fait)
Redimensionner à 30%.
Réglage – Netteté – netteté.
Édition – Copier.
Retourner à votre tag.
Édition – Coller comme nouveau calque.
Bien placer, à gauche, sur le ruban, comme ceci :

Effets – Effets 3D – Ombre de portée
1
~ 2
~ 60 ~ 10, couleur Noire
Calques – Dupliquer
Image – Miroir
Étape 12
Aller au tube "
hydrangea_pearls.pspimage
" (diamants)
(Coloriser éventuellement ce tube, je n’ai pas eu besoin
de le faire)
Édition – Copier.
Retourner à votre tag.
Édition – Coller comme nouveau calque.
Bien placer en haut du tag, sur le cœur
(Voir ci dessous)
Effets – Effets 3D – Ombre de portée
0
~ 1
~ 50 ~ 02, couleur Noire
Vous devriez avoir ceci :

Si tout est en place et vous convient :
Calques – Fusionner – Calques visibles.
Étape 13
Aller au tube "
Scrapbird_Volshebnica_InMyDreams_el01.pspimage"
(gouttes)
Coloriser éventuellement (je n'ai pas eu besoin de le
faire).
Image – Redimensionner à 350 Pixels de Largeur.
Réglage – Netteté - Netteté.
Édition – Copier.
Retourner à votre tag.
Édition – Coller comme nouveau calque.
Bien placer contre le bord inférieur de la dentelle,
en bas et à gauche.
(Voir résultat final).
Calques – Dupliquer
Image – Miroir
Calques – Fusionner – Fusionner le calque
de dessous.
Sélection – Rectangle
Sélectionner le bas du cadre
Appuyer sur la touche « Suppr » (Delete) du clavier,
pour supprimer les gouttes
qui sont sur le bas du cadre.
Effets – Effets 3D – Ombre de portée
0
~ 1
~ 50 ~ 0, couleur Noire
Étape 14
Aller au tube "
Lady_hydrangea_vir.pspimage" (femme)
Redimensionner à 525 Pixels de Haut
Édition – Copier.
Retourner à votre tag.
Édition – Coller comme nouveau calque.
Bien placer, comme ceci :

Sélection – Lasso : Progressivité = 18
Sélectionner le bas de la robe qui dépasse sur le cadre
Appuyer sur la Touche « Suppr » du clavier, refaire
plusieurs fois,
jusqu’à avoir le résultat final.
Effets – Effets 3D – Ombre de portée
3
~ 3
~ 40 ~ 25, couleur Noir
Étape 15
Ajouter votre signature
Calque – Fusionner – Fusionner le calque du dessous
Voilà ! Votre tag est terminé.
Si vous ne souhaitez pas l'animer, il ne vous reste plus qu'à le redimensionner si nécessaire,
aplatir tous les calques et à
l'enregistrer en format JPG, compression à 25.
Si vous souhaitez l'animer, on continue
Étape 16
Dans PSP,
redimensionner votre tag à 600 pixels de long.
Palette des Calques.
Activer le calque du milieu (gouttes).
Dupliquer ce calque 2 fois, pour un total de 3.
Palette des Calques
Renommer vos calques, en commençant par le calque du
bas, Gouttes 1, Gouttes 2, Gouttes 3.
(Appuyer sur la touche« Entrée » du clavier pour
enregistrer le nom du calque)
Étape 17
Palette des Calques
Rendre invisibles (fermer) les calques Gouttes 2 et
Gouttes 3
Se placer sur le calque “Gouttes 1” et l’activer.
Effets – Modules Externes – Alien Skin – Xenofex 2 –
Constellation
Configuration : 2 -75 – 5 – 0 – 100 – 100 / 45
Keep original image = coché
Édition – Copie spéciale - Copier avec fusion
Ouvrir le logiciel Animation Shop
Dans Animation Shop :
Édition – Coller comme nouvelle animation.
Étape 18
De retour dans PSP :
Édition – Annuler Constellation.
Rendre invisibles les calques Gouttes 1 et Gouttes 3
Se placer sur le calque Gouttes 2, l’ouvrir et
l’activer.
Effets – Modules Externes – Alien Skin – Xenofex 2 –
Constellation
Garder la configuration en mémoire
Appuyer une fois sur Random Seed
Édition – Copie spéciale - Copier avec fusion
Dans Animation Shop :
Édition – Coller après l’image active.
Étape 19
Dans PSP, annuler la dernière action.
Procéder à l'identique pour le Calque "Gouttes 3", en
fermant le 1 et le 2 et en l’activant.
Visionner votre animation.
Voilà ! Votre tag est terminé.
Il ne vous reste plus qu'à l'enregistrer en format GIF,
octrée optimisé.
J'espère que vous avez aimé ce tutoriel, merci de
l'avoir fait :)
Autre résultat
Ce résultat est celui de Gigi, du Forum Janaly, qui a eu
la gentillesse de tester mon tutoriel :
un grand merci à
toi, Gigi, pour ta gentillesse, tes conseils et … ta
patience !!
http://forum-janaly.forumactif.com/index.forum


Retour à mon menu Tutoriels
Retour à mon menu principal

Pour
m'écrire, cliquez sur ce logo
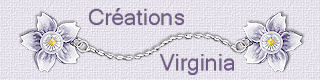
© Créations
Virginia
Tous droits réservés
|