|
Winter sun

|
Ce tutoriel est une création personnelle, réalisée avec
PSP 13.
Toute ressemblance n'est que pure coïncidence.
Il est strictement interdit de reproduire ou de
distribuer ce tutoriel sans ma permission écrite.
Traduit en
 par
Byllina
par
Byllina
Traduit
en
 par SabinA :
par SabinA :
.jpg)
Vous
aurez besoin du matériel suivant pour faire ce tutoriel
Filtres
* AP Lines - Lines Silver Lining
* Artistiques (Eponge)
* Filters Unlimited
* Flaming Pear - Flexify 2
* Italian Editors Effects -
Picture in Picture
(Inclus dans le fichier matériel,
à importer dans Filters Unlimited)
* Mura's Seamless
* Simple
* VM Experimental
* Xero
Pour télécharger ces filtres, cliquez ici :
http://espace-gigi.com/filtres/mesfiltres.htm
Installer les filtres dans le répertoire Plugins de
votre choix.
Vous avez besoin
d'Animation Shop pour l'animation.
Matériel
Tubes – Tubes de décoration – Masque - Sélection
Placer le matériel dans les répertoires de votre choix.
Placer la sélection dans votre dossier Sélections de PSP.
Tubes
Paysage de Nikita (Reveries).
Le tube de
la femme est une création de
Paulina
Les décorations sont des créations
personnelles.
Masque
Masque de
Christa
(Bastelhexe)
Eléments de scrap
Lara 's Digi World
(Certains tubes ou éléments de décoration proviennent
de groupes de partage :
Si l'un d'entre eux n'était pas libre de droit,
merci de me contacter, afin que je puisse vous en rendre
crédit
ou bien le retirer si vous le souhaitez).
** Les calques de certains tubes sont
fermés
afin de
réduire le poids du fichier Matériel.
Les rendre visible (enlever le
X rouge) à l'ouverture du
tube. **
Il est strictement interdit d'enlever la signature, de renommer
les tubes
ou de redistribuer les tubes sans
l'autorisation écrite
des créateurs de ces tubes.
Merci de respecter leurs conditions d'utilisations.
Télécharger le matériel ici :

Préparation.
Ouvrir
les tubes à la demande,
Faire une copie du tube par précaution, fermer
l'original.
Palette Styles et Textures
Choisir 2 couleurs en harmonie avec votre tag
J’ai choisi la couleur # cde4ed (turquoise pâle) pour le Premier plan
Et la couleur #0380ab (turquoise foncé) pour l'Arrière Plan
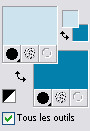
Note : Relever la valeur de Teinte
et de Saturation de votre couleur de Premier Plan.
Dans la Palette
Styles et Textures,
Ouvrir la
fenêtre de configuration du Premier plan
Onglet Dégradé
Repérer le dégradé Premier plan - Arrière-plan
(Corel_06_029)
Style Linéaire -
Angle = 90
- Répétitions =
0 -
Inverser = décoché
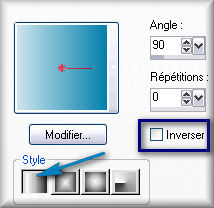
Sauvegardez
souvent !
Vous êtes prêts ? Alors allons-y !
|
Pour vous guider pendant la création de ce tag,
cliquer sur cette flèche avec le bouton gauche de la souris
et déplacer pour marquer votre ligne
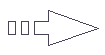 |
Étape 1
Ouvrir une image 800 x 525, fond transparent.
Outil Pot de peinture
Verser le dégradé dans la nouvelle image.
Effets - Modules
Externes - Filters Unlimited - Italian Editor Effects -
Picture in Picture
Configuration : 186 - 120
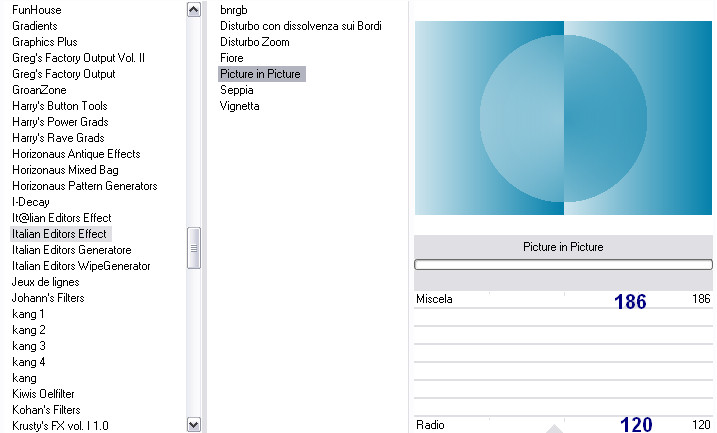
Réglage - Netteté - Netteté.
Étape 2.
Sélections -
Charger/enregistrer une sélection - charger
la sélection à partir du disque
Repérer la sélection "
sel_vir_wp01. Pspselection"
Sélections -
Transformer la sélection en
calque.
Effets - I.C.NET
Softwares - Filters Unlimited - Simple -
Diamonds
Vous devriez avoir ceci :
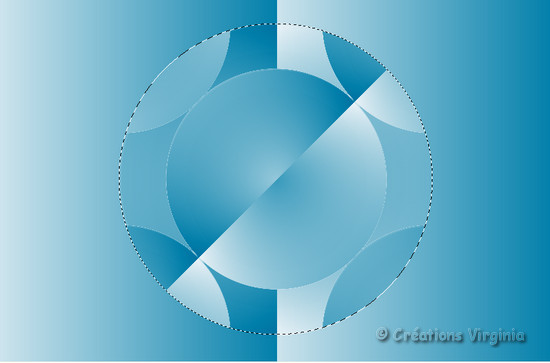
Garder la
sélection.
Étape 3
Effets - Modules
externes - Filters Unlimited -
Base I.C.Net Filters.db - Gradients
1
- Cliquer sur le dégradé qui apparait
en bas
du filtre (= flèche jaune),
comme ceci :
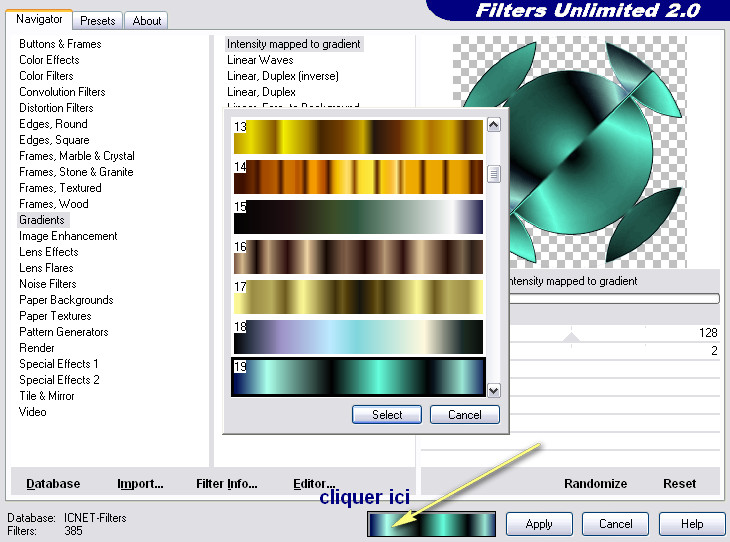
2 - Puis, choisir le
Gradient 18
(= flèche bleue)
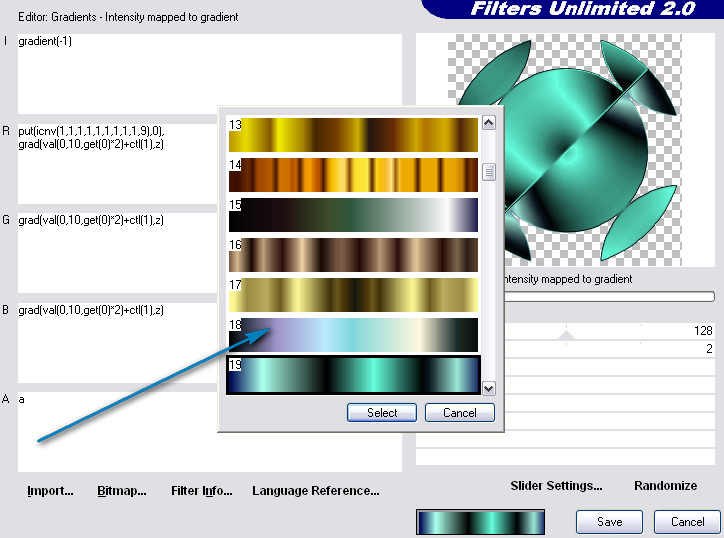
3 - Cliquer sur "Select".
Configuration :
78 - 3

(Note : choisir un autre dégradé ou bien coloriser le
résultat, si vous avez choisi
des teintes différentes).
Garder la
sélection.
Étape 4.
Sélections - Modifier
-
Sélectionner les bordures de la
sélection
Des deux côtés
= coché -
Largeur
= 3

Couches -
Nouveau calque raster
Outil
Pot de peinture
Correspondance = Aucun

Avec le
bouton droit de la
souris,
appliquer la couleur
d'Arrière Plan (foncée)
dans la sélection.
Effets- Modules
Externes
-
Mura Seamless - Emboss
Sélections -
Transformer la sélection en calque
Sélections - Ne
rien sélectionner.
Vous devriez
avoir ceci :
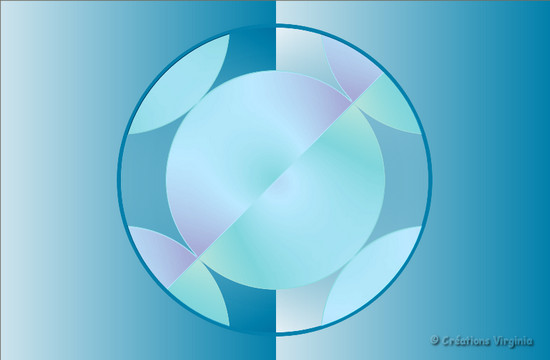
Étape 5.
Assurez vous d'être bien placé sur le calque du haut.
Effets - Modules Externes -
Flaming Pear - Flexify 02
Input = Mirror Ball
/ Output = Werner


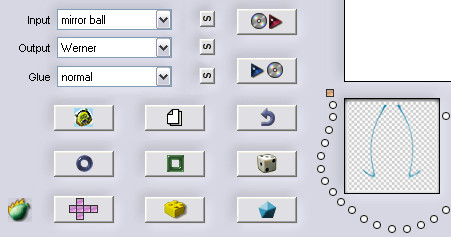
Effets
- Effets 3D - Ombre portée
10 - 10
- 30 - 10 / Couleur Noir
Étape 6.
Palette Styles et textures
Configuration de la fenêtre du Premier Plan -
Onglet Dégradé
Configuration : Linéaire - Angle = 45 - Répétitions = 3
- Inverser = décoché

Ouvrir le tube "
fond_cadre_wp_vir.pspimage"
Modifier -
Copier
Retourner à votre tag
Modifier - Coller comme nouveau calque.
Outil : Baguette magique - Mode "Ajouter" - Tolérance = 0 -
Progressivité = 0

Sélectionner
la partie noire du calque
Modifier - Effacer
(ou bien : appuyer sur la Touche Suppr" de votre clavier).
Garder la sélection
Sélections
- Inverser
Outil Pot de
peinture - Correspondance = Aucun
Appliquer le dégradé dans le cœur, comme ceci :
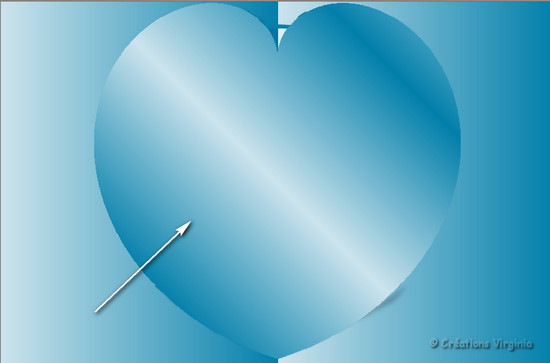
Effets -
Modules Externes - VM Experimental
- Tee Wee
Configuration = 155 - 0
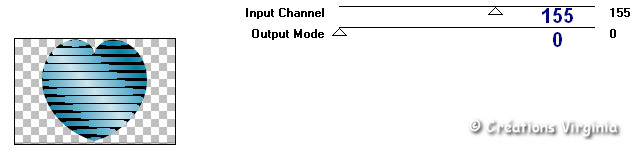
Sélections - Ne rien sélectionner.
Étape 7.
Effets - Effets Image - Décalage
Horizontal = 0 - Vertical = -3
/
/ Perso = coché -
Transparent = coché

Sélections - Sélectionner Tout
Sélections - Flottante
- Sélection statique
Sélections - Modifier - Sélectionner
les bordures de
la sélection
Garder le réglage en mémoire
Outil
Pot de peinture
Avec le
bouton droit de la souris,
appliquer la couleur
d'Arrière Plan (foncée)
dans la sélection.
Effets- Modules
- Externes
-
Mura Seamless - Emboss
Effets - Effets
3D - Ombre de Portée
7 -
7 - 40 - 10 / Couleur
Noir.
Sélections - Ne rien sélectionner.
Faire
3 fois :
Couches - Arranger - Déplacer vers le bas.
Votre calque doit être placé sur le calque du fond,
comme ceci :
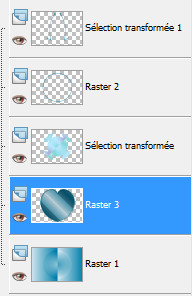
Étape 8
Se placer sur le calque du
fond (Raster 1)
Effets - Modules Externes -
Xero - Tekstya
Density = 49 - Depth = 125 - 1 - 1
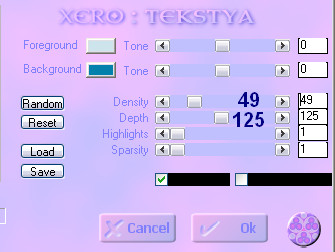
Vous devriez
avoir ceci :

Étape 9
Palette des
Calques
Activer le calque "Sélection transformée "
(voir la palette des calques ci-dessous):
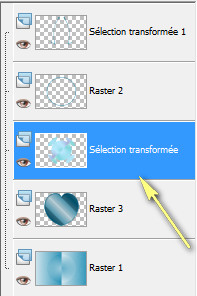
Ouvrir le tube"
1228382462_paysages.pspimage" (paysage)
Modifier - Copier
Retourner à votre tag
Modifier - Coller comme nouveau calque.
(Le tube est bien placé)
Étape 10
Palette des Calques
Activer le calque du fond
Ouvrir le tube"
wa_neige_vir.pspimage" (neige)
Modifier - Copier
Retourner à votre tag
Modifier - Coller comme nouveau calque.
(Vous ne voyez rien, c'est normal)
Effets - Effets Image - Décalage
Horizontal = 0 - Vertical = -
225 / Transparent = coché / Perso = coché
Étape 11
Activer le calque du haut
de la pile
Ouvrir le tube"
deco01WA.pspimage" (perles)
Modifier - Copier
Retourner à votre tag
Modifier - Coller comme nouveau calque.
Effets - Effets Image - Décalage
Horizontal = 300 - Vertical = 98
/ Transparent = coché / Perso = coché
Palette des
Calques
Changer le Mode du calque pour " Lumière Dure"
(Note : Vous pouvez avoir à changer le Mode du Calque
si vous avez choisi d'autres couleurs que les
miennes).
Effets - Effets
3D - Ombre de Portée
2 - 1 - 40 - 20 / Couleur
= Noir
Étape 12
Ouvrir le tube " cvd catw08 snowflake trail +S.png "
(flocons)
Redimensionner à 30%.
Modifier - Copier
Retourner à votre tag
Modifier - Coller comme nouveau calque.
Placer à droite, comme ceci :

Palette des
Calques
Changer le Mode du calque pour "
Recouvrement"
(Note : Vous pouvez avoir à changer le Mode du Calque
si vous avez choisi d'autres couleurs que les
miennes).
Effets - Effets
3D - Ombre de Portée
1 - 1 - 30 - 20 /
Couleur = Noir
Refaire cet effet avec le Vertical à
-2 et l'Horizontal à
1.
Étape 13
Ouvrir le tube"GoldenSun_CarnivalNight_ element
13.pspimage " (étoile)
Redimensionner à 20%
Modifier - Copier
Retourner à votre tag
Modifier - Coller comme nouveau calque.
Effets - Effets Image - Décalage
Horizontal = 318 - Vertical =
-170 / Transparent = coché / Perso = coché
Effets - Effets
3D - Ombre de Portée
2 - 1 - 30 - 20 /
Couleur = Noir
Palette des Calques
Changer le Mode du calque pour
"Lumière Dure"
(Note : Vous pouvez avoir à changer le Mode du Calque
ou l'opacité si vous avez choisi d'autres couleurs que les
miennes).
Couches - Fusionner - Tous aplatir.
Étape 14
Image - Ajouter des bordures - Symétrique = coché
Taille = 2 pixels / Couleur = Arrière
Plan (foncé)
Taille = 1 Pixel - Couleur du premier Plan
(pâle)
Taille = 2 pixels / Couleur = Arrière
Plan (foncé)
Image - Ajouter des bordures
Taille = 40 pixels / Couleur du Premier Plan
(pâle)
Sélectionner
cette bordure
Effets - Modules Externes - Artistiques - Eponge
Configuration :
2 - 4 - 1
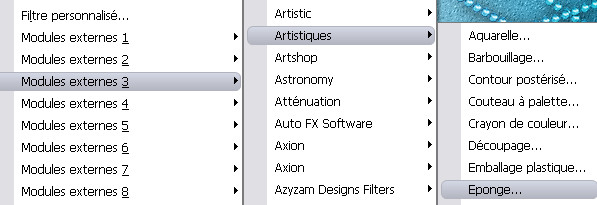
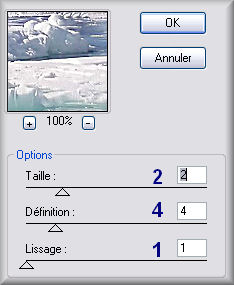
Faire
2 fois :
Réglage - Netteté -
Netteté
Réglage - Teinte et
Saturation - Coloriser
Teinte = 139 (=
teinte de la Couleur du Premier Plan)
Saturation = 75.
(Note : diminuer la valeur de la saturation à
votre convenance).
Cette étape peut être facultative, en fonction des
couleurs choisies.
Sélections -
Inverser
Effets - Effets
3D - Ombre de Portée
4 - 4 - 50 - 10 / Couleur
= Noir
Refaire
cet effet avec le Vertical et l'Horizontal =
-4.
Sélections - Ne rien sélectionner.
Image - Ajouter des bordures - Symétrique = coché
Taille = 1 pixel / Couleur = Arrière
Plan (foncé)
Taille = 3 Pixels - Couleur = Blanc
Taille = 1 pixel / Couleur = Arrière
Plan (foncé)
Étape 15
Palette Style et Textures
Dégradé du Premier Plan : Répétitions =
5 -
Cocher "Inverser"
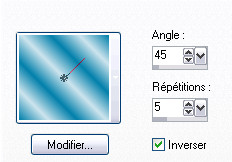
Image -
Ajouter des Bordures
Taille = 60 - Couleur = Blanc
Sélectionner
cette bordure
Couches -
Nouveau Calque Raster
Outil Pot de peinture
Appliquer le dégradé dans le nouveau calque.
Effets -
Effets de Textures - Stores
Configuration = 3 - 50 - Lumière Haut/Gauche =
coché - Couleur = Noir
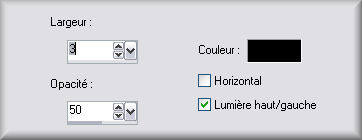
Effets - Modules Externes -
AP Lines - Lines-Satin
Wrap = 10 - 5
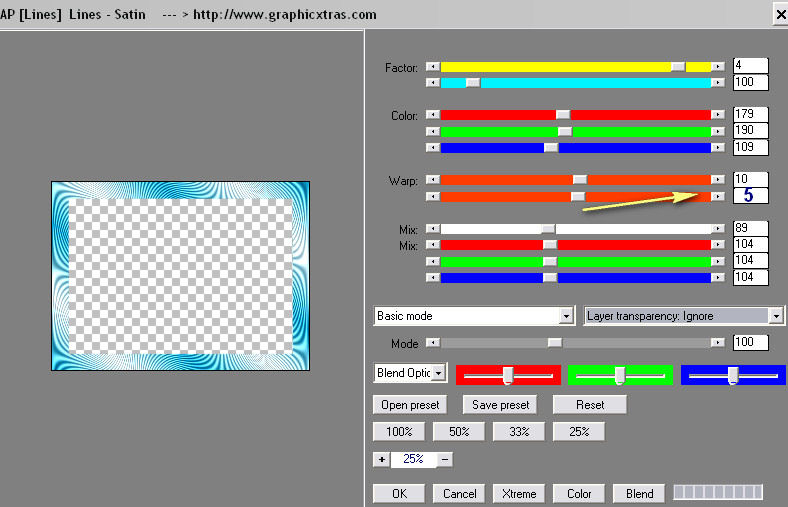
Vous devriez avoir ceci :

Garder la
sélection.
Étape 16
Ouvrir l'image " 007cg_msk.jpg " (masque)
Retourner à votre tag.
Couches -
Nouveau Masque de calque -
A partir d'une image
Repérer l'image " 007cg_msk.jpg ".
Cliquer sur OK.

Couches - Fusionner - Fusionner le Groupe.
(Vous pouvez fermer l'image du masque,
nous n'en avons plus besoin.)
Sélections -
Inverser
Effets - Effets
3D - Ombre de Portée
4 - 4 - 50 - 10 / Couleur
= Noir
Refaire
cet effet
-4 -
-4 - 50 - 20 / Couleur
= Noir
Sélections - Ne rien sélectionner.
Couches -
Fusionner - Calques visibles.
Étape 17
Ouvrir le tube " Wa_deco02_vir.pspimage"
Modifier -
Copier
Retourner à votre tag
Modifier - Coller comme nouveau calque.
Effets - Effets Image - Décalage
Horizontal = 380 - Vertical = 0
/ Transparent = coché / Perso = coché
Étape 18
Redimensionner votre tag à 900 Pixels de largeur.
Ouvrir le tube "
PaulinaDesignWinterLady-17-12-2010©.pspimage " (femme)
Modifier -
Copier
Retourner à votre tag
Modifier - Coller comme nouveau calque.
Effets - Effets image -
Décalage
Horizontal = - 273 /
Vertical = - 6
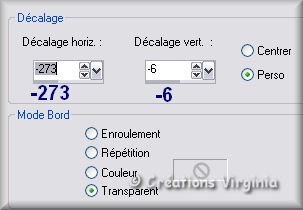
Effets - Effets 3D - Ombre portée
- 4 -
-15 - 40 - 40 /
Noir.
Refaire cet effet une nouvelle fois :
4 - 5 - 30 - 30 / Noir
Couches - Fusionner -
Tous aplatir
Image - Ajouter des bordures - Symétrique = coché
Taille = 1 pixel / Couleur = Arrière
Plan (foncé)
Étape 19
Ouvrir le tube "
ldw_winterdelights-el (33).png " (mot Hiver)
Redimensionner à 60 %.
Réglage - Netteté - netteté.
Modifier -
Copier
Retourner à votre tag
Modifier - Coller comme nouveau calque.
Bien placer, en bas et à droite, comme ceci :

(Coloriser si nécessaire).
Effets - Effets 3D - Ombre portée
-4 - 4 - 50 - 20 /
Noir.
Étape 20
Ouvrir le tube " wa_stars_vir.pspimage " (étoiles)
Modifier -
Copier
Retourner à votre tag
Modifier - Coller comme nouveau calque.
Bien placer, en haut et à droite, comme ceci :

Effets - Effets 3D - Ombre portée
3
- 2 - 40 - 30 /
Noir.
Étape
21
Ajouter votre
signature.
Couches -
Fusionner - Calques visibles.
Si vous ne souhaitez pas l'animer,
votre tag est terminé.
Il ne vous reste plus qu'à fusionner tous les
calques,
à le redimensionner si
nécessaire
et
à l'enregistrer
en format .jpg.
Si vous souhaitez l'animer, on continue !
Étape
22
Dans PSP,
Modifier - Copier
Ouvrir le logiciel
Jasc Animation Shop
Dans Animation Shop,
Edition - Coller comme
nouvelle animation.
Étape
23
De retour dans PSP,
Effets -
Effets d'éclairage -
Halo
Configuration : Couleur = Blanc / 2 - 49 - 35 / 10 -
50 / Luminosité = 30
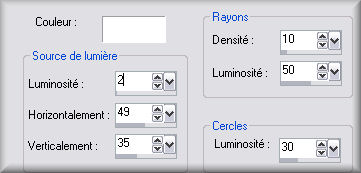
(Note : si vous avez choisi un autre tube de paysage,
jouez sur les Réglages "Horizontalement " et "
Verticalement"
afin d'adapter l'effet à votre paysage).
Modifier -
Copier
Étape
24
Dans Jasc Animation Shop
Edition - Coller - Après
l'image active.
Étape
25
De retour dans PSP,
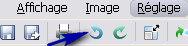
Cliquer sur la petite flèche bleue
pour annuler la dernière action.
Effets - Effets
d'éclairage - Halo
Configuration : 1
- 49 - 35 / 5 - 50 /
20 /
Couleur = Blanc
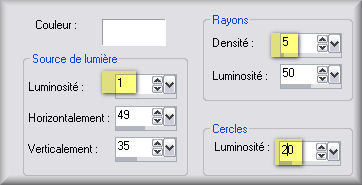
Modifier -
Copier
Étape 26
Retourner dans
Animation Shop
Edition - Coller - Après l'image active
Edition -
Sélectionner les 2 premières images
(Appuyer sur la Touche "Control"
(Ctrl) de
votre clavier
afin de sélectionner les 2 images
en même temps)

Animation -
Propriétés de l'image
Vitesse = 18
Étape 27
Sélectionner la dernière image
Animation -
Propriétés de l'image
Vitesse = 40
Vous pouvez
visionner votre animation en cliquant sue l'icône
indiquée :
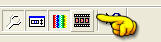
Voilà ! Votre tag est terminé.
Il ne vous reste plus qu'à l'enregistrer en format
.gif,
octrée optimisé.
J'espère que vous avez aimé ce tutoriel, merci de
l'avoir fait :)
Autre résultat

Ce résultat est celui de Gigi, du
Forum Janaly,
qui a eu la gentillesse de tester mon tutoriel :
un grand merci à toi, Gigi !!
Vous pouvez visiter son magnifique site ici :
Espace
Gigi

Nous vous souhaitons toutes deux une bonne création !
Autre résultat

Autre résultat
Ce résultat est celui de
Mamy Annick,
que je remercie pour sa très belle création :)


Retour à mon menu Tutoriels
Retour à mon menu principal

Pour
m'écrire, cliquez sur ce logo
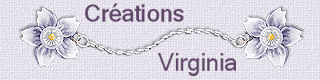
© Créations
Virginia
Tous droits réservés
2012 |