|
Ho! Ho! Ho!

Traduit en
 par ASDWebDesigns : thank you, Anya !
par ASDWebDesigns : thank you, Anya !

Traduit en
 par Nocturnes Psp World : dank je wel, Angela !
par Nocturnes Psp World : dank je wel, Angela !

Traduit en
 par
Sternchens
: danke
Andrea
!
par
Sternchens
: danke
Andrea
!

Traduit en
 par Byllina : grazie Byllina !
par Byllina : grazie Byllina !

Traduit en
 par
par
Elena
: Спасибо Elena
!
par
par
Elena
: Спасибо Elena
!

Traduit en
 par
Stella
: gracias
Stella
!
par
Stella
: gracias
Stella
!

|
Ce tutoriel est une création personnelle, réalisée avec
PSP 17.
Toute ressemblance n'est que pure coïncidence.
Il est strictement interdit de reproduire ou de
distribuer ce tutoriel sans ma permission écrite.
Attention :
Pour PSP 14, 15, 16,
il vous faut les scripts "Image - Miroir" et "Image -
Retourner",
cliquer sur la bannière
ci-dessous pour installer installer ces scripts : un
grand merci Linette
(Crealine Graphics)
de m'avoir donné l'autorisation d'utiliser ton tutoriel
!

Vous
aurez besoin du matériel suivant pour faire ce tutoriel
:
Filtres
* AAA Frames
* Alien Skin - Eye Candy 5 - Impact et Textures
* Alien Skin - Xenofex 02 - Constellation
* Filters Unlimited 2.03
* Flaming Pear Flexify 2
Filters Factory A et N
(à importer dans Filters Unlimited)
* Graphics Plus
* It@lian Editors Effect
(à
importer dans Filters Unlimited)
* Xero - Fritillary
Pour télécharger ces filtres, cliquez ici :

Avec
l'aimable autorisation de Janaly et de Gigi, merci à
vous deux !
(laissez le temps à la page de se
télécharger, utilisez Internet Explorer pour télécharger
les filtres)
Installer les filtres dans le répertoire Plugins de
votre choix.
Si
vous ne savez pas comment importer un filtre dans Filters Unlimited
Cliquer
ici :

Matériel
Tubes - Sélections - Masque - Motif
Tubes
Le tube de femme est une création de
Lilbellule Graphisme,
que je remercie.

Le tube du paysage est de "Simplement
Sylvie".
(Certains tubes ou éléments de décoration proviennent
de groupes de partage :
Si l'un d'entre eux n'était pas libre de droit,
merci de me contacter, afin que je puisse vous en rendre
crédit
ou bien le retirer si vous le souhaitez).
**
Il est strictement interdit d'enlever la signature, de renommer
les tubes
ou de redistribuer les tubes sans
l'autorisation écrite
des créateurs de ces tubes.
**
Merci de respecter leurs conditions d'utilisations.
Télécharger le matériel ici
:

Préparation.
Faire une copie des tubes (Fenêtre - Dupliquer), par précaution, fermer l'original.
Placer les sélections dans le dossier My PSP Files de PSP,
dossier Sélections.
Ouvrir le motif " goldfill1.jpg" (motif or)
et l'abaisser sur le plan de travail de PSP.
Ouvrir le masque
"mask_310.jpg"
et l'abaisser
sur le plan de travail de PSP.
Voici mon choix de couleurs :
Palette Styles et Textures
Choisir 1 couleur vive d'un de vos tubes pour le Premier Plan et une
couleur foncée contrastante pour l'Arrière Plan
J’ai choisi la couleur #ff6062 (rouge) pour le Premier plan
Et la couleur #59565a (gris foncé) pour l'Arrière Plan
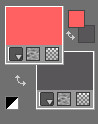
Dans la Palette
Styles et Textures,
Ouvrir la fenêtre de configuration de l'Arrière
Plan
Cliquer sur l'onglet "Motif"
Repérer parmi les images ouvertes le motif "goldfill1.jpg"
- Angle = 0 - Echelle = 100%

Cliquer à
nouveau sur l'Onglet "Couleur"
Toujours dans la Palette
Styles et Textures,
Ouvrir la
fenêtre de configuration du Premier plan
Onglet Dégradé
Repérer le dégradé Premier plan - Arrière-plan
(Corel_06_029)
Style Linéaire -
Angle = 0 - Répétitions à
1 -
Inverser = coché
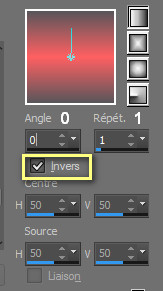
Sauvegardez
souvent !
Vous êtes prêts ? Alors allons-y !
|
Pour vous guider pendant la création de ce tag,
cliquer sur cette flèche avec le bouton gauche de la souris
et déplacer pour marquer votre ligne
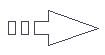 |
Étape 1
Ouvrir une image 900 x
550, fond transparent.
Outil
Pot de Peinture

Appliquer le dégradé dans la
nouvelle image.
Étape 2.
Effets - Modules
externes -
Xero
-
Fritillary
Configuration :
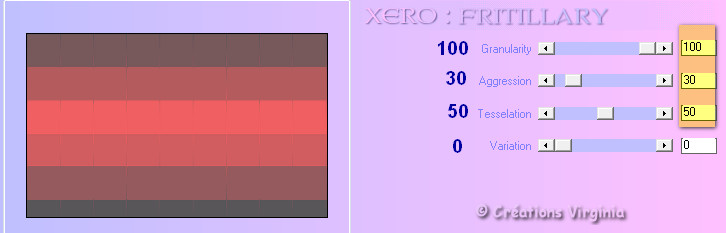
Effets -
Effets de bords -
Accentuer
Effets - Modules
externes - I.C.NET Softwares - Filters
Unlimited - Base I.C.Net -
Tile and Mirror -
Mirror Vertical
Configuration : par défaut
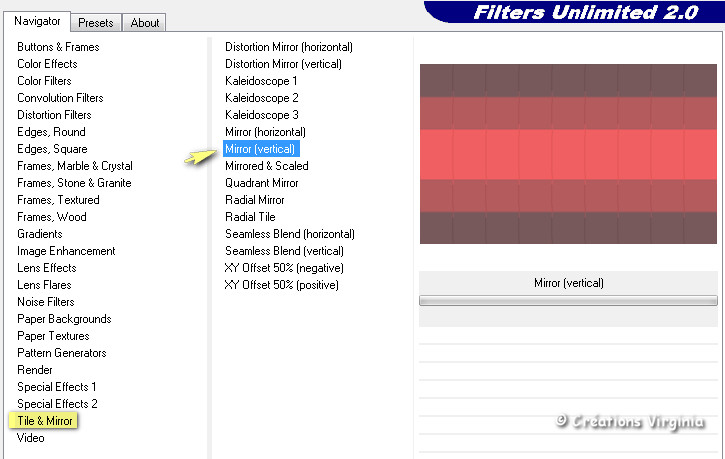
Étape 3.
Sélections -
Charger/enregistrer une sélection - charger
la sélection à partir du disque
Dans le menu déroulant, repérer la sélection
"vir_sel_hohoho01.PspSelection
"
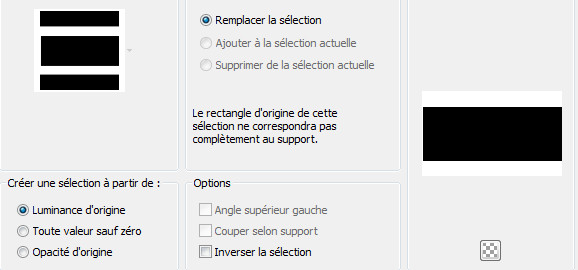
Cliquer sur "Charger"
Réglage -
Teinte et saturation -
Teinte/Saturation/Luminosité
Configuration :
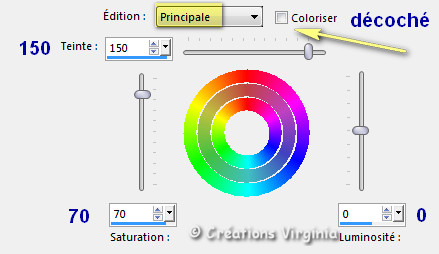
Sélections -
Ne rien sélectionner.
Étape 4.
Palette
Styles et Textures
Configuration de
l'Arrière Plan
Cliquer sur l'Onglet "Motif" (= motif or)
Sélections -
Sélection Rectangle
Dans la barre du haut, choisir l'icone
"sélection personnalisée
"

Saisir les
valeurs suivantes aux endroits appropriés:
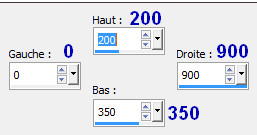
Sélections -
Transformer la sélection en calque
(Garder la sélection)
Calques - Nouveau calque Raster
Outil
Pot de Peinture

Avec le bouton droit
de la souris, appliquer le motif or dans le nouveau
calque.
Effets - Modules
externes - Alien Skin Eye Candy 5 -
Textures -
Swirl
Settings : Random,
Medium Loops - Long Streaks
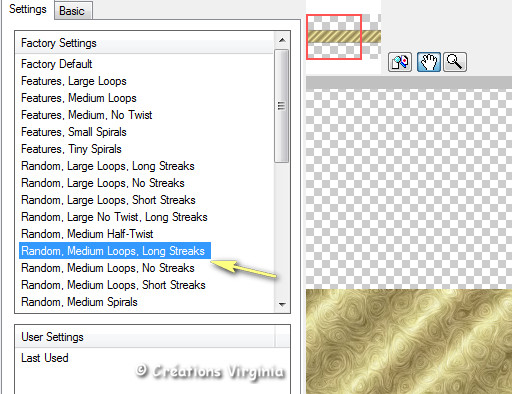
Garder la
sélection
Étape
5
Assurez-vous que le masque
"mask_310.jpg"
est bien ouvert dans PSP.
Calques -
Nouveau Masque de calque -
A partir d'une image
Dans le menu déroulant, repérer le masque "mask_310.jpg"

Cliquer sur
"OK".
Avant
de fusionner :
Effets - Modules
externes - I.C.NET Softwares - Filters
Unlimited - Filters
Factory A -
Triangular Mosaïc
Filter
Configuration : 25 -
78
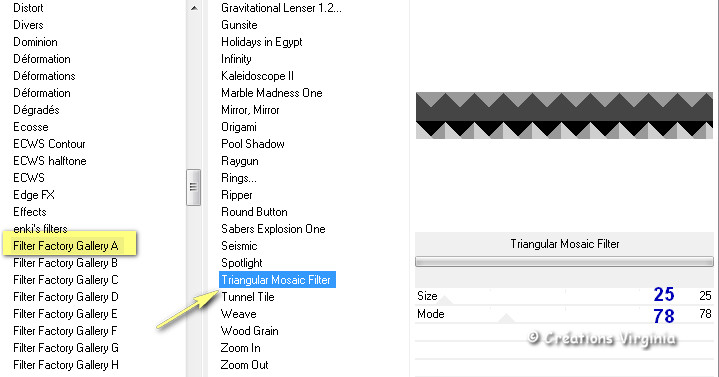
Effets - Modules
externes - I.C.NET Softwares - Filters
Unlimited -
It@lian Editors Effect -
Bordo con luci
Configuration : 1ère ligne =
40

Sélections - Ne rien sélectionner.
Couches -
Fusionner - Fusionner le Groupe
(Vous pouvez fermer l'image du calque, nous n'en avons plus
besoin)
Effets -
Effets de bords -
Accentuer
Étape 6.
Calques -
Dupliquer.
Effets - Modules
externes - I.C.NET Softwares - Filters
Unlimited - Base I.C.Net -
Tile and Mirror -
Mirror Horizontal
Configuration : par défaut
Calques -
Propriétés :
Opacité = 50
Mode = Luminance Héritée
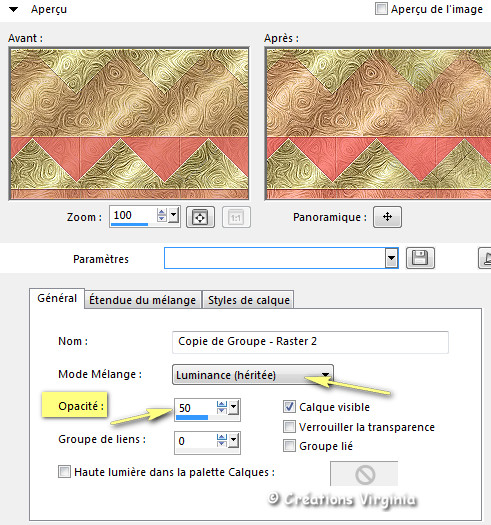
Effets -
Effets 3D
- Ombre portée
2 - 2 - 30 - 55 / Couleur = Noir
Étape 7.
Ouvrir
le tube " hohoho_overlay_vir.pspimage "
Modifier -
Copier
Retourner à votre tag
Modifier - Coller comme nouveau calque.
(Le calque est bien placé)
Calques -
Propriétés
Mode =
Recouvrement
Opacité = 80
Palette
des Calques
Activer le calque " Sélection Transformée " (= le calque
situé sur le calque du fond)

Effets -
Effets 3D
- Ombre portée
-8 - 5 - 30 - 40 / Couleur = Noir
Refaire
cet effet avec le Vertical à 8 et
l'Horizontal à -5.
Vous devriez
avoir ceci :
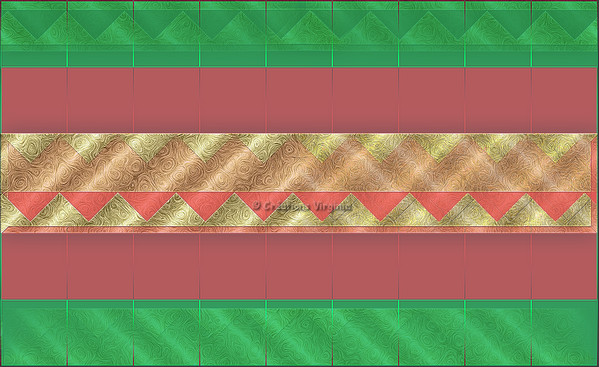
Étape 8.
Palette
Styles et Textures
Configuration de l'Arrière
Plan
Onglet = Couleur
Choisir une nouvelle couleur d'Arrière
Plan
J'ai choisi la couleur
#e0f9a9

(Attention : la couleur d'Arrière Plan choisie sert
pour faire la bordure et les 2 anneaux)
Dégradé du Premier Plan
Décocher "Inverser" -
Ne pas modifier les autres réglages

Palette
des Calques
Activer le calque du haut de la
pile.
Calque - Nouveau
Calque Raster
Sélections -
Charger/enregistrer une sélection - charger
la sélection à partir du disque
Dans le menu déroulant, repérer la sélection
"vir_sel_hohoho02.PspSelection
"
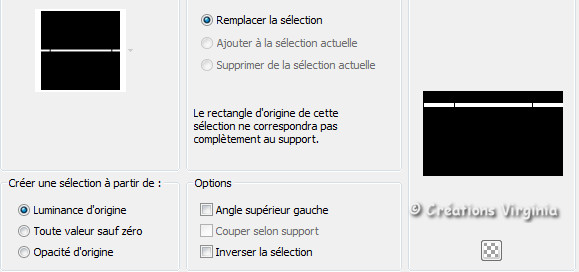
Cliquer sur "Charger"
Outil
Pot de Peinture

Appliquer le dégradé dans le nouveau calque.
Réglage -
Netteté -
Netteté
Sélections - Ne rien sélectionner.
Calques -
Dupliquer.
Image -
Miroir -
Miroir vertical
(retourner)
Calques - Fusionner - Fusionner le calque du dessous.
Étape
9
Calques -
Dupliquer.
Effets - Modules
externes -
Flaming Pear
-
Flexify 2
Configuration :
Equirectangular - Cube
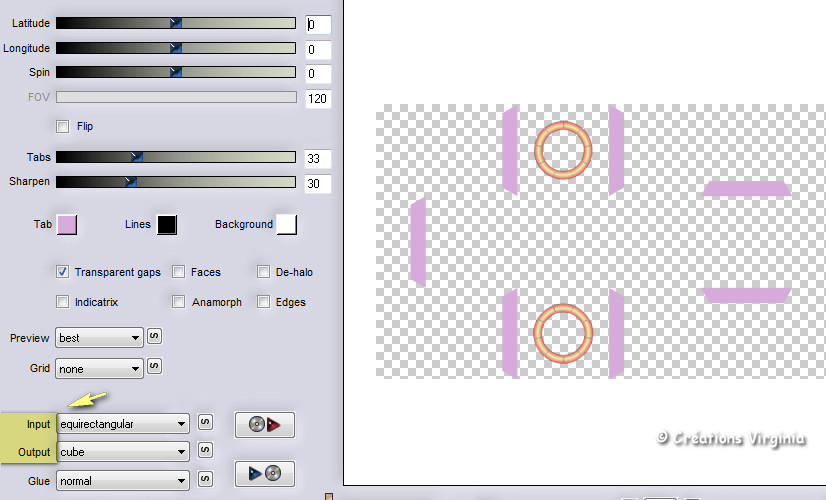
Outil
Sélection - Sélection Rectangle

Sélectionner les
deux anneaux, comme ceci :
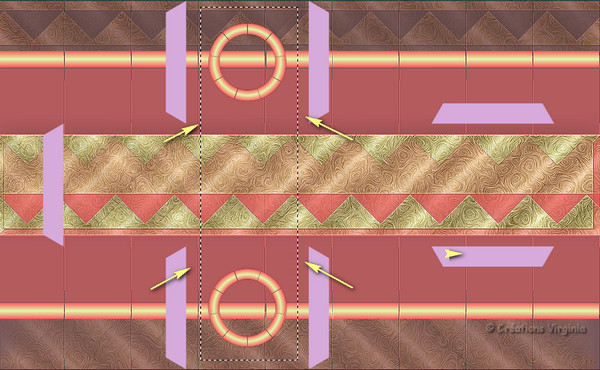
Sélections -
Inverser
Edition -
Effacer (ou bien appuyer sur la touche
 - Delete - de votre clavier) - Delete - de votre clavier)
Sélections - Ne rien sélectionner.
(Note : si vous n'aviez pas le preset nécessaire, le
calque obtenu après cet effet est inclus dans le fichier
matériel)
Effets -
Effets d'image -
Décalage
Horizontal = -275
- Vertical = 0
Étape 10
Palette
Styles et Textures
Configuration du Premier Plan
Onglet = Couleur

Outil Baguette Magique

Configuration :

Avec la baguette
magique, cliquer à l'intérieur des deux petits ronds
pour les sélectionner.

Sélections
- Modifier
-
Agrandir de 2
pixels
Calques -
Nouveau Calque raster
Outil
Pot de Peinture

Opacité = 50
Appliquer la couleur de Premier Plan dans le nouveau calque.
(Remettre l'opacité du Pot de Peinture à 100)
Effets - Modules
externes - Alien Skin Eye Candy 5 -
Impact -
Glass
Settings : Clear
Sélections - Ne rien sélectionner.
Calques -
Réorganiser - Déplacer vers le bas
Activer le
calque du dessus
Calques - Fusionner - Fusionner le calque du dessous
Effets -
Effets 3D
- Ombre portée
-8 - 5 - 35 - 45 / Couleur = Noir
Étape 11
Palette
des Calques
Activer le calque du dessous (= raster 3)

Effets -
Effets 3D
- Ombre portée
-8 - 5 - 35 - 45 / Couleur = Noir
(Ajuster éventuellement le réglage en fonction de vos
couleurs)
Étape
12
Ouvrir dans
PSP le motif " 006_verloop7a-ca.jpg "
Dans la Palette
Styles et Textures,
Ouvrir la fenêtre de configuration du
Premier Plan
Cliquer sur l'onglet "Motif"
Repérer parmi les images ouvertes le motif "
006_verloop7a-ca.jpg "
- Angle = 0 - Echelle = 20 %
Configuration :
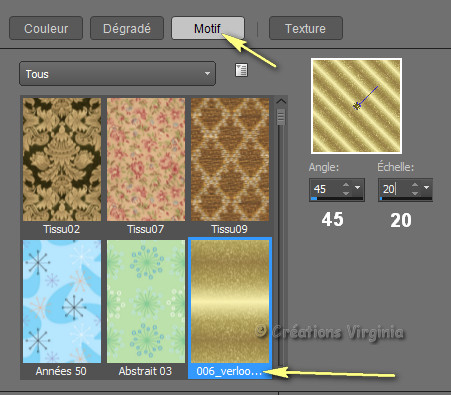
Palette
des Calques
Activer le calque du dessus
Calque - Nouveau
Calque Raster
Sélections -
Charger/enregistrer une sélection - charger
la sélection à partir du disque
Dans le menu déroulant, repérer la sélection
"vir_sel_hohoho03.PspSelection
"
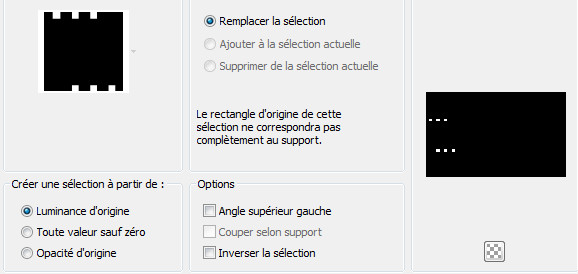
Cliquer sur "Charger"
Outil
Pot de Peinture

Appliquer le motif "
006_verloop7a-ca.jpg "dans le nouveau calque.
Sélections - Ne rien sélectionner.
Effets -
Effets de bords -
Accentuer Davantage
Étape
13
Calques -
Dupliquer.
Calques - Réorganiser -
Déplacer vers le bas
Effets -
Effets de distorsion -
Vent
Configuration :

Effets - Modules
externes - I.C.NET Softwares - Filters
Unlimited - Graphics
plus -
Cross shadows
Configuration : par défaut
Effets -
Effets de bords -
Accentuer
Effets - Modules
externes - Alien Skin Eye Candy 5 -
Impact -
Perspective Shadow
Settings : Drop
Shadow Blurry
Calques -
Propriétés
Mode =
Luminance
Opacité =
75
Étape 14
Palette des Calques
Activer le calque du haut de la
pile.
Ouvrir le
tube " deco01_hohoho_vir.pspimage" (flocons)
Modifier - Copier
Retourner à votre tag
Modifier - Coller comme nouveau calque.
Effets -
Effets d'image -
Décalage
Horizontal = -350
- Vertical = -5
Étape 15
Palette
Styles et Textures,
Configuration de l'Arrière
Plan
Cliquer sur le bouton "Motif" (motif or)
Palette des Calques
Activer le calque du haut de la
pile
Sélections -
Charger/enregistrer une sélection - charger
la sélection à partir du disque
Dans le menu déroulant, repérer la sélection
"vir_sel_hohoho04.PspSelection
"
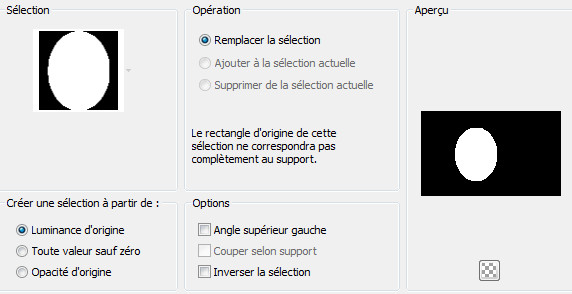
Cliquer sur
"Charger"
Ouvrir le calque
" SSmisted noel 120.pspimage" (paysage)
Image -
Redimensionner
Décocher "Redimensionner tous
les calques"
Redimensionner à 80 %
Modifier - Copier
Retourner à votre tag
Modifier - Coller comme nouveau calque.
Bien placer,
comme ceci :

Sélections -
Inverser
Edition -
Effacer (ou bien appuyer sur la touche
 - Delete - de votre clavier) - Delete - de votre clavier)
A nouveau :
Sélections -
Inverser
Réglage - Netteté -
Netteté (optionnel
si vous avez choisi un autre tube)
Calques -
Dupliquer
(optionnel si vous avez choisi un autre
tube)
Calques - Fusionner - fusionner le calque
de dessous (optionnel si vous avez choisi un
autre tube)
Garder la sélection.
Étape 16
Sélections - Modifier -
Sélectionner les bordures de
la sélection
Configuration :
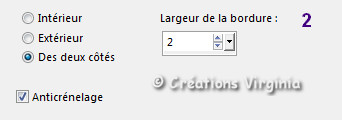
Outil
Pot de Peinture

Configuration :

Avec le bouton droit
de la souris, appliquer le motif or dans la
sélection.
Effets -
Effets de Bords - Accentuer
Sélections -
Ne rien sélectionner.
Effets -
Effets 3D
- Ombre portée
-8 - 5 - 35 - 45 / Couleur = Noir
Calques -
Fusionner - Calques visibles.
Étape 17
Palette Styles et Textures
Cliquer sur le bouton couleur :

Avec la pipette
 , choisir une nouvelle couleur pour le Premier Plan , choisir une nouvelle couleur pour le Premier Plan
J'ai choisi la couleur
#5db52c

Arrière Plan = la couleur
#e0f9a9

Image - Ajouter des bordures
- Symétrique"
Coché"
1 Pixel = Couleur du Premier Plan
#5db52c
(rouge)
8 Pixels
- Couleur #ffffff (Blanc)
Outil
Baguette Magique

Configuration :

Sélectionner cette bordure blanche
Configuration
de l'Arrière Plan
Cliquer sur le bouton Motif (= or
goldfill1.jpg)
Avec le bouton droit
de la souris, appliquer le motif or dans la
sélection.
Sélections - Ne rien sélectionner
1 Pixel = Couleur du Premier Plan #5db52c
(rouge)
2 Pixels
= Couleur
#e0f9a9

Palette Styles et Textures
Arrière Plan - Bouton Couleur
Mettre en Arrière Plan la couleur
#cf3233
3 Pixels = Couleur
#cf3233

3 Pixels
= Couleur #ffffff (Blanc)
3 Pixels = Couleur du Premier Plan #5db52c
(rouge)
8 Pixels = Couleur #ffffff (blanc)
Calques -
Transformer le calque d'Arrière
Plan (en calque raster)
Étape 18
Palette Styles et Textures
Mettre la couleur #ff6062 (rouge clair) en
Arrière Plan
Image - Ajouter
des bordures
2 Pixels
= Couleur
de l'arrière
Plan #ff6062

Configuration du dégradé du Premier Plan
Configuration :

Image - Ajouter
des bordures
28 Pixels = Couleur
#ffffff (Blanc)
Sélectionner
cette bordure blanche.
Outil Pot de
peinture
Appliquer le dégradé dans la sélection
Effets - Modules
externes - I.C.NET Softwares - Filters
Unlimited - Filter
Factory N -
Flipper
Configuration : par défaut
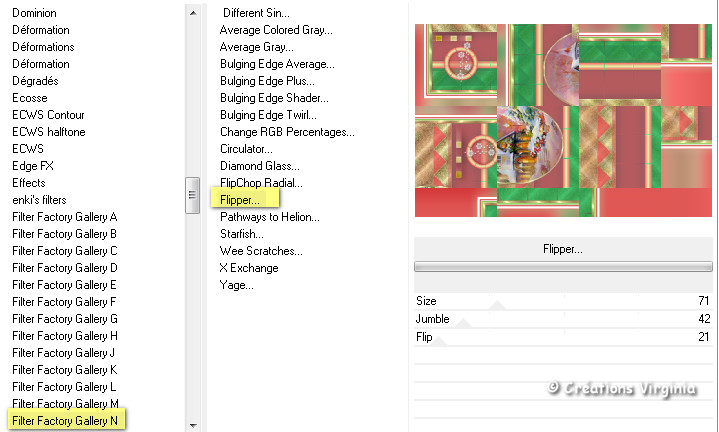
Garder la sélection
Réglage -
Flou -
Flou Gaussien
Intensité = 25transformé
la sélection en calque/Calque dupliquer/Image Renverser/
Sélections -
Transformer la sélection en calque
Calque - Dupliquer
Image - Miroir - Miroir Vertical (Renverser)
Sélections -
Inverser
Effets -
Effets 3D
- Ombre portée
0 - 0 - 40 - 30 / Couleur = Noir
Sélections - Ne rien sélectionner.
Palette
des Calques
Activer le calque "Copie de Sélection Transformée" :
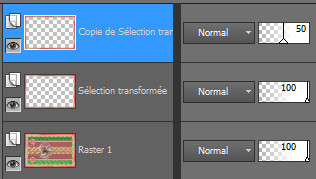
Réduire l'opacité de ce
calque à 50.
Couches -
Fusionner - Fusionner le calque de dessous
Image - Ajouter
des bordures
2 Pixels = Couleur
#ff6062

Étape 19
Image - Ajouter des bordures
42 Pixels = Couleur
#ffffff (Blanc)
Sélectionner
cette bordure blanche
Outil Pot de
peinture
Appliquer le dégradé dans la sélection
Sélections -
Inverser
Effets -
Effets 3D
- Ombre portée
0 - 0 - 60 - 30 / Couleur = Noir
A nouveau :
Sélections -
Inverser
Effets - Modules
externes - AAA Frames -
Foto Frame
Configuration :
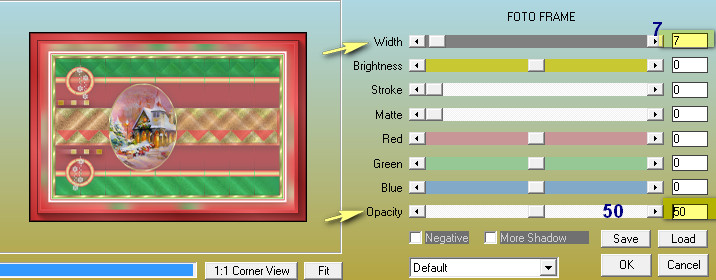
Sélections -
Ne rien sélectionner
Étape 20
Image - Redimensionner
Redimensionner à 950 Pixels de Largeur X 600 Pixels de
Hauteur
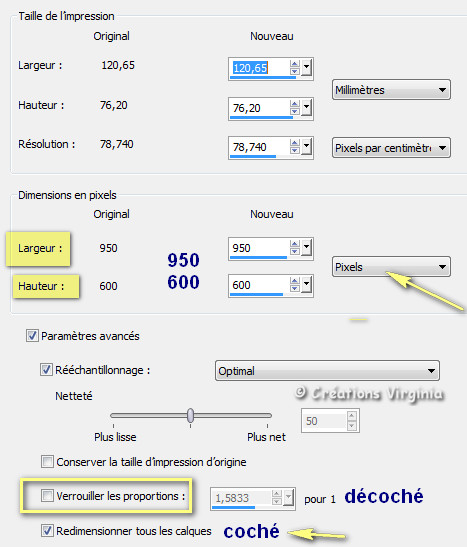
Réglage -
Netteté -
Netteté
Étape 21
Ouvrir le tube "atsbow8.png"
(noeud)
Image - Redimensionner
Cocher "Verrouiller
les proportions"
Décocher "Redimensionner tous
les calques"
Redimensionner à 40 % (Pour cent)
Modifier - Copier
Retourner à votre tag
Modifier - Coller comme nouveau calque.
Effets -
Effets d'image -
Décalage
Horizontal = -80 /
Vertical = 140
Effets -
Effets 3D
- Ombre portée
-12 - 8 - 50 - 40 / Couleur = Noir
Étape 22
Ouvrir le tube "
ho_ho_boule_vir.pspimage "
(boule)
(ou décoration à votre choix )
Redimensionner à 80 %
Modifier - Copier
Retourner à votre tag
Modifier - Coller comme nouveau calque.
Effets -
Effets d'image -
Décalage
Horizontal = -435 /
Vertical = 150
Effets -
Effets 3D
- Ombre portée
-8 -
-5 - 40 - 30 / Couleur = Noir
Étape 23
Ajouter votre signature
Couches -
Fusionner -
Calques visibles
Étape 24
Ouvrir le tube "
WA_hohoho_vir.pspimage "
(texte)
(Je n'ai pas eu besoin de le redimensionner)
Modifier - Copier
Retourner à votre tag
Modifier - Coller comme nouveau calque.
Effets -
Effets d'image -
Décalage
Horizontal = 50 /
Vertical = -168
(Redimensionner éventuellement en fonction
de votre choix de tube principal)
Étape 25
Ouvrir le tube "
libellulegraphisme_noel_sexy.png "
(femme)
Redimensionner à 62 %
Modifier - Copier
Retourner à votre tag
Modifier - Coller comme nouveau calque.
Effets -
Effets d'image -
Décalage
Horizontal = 245 /
Vertical = 13
Effets -
Effets 3D
- Ombre portée
-10 -
-7 - 40 - 50 / Couleur = Noir
Étape 26
Palette des Calques
Activer le calque du fond.
Ouvrir le
tube " deco02_hohoho.pspimage" (diamants)
Modifier - Copier
Retourner à votre tag
Modifier - Coller comme nouveau calque.
Effets -
Effets d'image -
Décalage
Horizontal = 0 /
Vertical =
220
(Note : avec la gomme effacer si nécessaire les
diamants qui sont sur la décoration en haut et à gauche)
Palette des Calques
Activer le calque du dessus
(texte)
Calques -
Fusionner - Fusionner le calque de dessous
(diamants)
Votre palette
des calques se présente comme ceci :
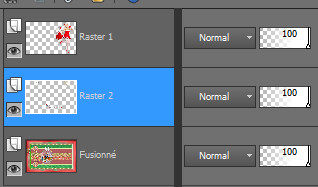
Voilà, votre tag est terminé.
Si vous
ne souhaitez pas
l'animer,
Il ne vous reste plus qu'à l'enregistrer
en format .jpg.
Si vous
souhaitez l'animer, on continue !
Étape 27
Ouvrir le
logiciel Animation Shop
Dans PSP,
Rester placé sur le calque sélectionné (celui du milieu)
Effets -
Modules Externes - Alien Skin
Xenofex 2 -
Constellation
Configuration :
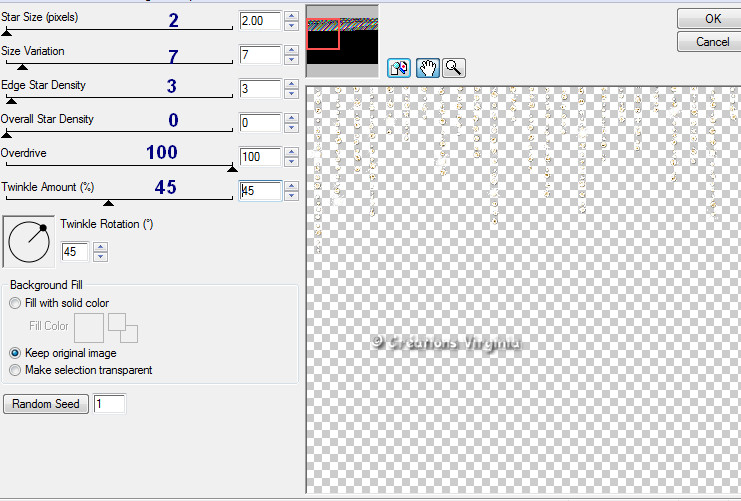
Edition -
Copie
spéciale -
Copier avec fusion
Étape 29
Dans Animation Shop :
Edition - Coller
comme nouvelle animation
Étape 30
De retour dans PSP,
Annuler la
dernière
action (Constellation)
:
Pour ce faire,
Cliquer sur la
petite flèche bleue, dans la barre d'outils du
haut :

Effets -
Modules Externes - Alien Skin
Xenofex 2 -
Constellation
Configuration :
Random Seed = 6920
Ne pas modifier les autres réglages
Edition -
Copie
spéciale -
Copier avec fusion
Étape 31
Dans Animation Shop :
Edition -
Coller
- Après l'image active
Étape 32
De retour dans PSP,
Annuler à nouveau la
dernière
action
Effets -
Modules Externes - Alien Skin
Xenofex 2 -
Constellation
Configuration :
Random Seed = 2700
(Note : si vous avez une autre version du
filtre que la mienne : Random Seed = ???)
Ne pas modifier les autres réglages
Edition -
Copie
spéciale -
Copier avec fusion
Étape 33
Dans Animation Shop :
Edition - Coller
- Après l'image active
Voilà, votre tag est terminé.
Il ne vous reste plus qu'à l'enregistrer
en format
.gif,
coupe médiane optimisée.
( Note : J'ai choisi de cocher "coupe médiane" car
mon tube perd de sa qualité avec l'animation,
cependant, en fonction de votre tube,
vous pouvez choisir : octrée optimisée)
J'espère que vous avez aimé ce tutoriel, merci de
l'avoir fait :)
Autre résultat

Autre résultat
Ce résultat est celui de Corinne,
qui a eu la gentillesse de tester mon tutoriel.
Merci beaucoup Corinne :)
Vous pouvez retrouver
Corinne ici :
L'atelier de la Créamanie
Nous vous souhaitons toutes deux une bonne création !

Autre résultat
Hartelijk bedankt Angela pour ta traduction et ta
magnifique création !

Autre résultat
Thank you Anya for your wonderful translation
and for your marvellous creation ! !

Autre résultat
Merci Sternchens, danke Andrea, pour ta traduction
en allemand et ta superbe version !

Autre résultat
Merci Byllina, grazie cara, pour ta traduction
en italien et ta merveilleuse création !

Autre résultat
Voici le
magnifique résultat de Corinne,
qui a aussi testé ce tutoriel : merci beaucoup Corinne !

Autre résultat
Merci beaucoup Garances pour ta superbe version !

Autre résultat
Voici la
superbe version de Talonaiguille, que je
remercie !

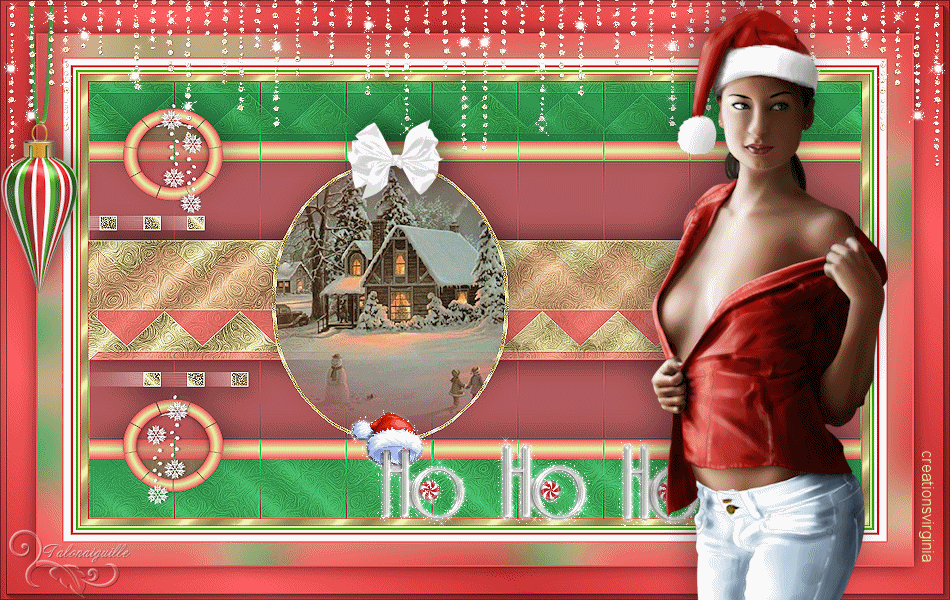
Autre résultat
Voici la magnifique version de Mamy Annick que je
remercie !


Autre résultat
Merci beaucoup Charmin pour cette merveilleuse version !
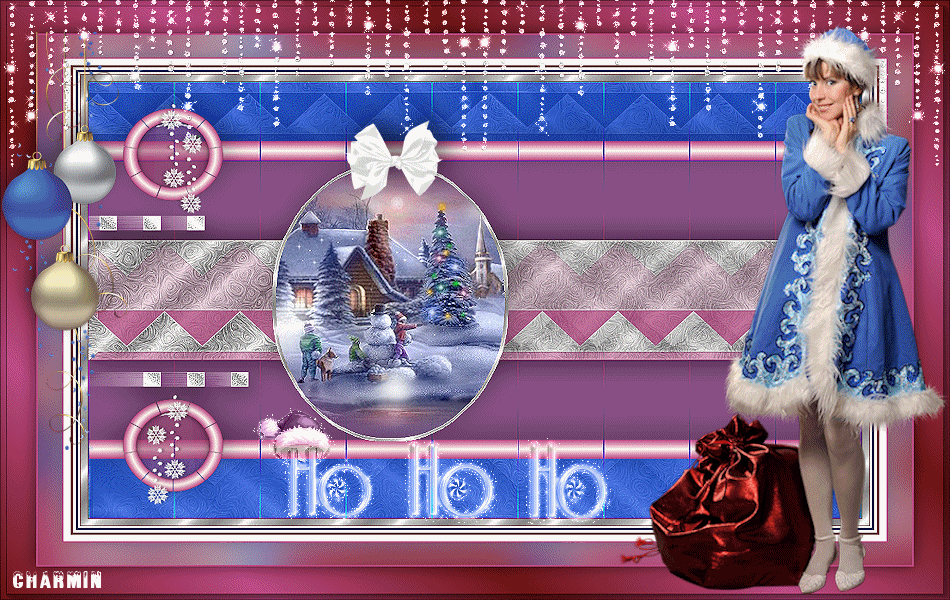
Autre résultat
Voici le résultat de Kalanne, que je remercie pour
cette création de toute beauté !

Autre résultat
Merci beaucoup Carine pour cette merveilleuse
création !


Autre résultat
Voici la
toute belle création de Greet, que je
remercie !

Autre résultat
Merci Claudie (Cat's Grafftis) pour cette magnifique création :)

Autre résultat
Voici la
très belle version de Nadouche, que je remercie !

Autre résultat
Merci beaucoup Régine pour ta superbe version !

Autre résultat
Je remercie Valentina pour cette très belle version !

Autre résultat
Voici la magnifique version de Marie que je
remercie !

Autre résultat
Merci Huguette pour cette superbe création :)

Autre résultat
Voici la
magnifique version de Jo, que je remercie !

Autre résultat
Merci beaucoup Neyla pour ta superbe version !

Autre résultat
Merci Broshkina pour cette magnifique création,
réveille-toi vite Père Noël :)

Autre résultat
Voici le résultat de France, que je remercie pour
cette merveilleuse version !
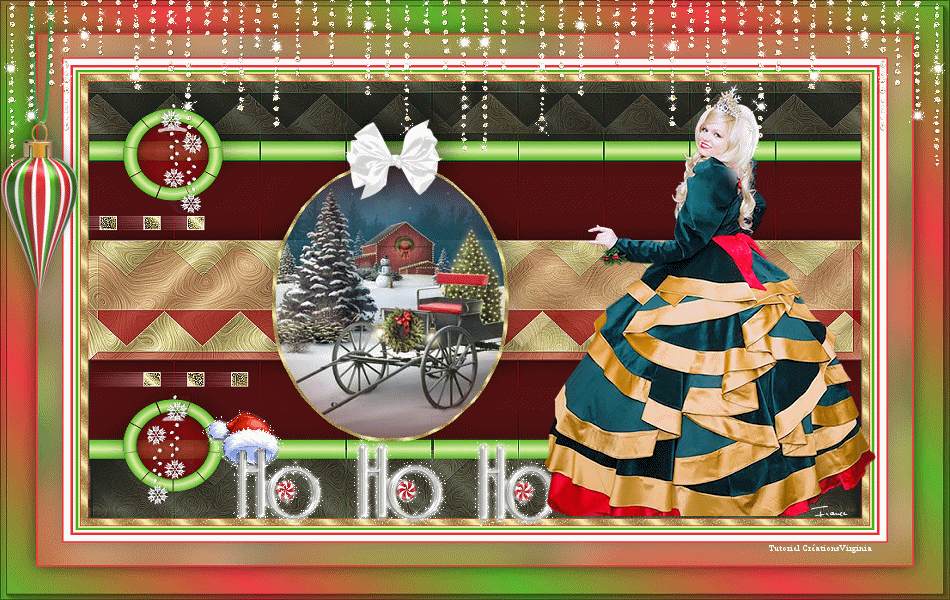
Autre résultat
Merci beaucoup Bastet pour ta superbe version !

Autre résultat
Merci beaucoup Sweety pour ta superbe version !

Autre résultat
Voici la
magnifique version d'Alyciane, que je remercie !
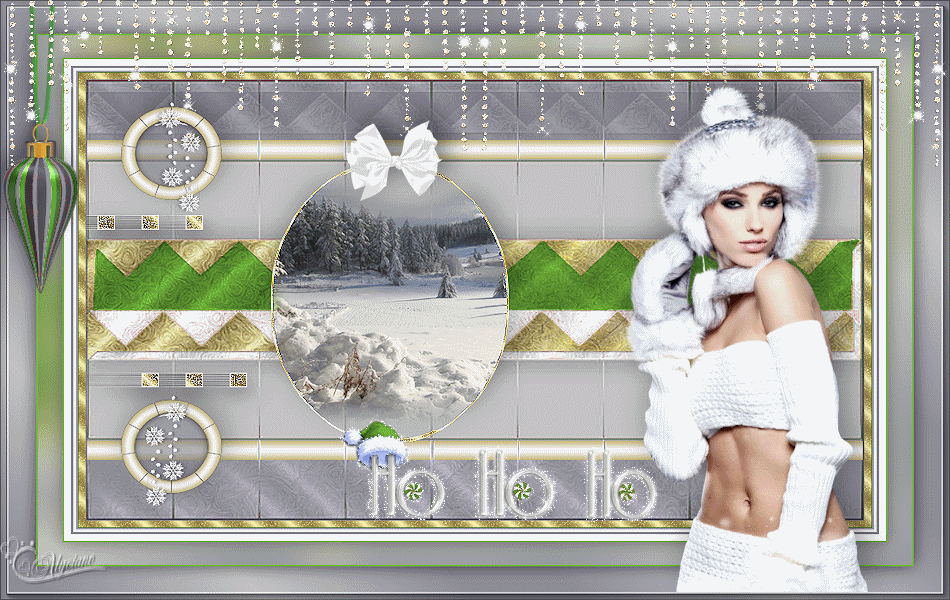
Autre résultat
Merci beaucoup Flore18 pour ta superbe version !
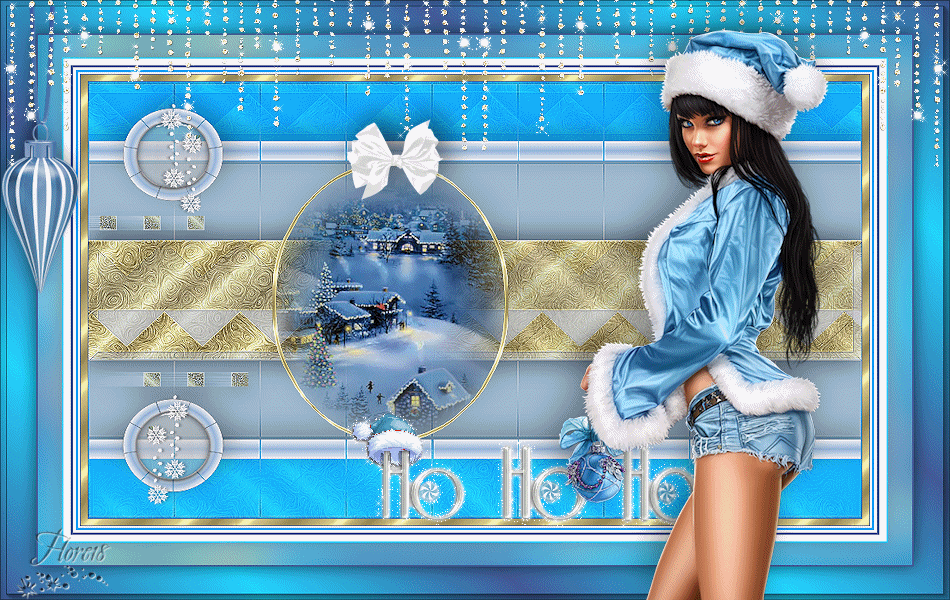

Retour à mon menu Tutoriels
Retour à mon menu principal

Pour accéder aux
magnifiques tutoriels et traductions du site de Sylvie, cliquez sur ce bouton :

Pour
m'écrire, cliquez sur ce logo :

© Créations
Virginia
Tous droits réservés
2015 |