|
Magie de Noël

|
Ce tutoriel est une création personnelle, réalisée avec
PSP 13.
Toute ressemblance n'est que pure coïncidence.
Il est strictement interdit de reproduire ou de
distribuer ce tutoriel sans ma permission écrite.
Traduit en
 par
Byllina,
que je remercie :)
par
Byllina,
que je remercie :)

Traduit en
 par Elena,
Спасибо
Елена:)
par Elena,
Спасибо
Елена:)
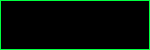
Traduit en
 par Stella, muchas gracias, Stella
!
par Stella, muchas gracias, Stella
!

Vous
aurez besoin du matériel suivant pour faire ce tutoriel
Attention ! Pour faire ce
tutoriel, vos filtres doivent être
importés dans Filters Unlimited
Sinon vous n'obtiendrez pas le même résultat.
Filtres
* AAA Frames - Foto Frame
* AP Lines - Lines Silverlining
* Alien Skin
- Eye Candy 5
Alf's Border FX -
(à
importer dans Filters Unlimited) -
fourni dans le fichier
matériel
*
Filters Unlimited
*
Filters Factory U
(à
importer dans Filters Unlimited)
*
Graphics Plus
(à
importer dans Filters Unlimited)
* Italian Editors Effect
* Toadies
Pour télécharger ces filtres, cliquez ici :

Installer les filtres dans le répertoire Plugins de
votre choix.
Pour savoir comment importer un filtre dans Filters
Unlimited, cliquer sur la bannière :
rubrique "trucs et astuces"

Matériel
Tubes - Calque alpha - Motif or - Sélection - Police - Palette de couleurs
- filtre
Le filtre " Alf's Border
FX - Mirror Bevel.ffx " est inclus dans le fichier
matériel
Vérifier si vous avez bien ce filtre dans Filters
Unlimited avant de commencer le tutoriel.
L'image transparente
"alpha.magie_noel.Pspimage"
contient la sélection
nécessaire pour effectuer ce tutoriel. C'est sur cette
image que nous allons travailler.
Tubes
Kathy
(Certains tubes ou éléments de décoration proviennent
de groupes de partage :
Si l'un d'entre eux n'était pas libre de droit,
merci de me contacter, afin que je puisse vous en rendre
crédit
ou bien le retirer si vous le souhaitez).
**
Il est strictement interdit d'enlever la signature, de renommer
les tubes
ou de redistribuer les tubes sans
l'autorisation écrite
des créateurs de ces tubes.
Merci de respecter leurs conditions d'utilisations.
**
Télécharger le matériel ici :

Préparation.
Ouvrir
les tubes,
Faire aussitôt une copie (Fenêtre -
Dupliquer), par précaution, fermer l'original.
Ouvrir le motif " gold.jpg " et l'abaisser dans
PSP.
Placer la sélection " vir_sel_magie_noel02.PspSelection"
dans le répertoire "My PSP Files ", dossier
Sélections
Avec Windows
XP, ouvrir la police et "Cancellaresca
ES.ttf " l'abaisser sur le plan de travail de PSP
Avec une autre version de Windows, placer le
fichier .ttf dans le dossier " Fonts" du répertoire de
Windows.
Palette Styles et Textures
Dans la Palette
Styles et Textures,
Ouvrir la
fenêtre de configuration du Premier plan
Onglet Motif
Repérer le motif "gold.jpg "

Onglet
Couleur
Avec
la pipette
 choisir
2 couleurs de votre tube :
choisir
2 couleurs de votre tube :
J’ai choisi une couleur claire #f9e59d (jaune)
pour le Premier Plan
Et une couleur de ton moyen #469046 (vert) pour l'Arrière Plan
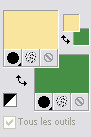
Onglet Dégradé
Repérer le dégradé Premier plan - Arrière-plan
(= Corel_06_029 dans les versions récentes de PSP)
Style
Linéaire
- Angle = 90
- Répétitions
à
1 -
Inverser = coché

Sauvegardez
souvent !
Vous êtes prêts ? Alors allons-y !
|
Pour vous guider pendant la création de ce tag,
cliquer sur cette flèche avec le bouton gauche de la souris
et déplacer pour marquer votre ligne
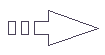 |
Étape 1
Ouvrir l'image "alpha.magie_noel.Pspimage"
(Fenêtre - Dupliquer)
Outil Pot de peinture

Verser le dégradé dans la nouvelle image.
Étape 2.
Effets -
Effets artistiques -
Email
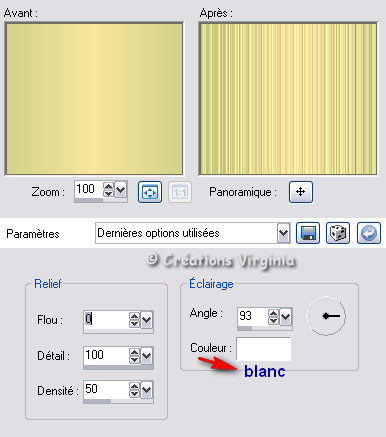
Effets -
Effets Art media -
Coups de pinceau
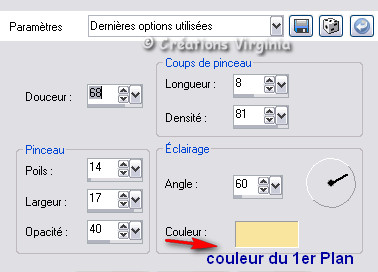
Effets - Modules
Externes - I.C.Net Filters - Filters Unlimited
-
Filter Factory U -
Bulging Edge Shader
Configuration par défaut
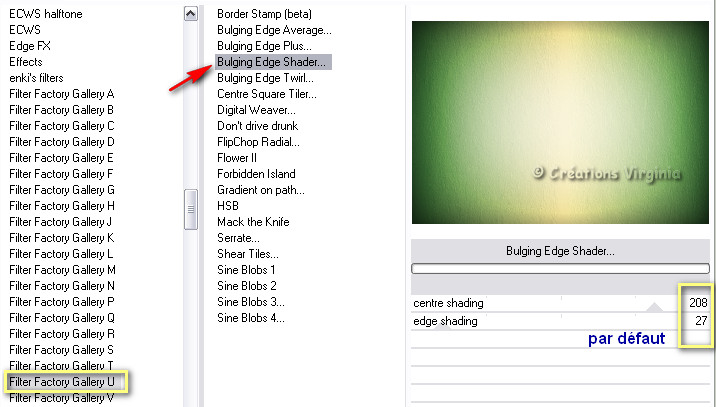
Étape 3.
Palette
Styles et Textures
Configuration du Premier Plan
Choisir une nouvelle Couleur
d'Arrière Plan
J'ai choisi la couleur #d93134 (rouge)

Onglet
Dégradé
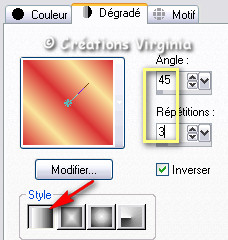
Couches -
Nouveau Calque
Raster
Outil
Pot de Peinture
Verser le dégradé dans le nouveau
calque
Étape 4.
Image -
Redimensionner
Décocher "Redimensionner
tous les calques"
Redimensionner à 80%.
Image -
Rotation Libre
Gauche - Libre - 90

Palette Styles et Textures
Couleur d'Arrière Plan
= Blanc
(Attention :
si vous ne mettez pas la couleur blanc en
Arrière Plan avant d'appliquer le filtre,
vous n'obtiendrez pas le même effet que moi)
Effets - Modules
Externes - I.C.Net Filters - Filters Unlimited
-
Italian Editors Effect -
Effeto Fantasma
Configuration : 55 - 255
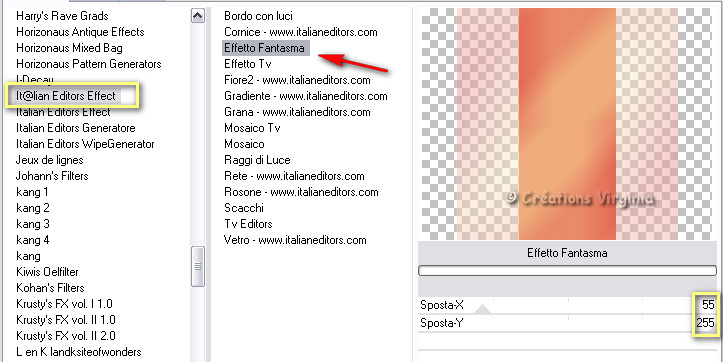
Étape 5
Couches
-
Dupliquer.
Palette des
Calques
Changer le Mode du Calque pour
"Multiplier"
Vous devriez avoir ceci :
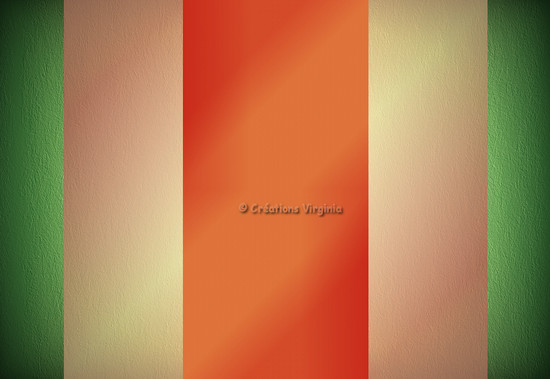
Effets - Modules
Externes - I.C.Net Filters - Filters Unlimited
-
Italian Editors Effect -
Raggi di Luce
Configuration
par défaut.
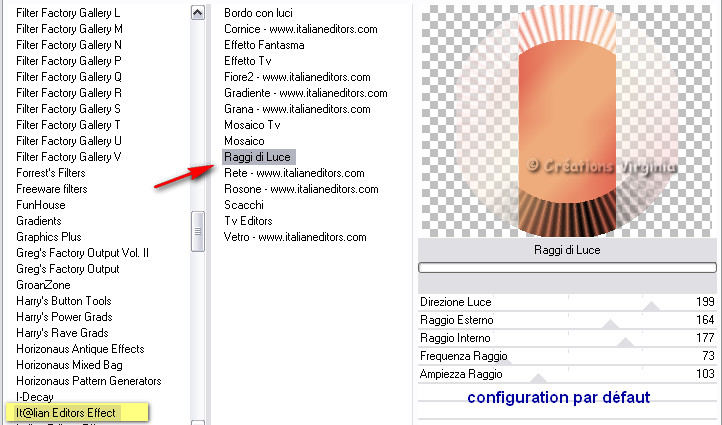
Étape 6.
Image -
Redimensionner
Redimensionner à 80%.
Effets -
Effets de Déformation -
Coordonnées Polaires
Configuration : Rectangulaires à Polaires
= coché

Vous devriez
avoir ceci :
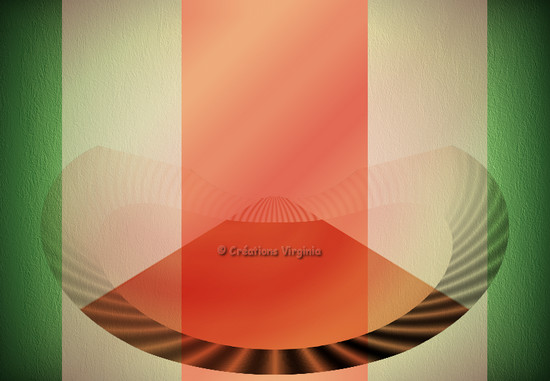
Effets -
Effets d'image -
Mosaïque sans jointures
Configuration : Angle - Horizontale - 0 -
100
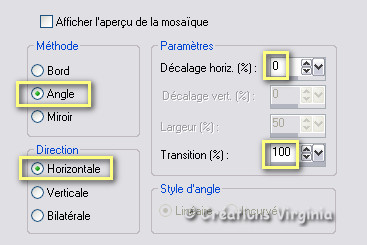
Vous devriez avoir ceci :

Palette des
Calques
Renommer ce calque " torsade"
(Valider votre saisie en appuyant sur la Touche
"Entrée" - ou Enter - de votre clavier.)
Étape 7.
Couches - Dupliquer
Rester placé
sur le calque "Copie de torsade"
Effets -
Effets d'image -
Décalage
Configuration : Horizontal = 0
/ Vertical = 150

Effets - Modules
Externes - I.C.Net Filters - Filters Unlimited
-
Graphics Plus-
Quick Tile II
Configuration par défaut
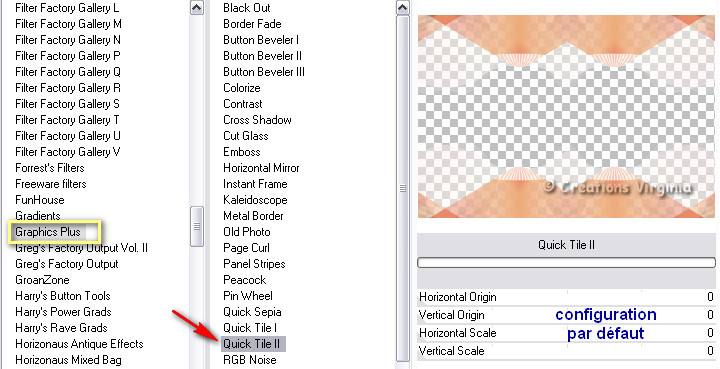
Vous devriez
avoir ceci :
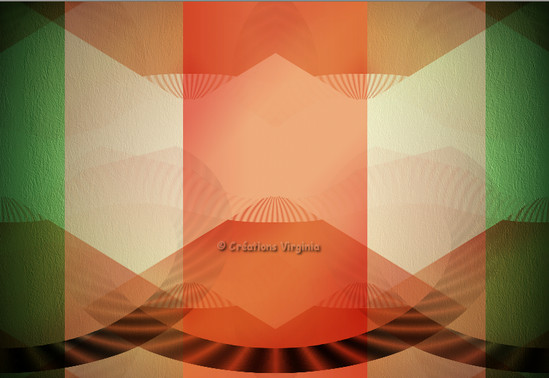
Étape 8
Palette des
Calques
Se
placer sur le calque " torsade"
et l'activer (le calque doit être
sélectionné)
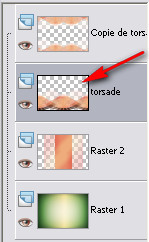
Sélection -
Rectangle

Dans la barre d'outils du haut, choisir l'icône
"sélection Personnalisée"

Configuration :

Appuyer sur la
Touche "Suppr" (Delete) de votre clavier.
Sélections -
Ne rien sélectionner.
Vous devriez
avoir ceci :

Étape 9.
Modifier -
Copier
Modifier -
Coller comme nouvelle
image
(Enregistrer cette image par sécurité).
Abaisser l'image sur le plan de
travail de PSP.
Palette
des Calques
Supprimer
le calque "torsade".
Étape 10
Palette des
Calques
Activer le calque
du haut de la pile
Ouvrir le tube " navcadre_vir.pspimage "
Modifier -
Copier
Retourner à votre tag
Modifier - Coller comme nouveau calque.
(Le calque est bien placé)
Sélections -
Charger/Enregistrer une sélection -
Charger la sélection
à partir d'un canal Alpha
Repérer la sélection #1
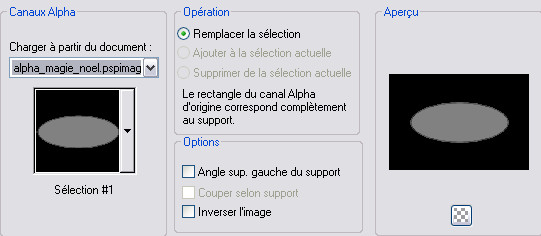
Appuyer sur
la Touche "Suppr" (Delete) de votre clavier
Sélections -
Inverser
Étape 11
Palette Styles et Textures
Mettre la couleur #f9e59d (jaune) en Premier Plan
et la couleur #d93134 (rouge) en Arrière Plan
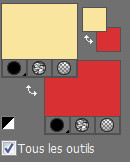
Réglage - Teinte et Saturation
-
Teinte
/ Saturation / Luminosité
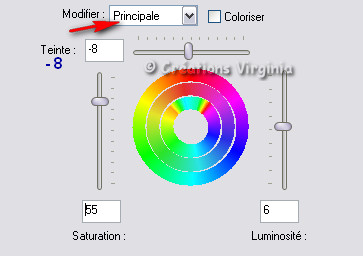
Note : on m'a signalé
que la couleur obtenue n'était pas toujours la même
que la mienne
avec le réglage de la Teinte à -8.
Si c'est le cas, régler la Teinte à 20.
Sélections -
Inverser
Ouvrir le tube " christmas_village.pspimage"
Modifier -
Copier
Retourner à votre tag
Modifier - Coller comme nouveau calque.
Redimensionner à 85 %
Sélections -
Inverser
Appuyer sur
la Touche "Suppr" (Delete) de votre clavier
Sélections -
Ne rien
sélectionner.
Réglage -
Netteté - Netteté
Vous devriez
avoir ceci :

Étape
12
Palette des calques
Faire
2 fois :
Couches
- Dupliquer
(Vous devez avoir 3
calques du paysage)
Faire 3 fois
:
Couches
- Fusionner - Fusionner le calque
du dessous
Effets
- Effets 3D - Ombre portée
2 - 5
- 60 - 10 / Couleur Noir
Étape
13
Palette des calques
Activer le calque " Copie de torsade"
Effets
- Effets 3D - Ombre portée
-5 - 50
- 50 - 30 / Couleur Noir
Refaire cet effet :
5 - -50
- 50 - 30 / Couleur Noir
Vous devriez avoir ceci :

Étape 14
Palette
des Calques
Activer le calque "Raster 1" (=
le calque situé au-dessus du calque du fond)
Couche - Dupliquer
Changer le Mode du Calque pour
"Recouvrement"
Réduire l'opacité à
85
(Vous pouvez modifier ce réglage en fonction
de vos choix de couleur)
Effets -
Effets de Déformation -
Cintrage
Configuration : Intensité = 80 %
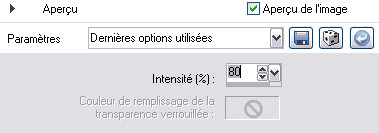
Étape 15
Palette
des Calques
Activer à nouveau le calque "Raster 1"
Effets - Modules
Externes - AP Lines - Lines
Silverlining -
Dotty Grid
Configuration :
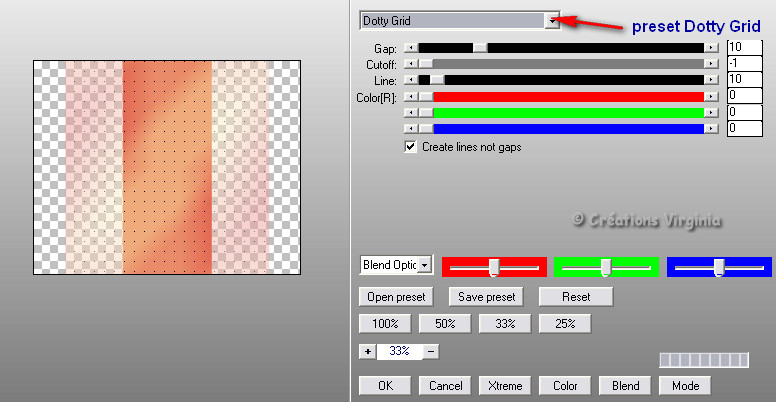
Étape 16
Palette Styles et textures
Configuration du Premier Plan
Onglet Couleur
Choisir une nouvelle couleur de Premier Plan :
j'ai choisi la couleur #024103 (vert foncé)
Choisir une nouvelle couleur
d'Arrière-plan
J'ai choisi la couleur #ecbe60 (jaune
foncé)

Image - Ajouter
des bordures - Symétrique = coché
1 Pixel - Couleur Premier Plan (vert foncé)
10 Pixels - Couleur Arrière
Plan (jaune)
1 Pixel - Couleur Premier Plan (vert foncé)
Outil
Baguette Magique
Tolérance = 0 / Progressivité = 0
Sélectionner cette bordure jaune

Effets - Modules
Externes - I.C.Net Filters - Filters Unlimited
-
Alf's Border FX-
Mirror Bevel
Configuration par défaut
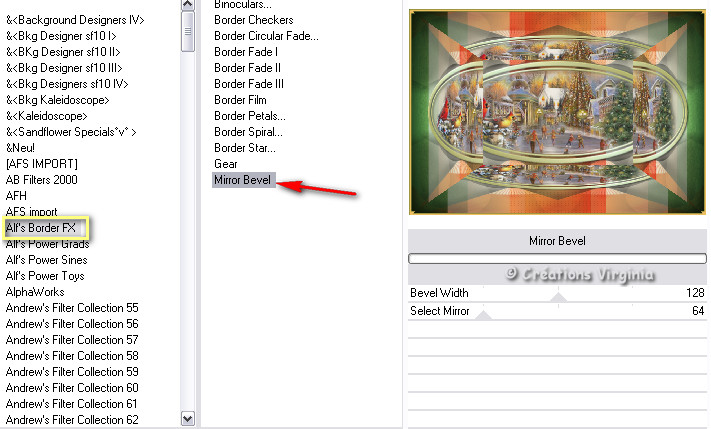
Effets - Modules
Externes - I.C.Net Filters - Filters Unlimited
-
Graphics Plus -
Cross Shadows
Configuration par défaut
Sélections - Ne rien sélectionner
Étape 17
Couches -
Dupliquer
Image - Redimensionner
Redimensionner à 80%.
Palette des Calques
Activer le calque du dessous
Réglage -
Flou -
Flou radial
Configuration :

Effets - Modules
Externes - I.C.Net Filters -
Filters Unlimited
-
Toadies -
What are you ?
Configuration par défaut : Overdose =
45
(ou Réglage à 45 - 45 si vous ne passez pas par
Filters Unlimited)
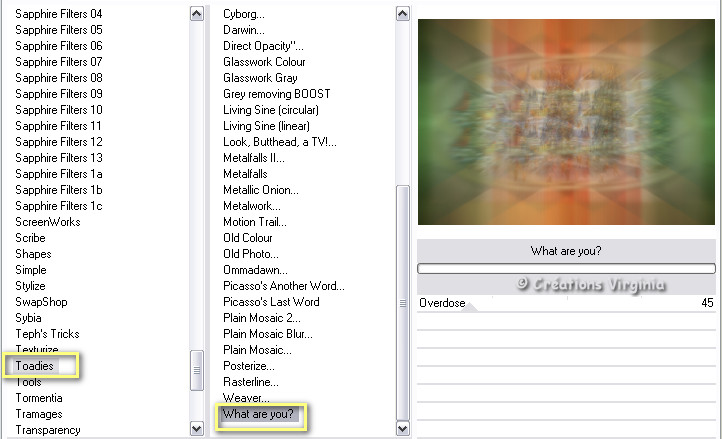
Effets -
Effets Artistiques -
Simili
Configuration :
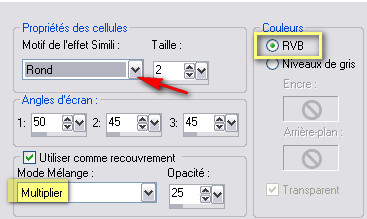
Étape 18
Palette
des Calques
Activer le calque du
dessus
Effets - Effets
3D - Ombre de Portée
2 / 2 - 60 - 30 /
Couleur Noir
Vous devriez avoir ceci :

Étape 19
Palette
des Calques
Activer le calque du
dessous
Effets - Modules
Externes - AAA Frames -
Foto Frame
Configuration :

Image - Ajouter
des bordures
1 Pixel - Couleur Premier Plan (vert foncé)
Étape
20
Aller à l'image laissée en
attente à l'étape 09
Modifier -
Copier
Retourner à votre tag
Modifier - Coller comme nouveau calque.
Redimensionner à 70%.
Effets - Effets d'image -
Décalage
Configuration : Horizontal = -135
/ Vertical = -197
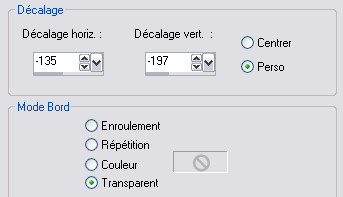
Couches -
Dupliquer
Image - Miroir
Couches -
Fusionner - Fusionner le calque de
dessous
Effets - Effets
3D - Ombre de Portée
20 / 10 - 40 - 30 /
Couleur Noir
Palette
des Calques
Changer le Mode du Calque pour
"Luminance Héritée"
Étape
21
Ouvrir le tube " magie_noel_ruban.pspimage" (ruban)
Modifier -
Copier
Retourner à votre tag
Modifier - Coller comme nouveau calque.
Bien placer sur la bordure du bas, comme ceci :

Effets - Effets
3D - Ombre de Portée
2 / 3 - 60 - 30 /
Couleur Noir
Étape 22
Palette Styles et Textures
Avant Plan
fermé
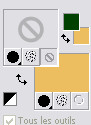
Outil -
Texte

Configuration : Police Cancellaresca - Taille =
72 - Style de trait = Plein

Saisir le texte
"Joyeux Noël "
Cliquer sur
l'icone "Appliquer"

Palette des Calques
Clic droit de la souris :
convertir en calque
Raster
Effets - Modules
Externes - Graphics
Plus -
Cross Shadow
Configuration :
par
défaut
Bien
placer sur le haut du tag, comme ceci :

Effets - Effets
3D - Ombre de Portée
0 / 1 - 60 - 1 /
Couleur Noir
Étape 23
Ajouter
votre signature
Couches - Fusionner -
Calques
visibles
Étape 24
Palette
Styles et Textures
Configuration du Premier
Plan
Onglet Motif (motif or)
Sélections -
Charger/Enregistrer une sélection
- Charger la sélection à
partir du disque
Repérer la sélection vir_sel_magie_noel02.PspSelection

Couches -
Nouveau calque raster
Outil Pot de peinture

Verser le motif or dans la sélection.
Garder la sélection
Étape 25
Réglage -
Ajouter / Supprimer du bruit -
Ajouter du bruit
Configuration : 25 %

Effets - Modules Externes - Alien Skin Eye Candy 5 -
Impact -
Perspective Shadow
Preset = Drop Shadow Blurry
Réglage - Netteté - Netteté
Sélections - Ne rien sélectionner
(Attention : si vous désirez redimensionner votre tag,
il faut le faire maintenant
!!
Modifier -
Copie Spéciale - Copier avec Fusion
Étape
26
Ouvrir le
logiciel Jasc Animation Shop
Edition - Coller - Comme nouvelle animation.
Étape
27
Revenir dans PSP
Repérer la
petite flèche bleue, dans la barre d'outils du haut :
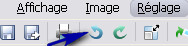
Cliquer 4 fois sur la
flèche bleue pour annuler les 3
dernières actions
(ou bien 5 fois, si vous avez redimensionné
votre tag) :
Vous devez retrouver l'image initiale du tag avec la
sélection des étoiles peintes en or.
Réglage -
Ajouter / Supprimer du
bruit - Ajouter
du bruit
Configuration : 35 %
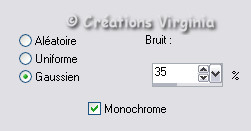
Effets - Modules Externes - Alien Skin Eye Candy 5 -
Impact -
Perspective Shadow
Preset = Drop Shadow Blurry
Réglage - Netteté - Netteté
Sélections - Ne rien sélectionner
Modifier -
Copie Spéciale - Copier avec Fusion
Étape
28
Dans Jasc Animation Shop
Edition - Coller - Après
l'image active.
Étape
29
Revenir dans PSP
Avec la petite flèche bleue
Annuler les 4 (ou 5,
si vous avez redimensionné) dernières actions.
Réglage -
Ajouter / Supprimer du
bruit - Ajouter
du bruit
Configuration : 45 %
Effets - Modules Externes - Alien Skin Eye Candy 5 -
Impact -
Perspective Shadow
Preset = Drop Shadow Blurry
Réglage - Netteté - Netteté
Sélections - Ne rien sélectionner
Modifier -
Copie Spéciale - Copier avec Fusion
Étape
30
Dans Animation Shop
Edition - Coller après l'image active
Cliquer
sur cette icone 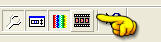 ,
dans la barre d'outils du haut.
,
dans la barre d'outils du haut.
pour visionner votre animation.
Voilà ! Votre tag est terminé.
Il ne vous reste plus qu'à l'enregistrer en format
.gif,
octrée optimisé.
J'espère que vous avez aimé ce tutoriel, merci de
l'avoir fait :)
Autre résultat
Ce résultat est celui de Corinne, qui a eu la
gentillesse de tester ce tutoriel.
Vous pouvez la retrouver
ici :
L'atelier de la Créamanie
Merci Corinne :)
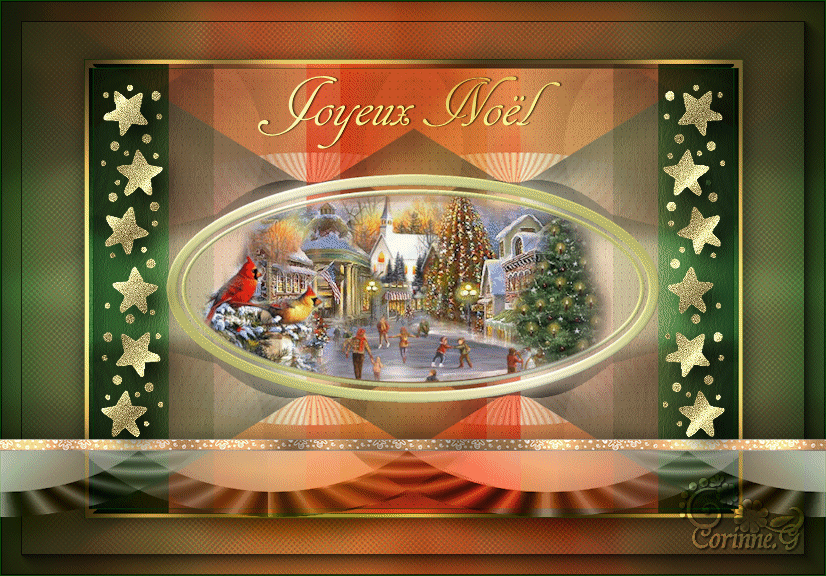
Autre résultat
Ce magnifique résultat est celui de Byllina qui a
traduit ce tutoriel en italien, grazie mille Byllina :)
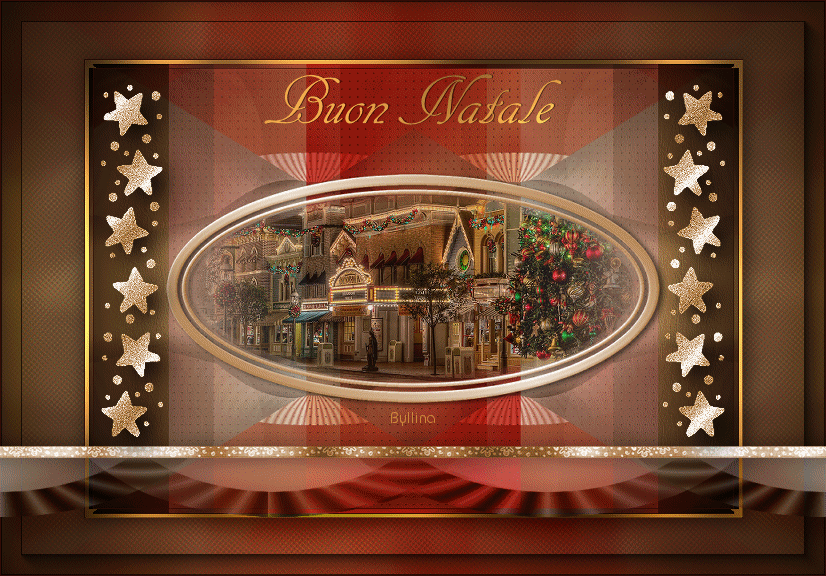
Autre résultat
Voici la magnifique création de Corinne, quelle belle nuit
de Noël, merci Corinne !
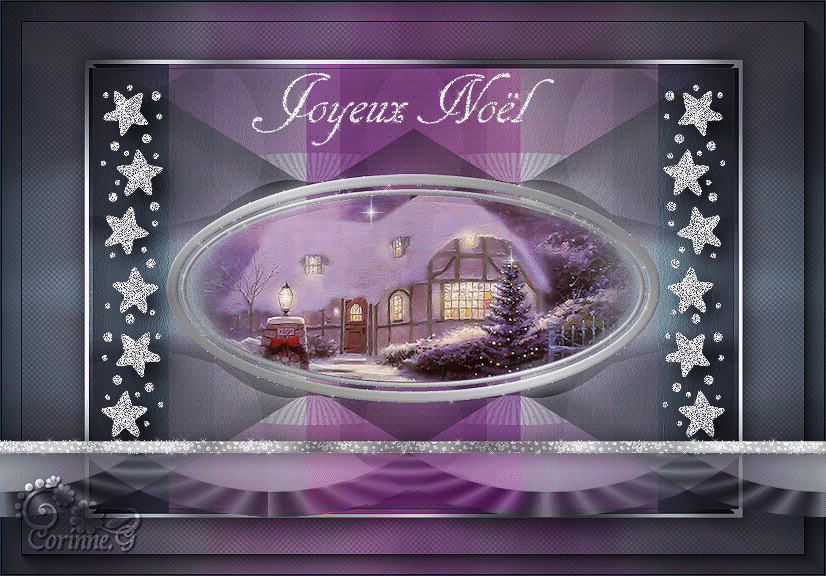
Autre résultat
Merci Jocelyne pour ta version de toute beauté :
Jingle bells !

Autre résultat
Merci beaucoup France : c'est un superbe village de Noel
:)

Autre résultat
Un grand merci
à toi
Charmin pour cette très belle création et ... Joyeux Noël :)
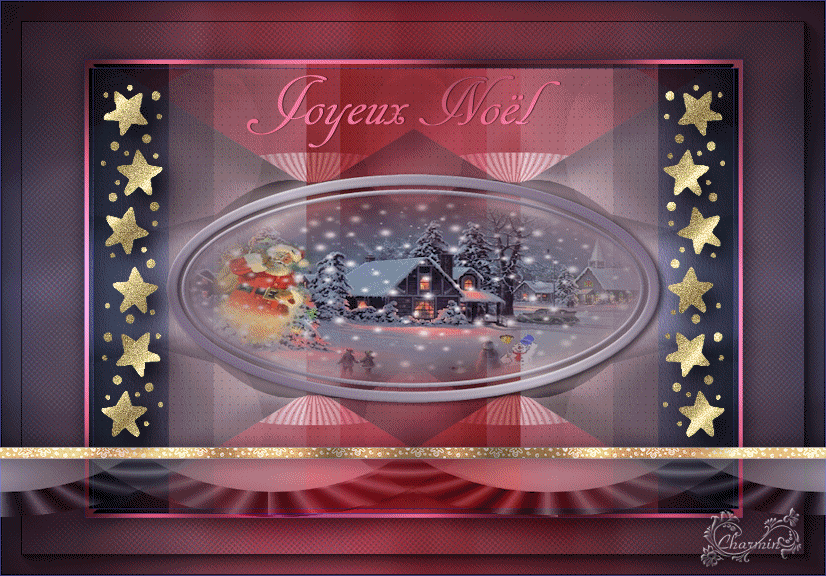
Autre résultat
Voici le superbe résultat de Noëlla : que de beauté,
merci !

Autre résultat
Voici la très belle version de Lecture 33 : merci
Martine et Joyeuses Fêtes !

Autre résultat
Merci beaucoup Verlaine pour ta magnifique
interprétation et Joyeux Noël :)

Autre résultat
Merci beaucoup Krys pour cette superbe version :)

Autre résultat
Voici le magnifique résultat de Francine : merci et
Joyeux Noël !

Autre résultat
Merci Mimi pour ta très belle version : Joyeux Noël !

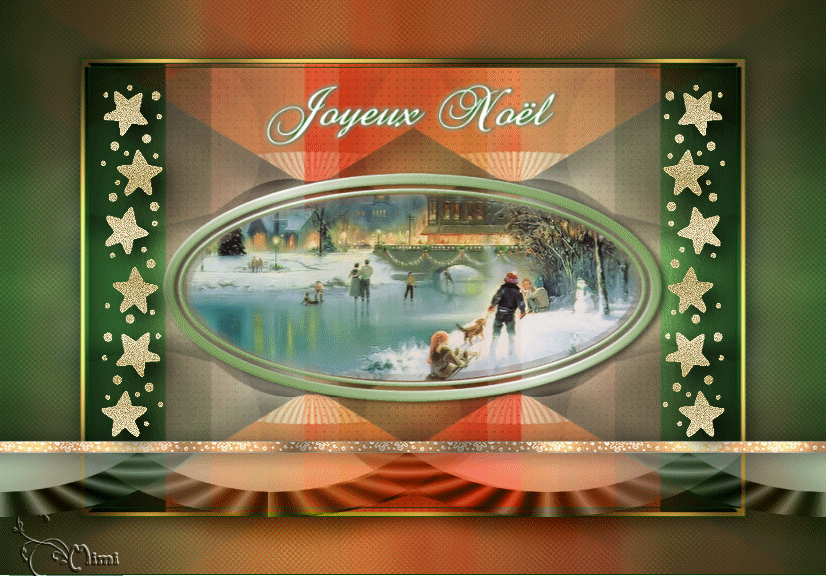
Bonnes fêtes à tous !!

Retour à mon menu Tutoriels
Retour à mon menu principal

Pour
m'écrire, cliquez sur ce logo
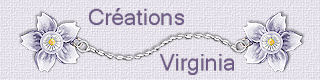
© Créations
Virginia
Tous droits réservés
2013 |