|
Ce tutoriel est une création personnelle, réalisée avec
PSP 19.
Toute ressemblance n'est que pure coïncidence.
Il est strictement interdit de reproduire ou de
distribuer ce tutoriel sans ma permission écrite.
Attention : Pour PSP
14, 15, 16,
utiliser les
scripts "Image - Miroir" et "Image - Retourner".
Cliquer sur la bannière
ci-dessous si vous souhaitez télécharger et installer ces scripts : un
grand merci, Linette,
(Crealine Graphics)
de m'avoir donné l'autorisation d'utiliser ton tutoriel
pour l'installation de ces scripts.

Vous
aurez besoin du matériel suivant pour faire ce tutoriel
:
Filtres
J'utilise la version 2.03
de Filters Unlimited
Vous trouverez
ce filtre sur le site
Renée Graphisme
:

Autres Filtres
*
AFS Import
- à importer dans Filters Unlimited
*
Bkg Kaleidoscope
- à importer dans Filters Unlimited
* Carolaine & Sensibility
*
Filters Unlimited
- Buttons&Frames
* Texture - Texturizer
* Mura's
Meister
GMIC - G'MIC-QT
Pour savoir comment
installer ce filtre :

(Page Trucs et Astuces du site Renée Graphisme)
Avec
la
permission de Renée, que je remercie !
NOTE : Si vous aviez des difficultés pour installer ou vous servir du filtre GMIC, le résultat obtenu est
inclus dans le
fichier matériel.
Vous pouvez donc commencer le tutoriel en passant
directement à l'étape 04 :)
Installer les filtres dans le répertoire Plugins de
votre choix.
Si
vous ne savez pas comment importer un filtre dans Filters Unlimited
Cliquer
ici :

Matériel
Tubes - Tubes de décoration - Sélection - Masque - Texte
(et police d'écriture) - Palette de couleurs
Masque
Le masque
utilisé est une création
de
Ildiko.
Tube
Le tube de la petite fille est personnel.
(Certains tubes ou éléments de décoration proviennent
de groupes de partage :
Si l'un d'entre eux n'était pas libre de droit,
merci de me contacter, afin que je puisse vous en rendre
crédit
ou bien le retirer si vous le souhaitez).
**
Il est strictement interdit d'enlever la signature, de renommer
les tubes
ou de redistribuer les tubes sans
l'autorisation écrite
des créateurs de ces tubes.
**
Merci de respecter leurs conditions d'utilisations.
Cliquer sur l'icone ci-dessous pour
télécharger le matériel :

Préparation.
Placer la sélection dans le
dossier Sélections
de PSP
(ou dans tout autre dossier Sélections pour lequel
vous avez donné le chemin d'accès à PSP)
Ouvrir les tubes à la demande. Faire une copie des tubes (Fenêtre - Dupliquer), par précaution, fermer les originaux.
Voici mon choix de couleurs :
Note :
Penser à adapter le réglage de l'ombre en fonction de votre
choix de tubes,
N'hésitez pas à modifier l'opacité ou le Mode de fusion des calques
en fonction de votre choix de couleurs.
Palette Styles et Textures
J'ai choisi
la couleur
#f9d13c pour le Premier Plan
et la couleur
#ffffff
pour l'Arrière Plan.
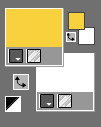
Dans la Palette
Styles et Textures,
Ouvrir la
fenêtre de configuration du Premier plan
Onglet Dégradé
Repérer le dégradé Premier plan - Arrière-plan
(Corel_06_029)
Style
Rectangulaire -
Angle = 0 - Répétitions =
5 -
Inverser = décoché
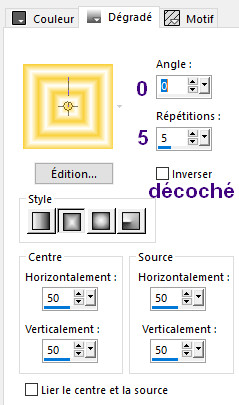
Sauvegardez
souvent !
|
Pour vous guider pendant la création de ce tag,
cliquer sur cette flèche avec le bouton gauche de la souris
et déplacer pour marquer votre ligne
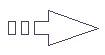 |
Étape 1
Ouvrir une image 550 x
550 pixels, fond transparent.
Outil
Pot de Peinture


Appliquer le
dégradé dans l'image.
Réglage -
Netteté -
Davantage de
Netteté
Étape 2
Effets - Modules externes -
GMIC
- G'MIC-Qt
A l'ouverture du filtre G'MIC-Qt,
le message suivant apparait : "GMIC-Qt will open in a
separate window", c'est normal.
Sur mon ordinateur, la petite icone signalant
que le filtre est ouvert apparait au bas de l'écran,
dans la barre des tâches comme ceci :
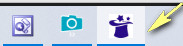
1 -
Configuration : Choisir le filtre "
Frames "
2 - Double - cliquer sur "Frames" pour faire
apparaitre tous les presets :
Choisir le preset Frame [Pattern]
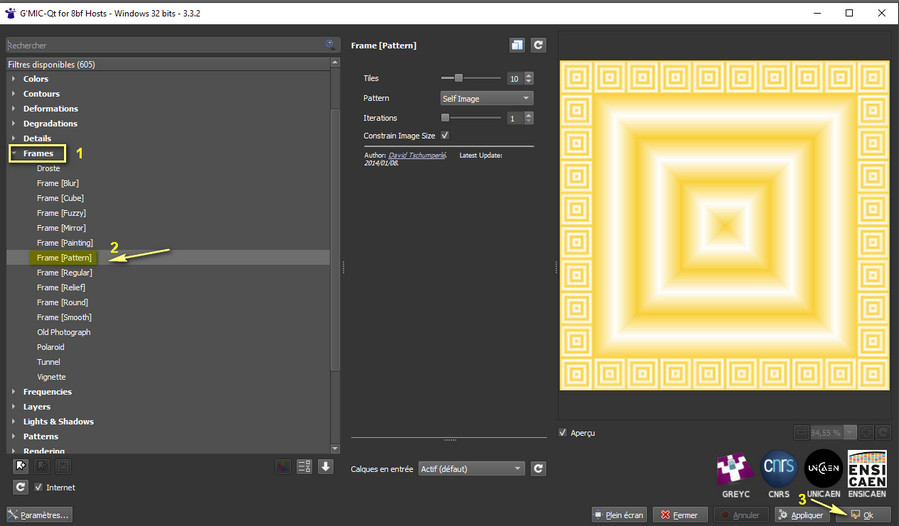
3 - Cliquer sur
OK
GMIC vous
demande d'enregistrer le résultat obtenu et lui
donne automatiquement un nom commençant par :
fx_frame_pattern
GMI'C augmente automatiquement la taille du
calque initial (550 x 550 pixels) qui passe ainsi à 690
x 690 pixels
J'ai enregistré
mon résultat :
fx_frame_pattern_20240224-193050.png sur le
bureau de l'ordinateur
(Ce calque est joint dans le fichier matériel)
Étape
3
Dans PSP
supprimer le calque de
550 x550 pixels qui a servi à appliquer le filtre GMIC.
(Nous n'en avons plus besoin)
Étape 4
Dans la Palette
Styles et Textures,
Remettre la couleur
 en Premier plan. en Premier plan.
Ouvrir une nouvelle image
850 x
550 pixels, fond transparent.
Outil
Pot de Peinture


Appliquer la
couleur  dans cette nouvelle image.
dans cette nouvelle image.
Étape
5
Sélections -
Sélectionner tout
Calques -
Nouveau calque Raster
Ouvrir le
tube " fond_jonquilles_vir.pspimage "
Edition
- Copier
Retourner à votre tag
Edition - Coller dans la sélection.
Sélections -
Ne rien
sélectionner
Étape
6
Réglage -
Netteté -
Netteté
Palette
des Calques
Placer ce calque en Mode Luminance
Héritée
(ou Luminance, en fonction de votre choix
de couleur)
Vous devriez
avoir ceci :
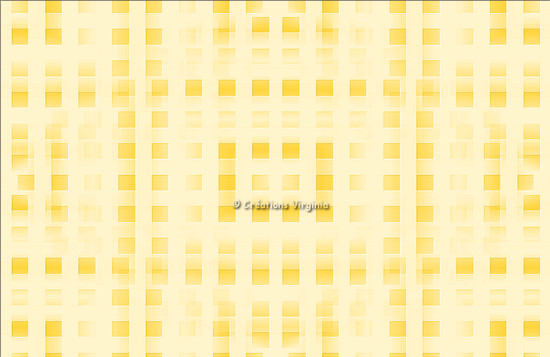
Étape
7
Dans la Palette
Styles et Textures,
Mettre en Premier plan une nouvelle
couleur, assez soutenue.
J'ai choisi la couleur #f0569e

Calques -
Nouveau calque Raster
Outil
Pot de Peinture


Appliquer la
couleur  dans le nouveau calque.
dans le nouveau calque.
Étape
8
Ouvrir le masque "
ildiko@create0028_mask.jpg " dans PSP.
Calques
-
Nouveau Masque de calque/
A partir d'une image
Repérer le masque "ildiko@create0028_mask.jpg"
dans les images ouvertes.
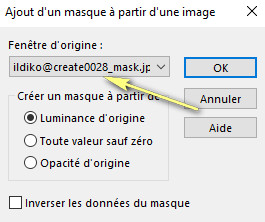
Cliquer sur
"OK".
Effets -
Effets de bords -
Accentuer
Calques -
Fusionner - Fusionner le Groupe
(Vous pouvez fermer le masque, nous n'en avons plus
besoin)
Étape 9
Effets - Modules
externes -
Carolaine & Sensibility -
CS Textures
Configuration : par défaut
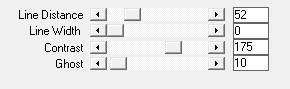
Effets
-
Effets 3D - Ombre portée
Configuration :
-6 - 6 - 30 - 20 / Couleur =
Noir
Étape
10
Ouvrir le tube
fx_frame_pattern_20240224-193050.png (enregistré
à l'étape 02)
Edition
- Copier
Retourner à votre tag
Edition - Coller comme nouveau calque.
Vous devriez
avoir ceci :
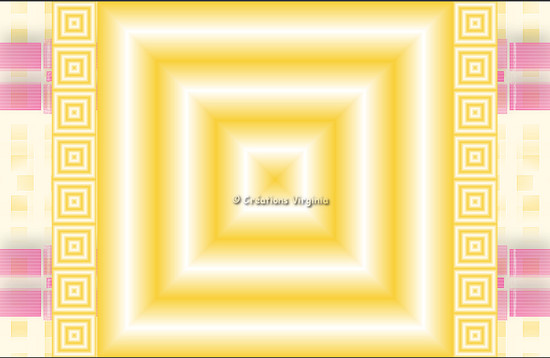
Étape
11
Image -
Redimensionner
Décocher
"Redimensionner tous les calques"
Redimensionner à 80%.
|
Résultat |
Palette des Calques |
|
 |
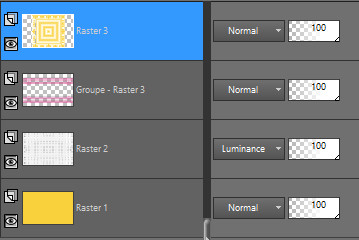 |
Palette
des calques
Se placer sur le calque du fond (Raster 1)
Sélections -
Sélectionner Tout
Se placer
sur le caque du haut
Image -
Recadrer sur la sélection.
Étape
12
Sélections -
Charger/enregistrer une sélection - charger
la sélection à partir du disque
Repérer la sélection
"sel_JDP_vir.PspSelection
"
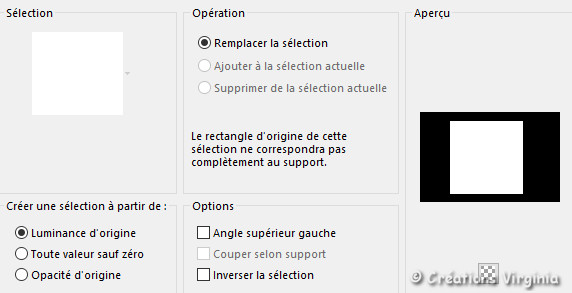
Cliquer sur "Charger".
Edition
- Couper
Edition
- Coller comme nouveau calque
Gardez la sélection
Étape
13
Rester placé sur ce calque (Raster 4)
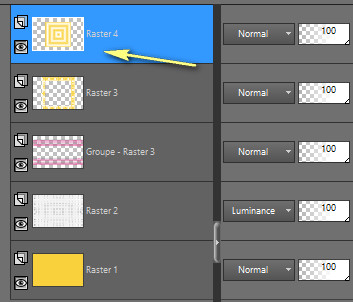
Réglage -
Flou -
Flou gaussien
Configuration :
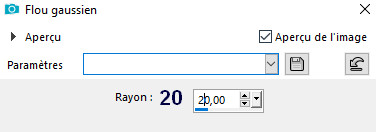
Gardez la sélection
Étape
14
Effets - Modules
externes - Filters Unlimited
- Bkg Kaleidoscope
- Tiler
Configuration :
par défaut
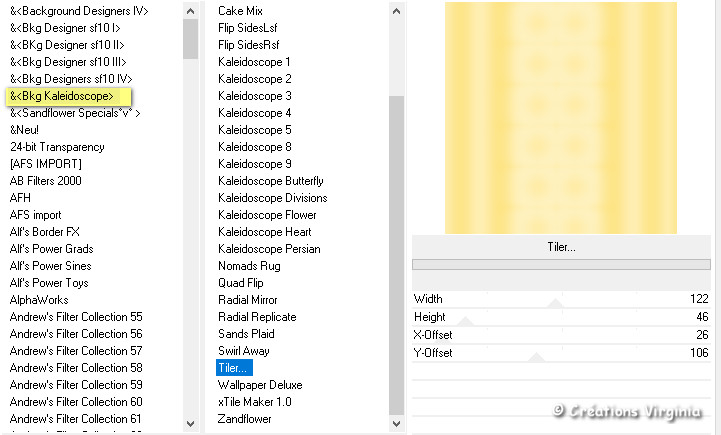
Effets - Modules
externes - Filters Unlimited
- AFS Import -
Sqborder 2
Configuration :
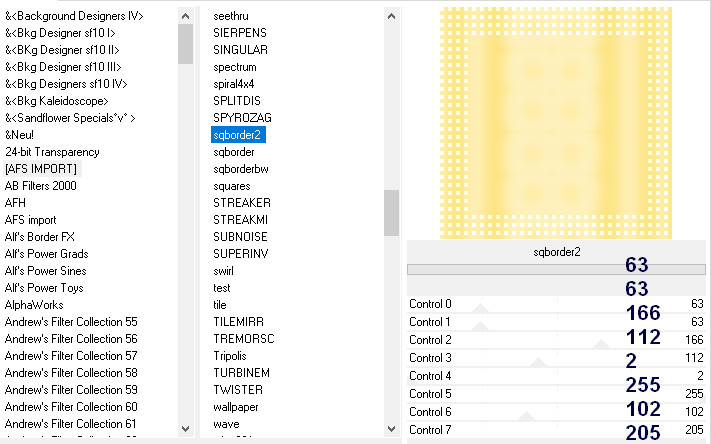
Effets - Modules
externes - Filters Unlimited
- Buttons&Frames -
3DGlass Frame 1
Configuration :
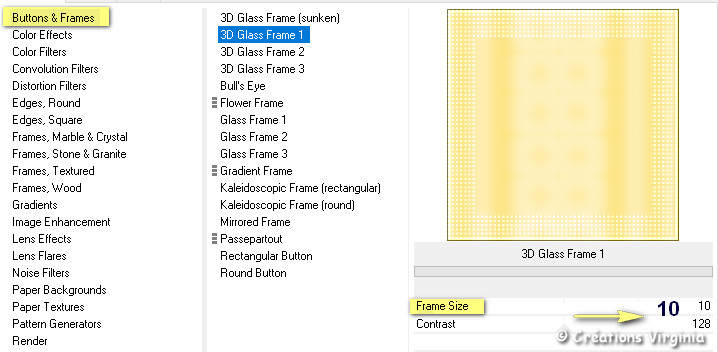
Sélections -
Ne rien sélectionner.
Étape
15
Palette des calques
Se placer sur le calque du
dessous (= Raster 3 - le cadre)
Effets
-
Effets 3D - Ombre portée
Configuration :
0 - 0 - 30 - 30 / Couleur =
Noir
Étape
16
Calques - Fusionner les calques visibles
Calques -
Dupliquer
Étape
17
Effets - Modules
externes -
Mura's Meister -
Perspective Tiling
Configuration :
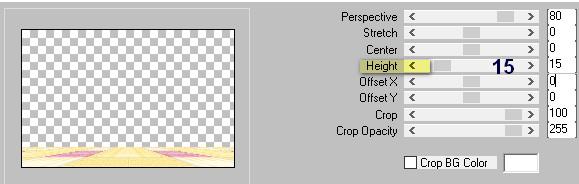
Effets
-
Effets 3D - Ombre portée
Configuration :
0 - 0 - 30 - 50 / Couleur =
Noir
Étape
18
Calques - Fusionner - Calques visibles
Vous devriez
avoir ceci :

Edition -
Copier
Étape 19
Image - Ajouter des bordures
- Symétrique coché
1 Pixel - Couleur

40 Pixels - Couleur

Étape 20
Outil Baguette Magique

Configuration :

Sélectionner la bordure blanche
Edition -
Coller dans la sélection
(l'image copiée à l'étape 19)
Étape 21
Réglage -
Flou -
Flou Gaussien
Configuration :
Rayon = 35
Effets - Modules
externes -
Texture
- Texturizer
Configuration :
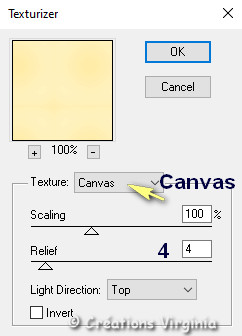
Sélections -
Inverser
Effets
-
Effets 3D - Ombre portée
Configuration :
0 - 0 - 30 - 50 / Couleur =
Noir
Sélections - Ne rien sélectionner.
Étape 22
(On passe à la décoration du tag.)
Ouvrir le
tube " fillette_jonquilles_vir.png "
Supprimer la signature.
Image -
Redimensionner
Redimensionner à 70 %.
Réglage -
Netteté -
Netteté
Edition
- Copier
Retourner à votre tag
Edition - Coller comme nouveau calque.
Étape 23
Effets -
Effets d'image -
Décalage
Configuration :
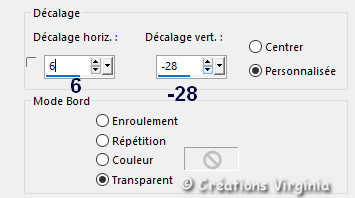
Effets
-
Effets 3D - Ombre portée
Configuration :
0 - 6 - 30 - 20 / Couleur =
Noir
Étape 24
Ouvrir le
tube " deco01.pspimage "
Edition
- Copier
Retourner à votre tag
Edition - Coller comme nouveau calque.
Effets -
Effets d'image -
Décalage
Configuration :
Horizontal = 0 / Vertical =
215
Effets
-
Effets 3D - Ombre portée
Configuration :
0 - 3 - 40 - 20 / Couleur =
Noir
Étape 25
Ouvrir le
tube " deco02_oeufs.pspimage "
Edition
- Copier
Retourner à votre tag
Edition - Coller comme nouveau calque.
Outil Sélectionner
 (ou bien appuyer sur la
Lettre K de votre clavier)
(ou bien appuyer sur la
Lettre K de votre clavier)
Dans la barre du
haut, saisir les valeurs
indiquées en Position
Horizontale (6) et Verticale
(507).

Appuyer sur la touche "M" de votre clavier (ou
sur n'importe quel autre outil) pour
désactiver l'outil Sélecteur.
Effets
-
Effets 3D - Ombre portée
Configuration :
-3 - 3 - 40 - 30 / Couleur =
Noir
Étape 26
Ouvrir le
tube " deco03_fleurs.pspimage "
Edition
- Copier
Retourner à votre tag
Edition - Coller comme nouveau calque.
Effets -
Effets d'image -
Décalage
Configuration :
Horizontal = 0 / Vertical =
160
Effets
-
Effets 3D - Ombre portée
Configuration :
0 - 3 - 40 - 30 / Couleur =
Noir
Étape 27
Ouvrir le
tube " deco04.pspimage "
Edition
- Copier
Retourner à votre tag
Edition - Coller comme nouveau calque.
Outil Sélectionner
 (ou bien appuyer sur la
Lettre K de votre clavier)
(ou bien appuyer sur la
Lettre K de votre clavier)
Dans la barre du
haut, saisir les valeurs
indiquées en Position
Horizontale (710) et Verticale
(440).
Appuyer sur la touche "M" de votre clavier (ou
sur n'importe quel autre outil) pour
désactiver l'outil Sélecteur.
Effets
-
Effets 3D - Ombre portée
Configuration :
0 - 4 - 30 - 20 / Couleur =
Noir
Étape 28
Ouvrir le
tube "
DDesigns
Happy Easter day element (8).pspimage
"
(poussin)
Image -
Redimensionner
Redimensionner à 40 %.
Réglage -
Netteté -
Netteté
Edition
- Copier
Retourner à votre tag
Edition - Coller comme nouveau calque.
Outil Sélectionner
 (ou bien appuyer sur la
Lettre K de votre clavier)
(ou bien appuyer sur la
Lettre K de votre clavier)
Dans la barre du
haut, saisir les valeurs
indiquées en Position
Horizontale (58) et Verticale
(402).
Appuyer sur la touche "M" de votre clavier (ou
sur n'importe quel autre outil) pour
désactiver l'outil Sélecteur.
Effets
-
Effets 3D - Ombre portée
Configuration :
2 - 3 - 30 - 20 / Couleur =
Noir
Étape
29
Ouvrir le
tube " deco05.pspimage "
Image -
Redimensionner
Redimensionner à 80 %.
Réglage -
Netteté -
Netteté
Edition
- Copier
Retourner à votre tag
Edition - Coller comme nouveau calque.
Outil Sélectionner
 (ou bien appuyer sur la
Lettre K de votre clavier)
(ou bien appuyer sur la
Lettre K de votre clavier)
Dans la barre du
haut, saisir les valeurs
indiquées en Position
Horizontale (780) et Verticale
(185).
Appuyer sur la touche "M" de votre clavier (ou
sur n'importe quel autre outil) pour
désactiver l'outil Sélecteur.
Effets
-
Effets 3D - Ombre portée
Configuration :
2 - 3 - 30 - 20 / Couleur =
Noir
Étape 30.
Ouvrir le
tube " texte_Joyeuses_Paques_vir.pspimage "
Edition
- Copier
Retourner à votre tag
Edition - Coller comme nouveau calque.
Effets -
Effets d'image -
Décalage
Configuration :
Horizontal = 60 / Vertical =
-13
Effets
-
Effets 3D - Ombre portée
Configuration :
0 - 4 - 30 - 10 / Couleur =
Noir
Étape
31
Ajouter votre signature.
Si tout est bien en place et vous convient :
Calques -
Fusionner - Tous aplatir
Étape
32
Image - Ajouter des bordures
1 Pixel - Couleur

Voilà, votre tag est terminé.
Il ne vous reste plus qu'à l'enregistrer
en format .jpg.
J'espère que vous avez aimé ce tutoriel, merci de
l'avoir fait :)
Autre résultat
Ce résultat est celui de Corinne,
qui a eu la gentillesse de tester mon tutoriel.
Merci beaucoup Corinne :)
Vous pouvez retrouver
Corinne ici :
L'atelier de la Créamanie
Nous vous souhaitons toutes deux une bonne création !

Autre résultat
Tube personnel (Mode
Luninance)

Autre résultat
Cette superbe
version a été réalisée par
Corinne,
qui a également eu la gentillesse de tester mon tutoriel.
Merci beaucoup Corinne :)

Autres Résultats
Thank you Chris
from
acbdesigns,
merci pour ta traduction en
 et pour ta superbe version !
et pour ta superbe version !

Merci beaucoup
Byllina pour ta traduction
en
 et
pour cette
magnifique version ! et
pour cette
magnifique version !

Merci beaucoup
Stella
pour ta traduction en espagnol
 et ta
splendide création ! et ta
splendide création !

Merci beaucoup
Andrea pour ta traduction
en
 et
pour cette superbe version ! et
pour cette superbe version !

Merci beaucoup
Liriani Silva pour ta traduction
en
 et
pour ta superbe version ! et
pour ta superbe version !

Vos versions
Alyciane

Andrea

Annick 50

Barbara de Venise

Bea

BrigitteAlice

Carine - Felinec31

Castorke

Cat'sGraffitis

Charmin

Claudine

CloClo

Colybrix

Coraline

Design PaimpolLab

Estrella

Evelyne

Flomejo

Françoise

FranieMargot

Garances

Gerrie

Irène (Moi-Même)

Jaja

Joelle

Julie

LadyBird

Lecture 33

Louise

Luce

Marie

Marion

Michele

Mimi

Monica

Nadège

Nini74
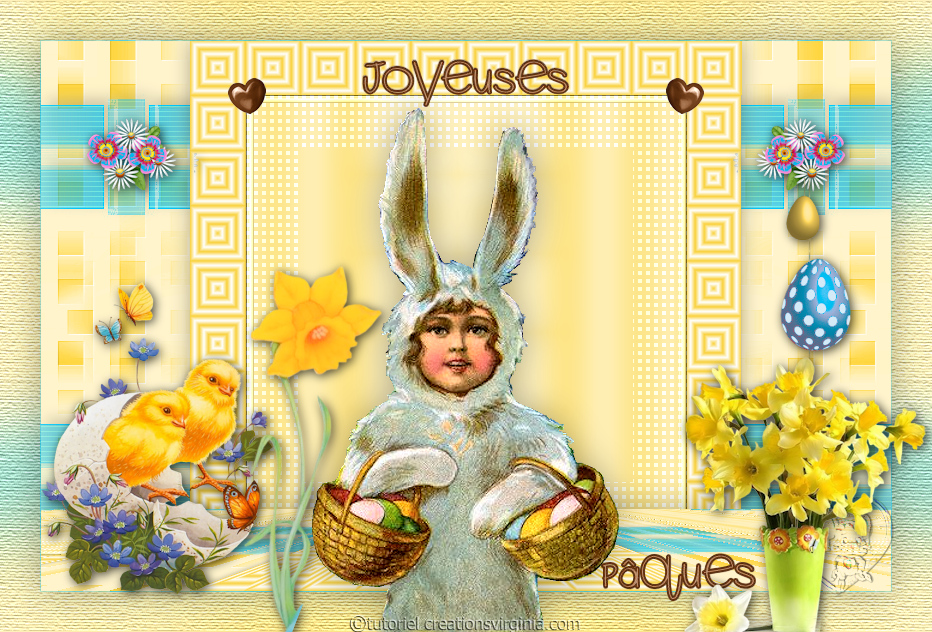
Renée

Rolande

Sweety

Sylvie

TalonAiguille

Toscadeigatti


Retour à mon menu Tutoriels
Retour à mon menu principal

Pour accéder aux
magnifiques tutoriels et traductions du site de Sylvie, cliquez sur ce bouton :

Pour
m'écrire, cliquez sur ce logo :
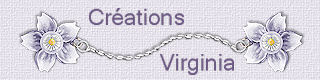
© Créations
Virginia
Tous droits réservés
|